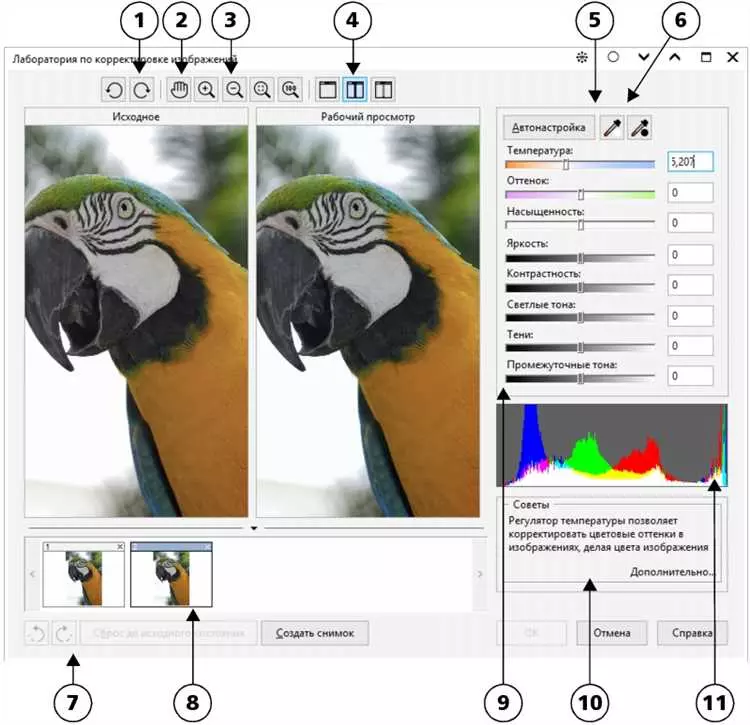Paint — это простая и популярная программа для редактирования изображений, которая входит в стандартный набор программ Windows. Многие люди используют Paint для создания и изменения картинок, но не все знают, как увеличить яркость изображения.
В этой статье мы расскажем вам о том, как поменять яркость изображения в Paint всего несколькими простыми шагами. Вы узнаете, как изменить яркость всей картинки целиком, а также как изменить яркость только определенных участков изображения.
Шаг за шагом мы проведем вас через процесс изменения яркости в Paint и покажем вам, как достичь желаемого эффекта на вашей картинке. Следуя нашим инструкциям, вы сможете легко и быстро увеличить яркость изображения, даже если вы новичок в работе с Paint.
- Переходим в Paint: открытие программы и выбор изображения
- Шаг 1: Запуск программы Paint
- Шаг 2: Открытие изображения
- Ознакомление с интерфейсом Paint: основные элементы
- 1. Главное меню
- 2. Панель инструментов
- 3. Палитра цветов
- 4. Область рисования
- 5. Форматирование объектов
- Настройка размера холста: выбор оптимальных параметров
- Выбор единицы измерения
- Настройка ширины и высоты холста
- Увеличение яркости картинки: первый способ через инструменты Paint
- Увеличение яркости картинки: второй способ через меню Изображение
- Запись изменений и сохранение картинки: выбор формата и настройка качества
- Практические советы: как правильно настроить яркость для разных типов фотографий
- Возможные проблемы и их решения
- 1. Неудобный интерфейс
- 2. Ограниченный функционал
- Советы по оптимизации: как сохранить картинку в идеальном качестве
- Выберите правильный формат файла
- Регулируйте настройки сохранения
- Сохраняйте копию изображения
- Итоги: запомни основные шаги для увеличения яркости в Paint
- Шаг 1: Открыть картинку в Paint
- Шаг 2: Выбрать инструмент Яркость и контрастность
- Шаг 3: Увеличить яркость
- Шаг 4: Сохранить изменения
- 📹 Видео
Видео:Улучшаем качество фотографии в Paint.netСкачать

Переходим в Paint: открытие программы и выбор изображения
Шаг 1: Запуск программы Paint
Для того, чтобы открыть Paint, вам необходимо найти его на компьютере. Нажмите кнопку Пуск, выберите раздел Все программы и найдите Paint в списке приложений. Кликните на него, чтобы запустить программу.
Шаг 2: Открытие изображения
После того, как Paint загрузится, вы увидите пустой холст, готовый для работы. Чтобы открыть изображение, на которое вы хотите повысить яркость, выберите в верхнем левом углу экрана кнопку Файл, а затем Открыть.
В появившемся окне выберите папку, где находится ваше изображение, и найдите его в списке файлов. Выделите его и нажмите кнопку Открыть.
После этого выбранное изображение будет открыто в программе Paint и вы сможете приступить к его редактированию.
Таким образом, вы сможете увеличить яркость картинки в программе Paint, используя простые инструменты редактирования.
Видео:Как изменить размер (разрешение) картинки в paintСкачать

Ознакомление с интерфейсом Paint: основные элементы
1. Главное меню
Главное меню Paint содержит все основные команды и функции программы. Здесь находятся такие важные пункты, как Файл, Правка, Изображение и другие. При нажатии на каждый пункт открывается соответствующее подменю с дополнительными опциями.
2. Панель инструментов
Панель инструментов находится прямо под главным меню. Здесь находятся основные инструменты для рисования, редактирования и форматирования изображений. Среди них могут быть кисть, карандаш, ластик, заливка и другие. Выбирая инструмент, можно сразу начать работу с изображением.
Также на панели инструментов расположены кнопки для управления цветом, толщиной линии и стилем заливки.
3. Палитра цветов
Палитра цветов находится справа от панели инструментов. Здесь можно выбрать нужный цвет для рисования. Есть возможность выбрать цвет прямо из палитры, ввести его RGB-код или использовать уже ранее выбранный цвет.
4. Область рисования
Область рисования занимает основную часть рабочего пространства программы. Здесь можно создавать и редактировать изображения с помощью выбранных инструментов. Область рисования имеет прямоугольную форму и может быть изменена при необходимости.
5. Форматирование объектов
Paint предлагает возможность форматирования объектов на изображении. При выделении объекта открывается панель форматирования, где можно изменить его размер, прозрачность, поворот и другие параметры.
| Элемент интерфейса | Описание |
|---|---|
| Главное меню | Содержит все основные команды и функции программы |
| Панель инструментов | Содержит основные инструменты для рисования, редактирования и форматирования изображений |
| Палитра цветов | Позволяет выбрать нужный цвет для рисования |
| Область рисования | Основная часть рабочего пространства, где создают и редактируют изображения |
| Форматирование объектов | Позволяет изменить параметры выделенного объекта на изображении |
Теперь, после ознакомления с основными элементами интерфейса Paint, вы можете приступить к работе с программой и редактированию изображений.
Видео:Как поменять яркость и контраст в Paint.NETСкачать

Настройка размера холста: выбор оптимальных параметров
Для начала, вам нужно открыть программу Paint и выбрать команду Создать новый файл или Открыть существующий файл. Это позволит вам получить доступ к настройкам размера холста.
Выбор единицы измерения
Перед тем как начать настраивать размер холста, вы можете выбрать единицу измерения, в которой будут заданы параметры размера. В программе Paint можно выбрать пиксели (px), сантиметры (см), дюймы (дюйм), точки на дюйм (dpi) и проценты (%).
Настройка ширины и высоты холста
После выбора единицы измерения можно приступить к настройке ширины и высоты холста. Ширина определяет горизонтальный размер изображения, а высота – вертикальный размер. Чтобы сохранить пропорции изображения, рекомендуется использовать одинаковые единицы измерения для обеих параметров.
Если вы работаете с конкретными требованиями по размерам, например, для публикации в интернете или печати, убедитесь, что заданы корректные значения ширины и высоты холста. В противном случае, выберите значения, соответствующие вашим личным предпочтениям и потребностям.
Кроме того, в Paint имеется возможность установить ориентацию изображения – альбомная (горизонтальная) или портретная (вертикальная). Это может быть полезно, если вы заранее знаете, как будет использовано изображение.
После выбора оптимальных параметров размера холста, сохраните изменения и начните работу над вашим изображением. Контекст, который предоставляет Paint, идеально подходит для редактирования изображений и создания простых графических элементов.
| Единицы измерения | Описание |
|---|---|
| Пиксели (px) | Наиболее распространенная единица измерения, основная для изображений в цифровом формате. |
| Сантиметры (см) | Единица измерения, удобная при печати изображений или работы с реальными объектами. |
| Дюймы (дюйм) | Распространенная единица измерения, особенно при работе с печатными материалами. |
| Точки на дюйм (dpi) | Единицы измерения, которые определяют плотность пикселей на принтере или дисплее. |
| Проценты (%) | Единицы измерения, позволяющие изменять размер изображения в процентном соотношении. |
Видео:Как обрезать фото или картинку в Paint?Скачать

Увеличение яркости картинки: первый способ через инструменты Paint
В программе Paint можно использовать разные инструменты для редактирования изображений, включая возможность увеличения яркости фотографий. Увеличение яркости поможет сделать картинку более выразительной и привлекательной.
Чтобы увеличить яркость картинки в Paint, следуйте простым шагам:
- Откройте Paint и загрузите изображение, которое вы хотите отредактировать.
- Нажмите на кнопку Изменить цвета в верхней части окошка Paint.
- В открывшемся меню выберите опцию Яркость/контрастность.
- Настройте ползунок яркости вправо, чтобы увеличить яркость картинки.
- После того как достигнете желаемого результата, нажмите кнопку ОК.
Обратите внимание, что если вы переборщите с увеличением яркости, картинка может выглядеть пересвеченной и потерять множество деталей. Поэтому, рекомендуется внимательно следить за изменениями во время редактирования.
Увеличение яркости картинки в Paint — это один из самых простых способов для изменения визуальных характеристик фотографии. Этот инструмент подходит как для начинающих пользователей, так и для тех, кто хочет быстро и без лишних усилий отредактировать свои снимки.
Закончив редактирование, не забудьте сохранить изменения, чтобы сохранить улучшенную версию изображения.
Видео:Как в Paint сделать прозрачный фонСкачать

Увеличение яркости картинки: второй способ через меню Изображение
Paint предоставляет удобный способ увеличить яркость картинки с помощью функции Изображение. Следуйте следующим шагам, чтобы выполнить это:
- Откройте Paint и загрузите картинку, которую вы хотите отредактировать.
- В верхней части окна найдите меню Изображение и нажмите на него. Появится выпадающий список опций.
- Выберите опцию Яркость и контрастность.
- В появившемся диалоговом окне вы увидите два ползунка: Яркость и Контрастность.
- Для увеличения яркости картинки, переместите ползунок Яркость вправо.
- Продолжайте перемещать ползунок, пока не достигнете желаемой яркости.
- Щелкните на кнопку ОК, чтобы применить изменения.
- Сохраните отредактированную картинку, нажав на Файл в верхнем левом углу Paint и выбрав Сохранить как.
Теперь ваша картинка будет ярче! Этот метод можно использовать для повышения яркости как одной картинки, так и нескольких одновременно. Пробуйте разные значения яркости, чтобы достичь наилучшего результата. Удачного редактирования!
Видео:Как в Paint сделать формат А4Скачать

Запись изменений и сохранение картинки: выбор формата и настройка качества
После того, как вы настроили яркость вашей картинки в Paint, вы можете записать все изменения и сохранить картинку в нужном формате. Для этого следуйте данному руководству:
1. Щелкните на вкладке Файл в верхней части Paint. Откроется выпадающее меню.
2. Выберите опцию Сохранить как.
3. В появившемся окне выберите желаемую папку для сохранения картинки и введите ее название в поле Имя файла. Вы можете также выбрать нужный формат файла, нажав на стрелку возле поля Тип и выбрав из списка нужный формат.
4. Нажмите на кнопку Сохранить. Paint сохранит вашу картинку в выбранной папке и с указанным вами названием.
5. Во всплывающем окне настройки качества выберите нужные параметры. Вы можете выбрать качество картинки, а также регулировать разрешение и сжатие. Нажмите на кнопку ОК, чтобы сохранить настройки.
6. Ваша картинка теперь сохранена с выбранными настройками качества и в нужном формате. Теперь вы можете использовать ее в своих проектах или поделиться с другими.
Запись изменений и сохранение картинки в Paint очень простой процесс, который позволяет вам сохранить ваши творческие идеи и поделиться ими с другими людьми.
Видео:Как изменить размер фото с помощью программы PaintСкачать

Практические советы: как правильно настроить яркость для разных типов фотографий
Настройка яркости изображения может значительно повлиять на визуальное восприятие фотографии. В некоторых случаях увеличение яркости может сделать изображение более контрастным и живым, а в других случаях может вызвать пересвеченность и потерю деталей.
Важно понимать, что каждое изображение уникально и требует индивидуального подхода к настройке яркости. Однако существуют некоторые общие принципы, которые могут помочь вам настроить яркость для разных типов фотографий:
- Обработка портретных фотографий:
- Для увеличения яркости и придания изображению более свежего и яркого вида, увеличьте параметры яркости и контрастности на небольшое значение.
- Однако будьте осторожны, чтобы не перестараться, чтобы не вызвать ощущение неприродности и потерю деталей в тенях и светах.
- Обработка пейзажных фотографий:
- Для пейзажных фотографий рекомендуется добавить несколько единиц яркости и контрастности, чтобы подчеркнуть детали пейзажа.
- Опять же, будьте осторожны с яркостью и контрастностью, чтобы не создать пересвеченность или потерять детали в тенях.
- Обработка макрофотографий:
- Макрофотографии зачастую требуют повышенного контраста и яркости, чтобы подчеркнуть мельчайшие детали объекта.
- Увеличьте величины яркости и контрастности, но будьте внимательны к пересвеченности, так как макрофотографии могут быть более чувствительными к яркому освещению.
- Обработка черно-белых фотографий:
- Для черно-белых фотографий увеличьте яркость, чтобы усилить контраст между черными и белыми областями.
- Однако будьте осторожны, чтобы не превратить серые тона в пересвеченные или недодержанные участки.
Примерно выполняя эти рекомендации, вы сможете настроить яркость для разных типов фотографий и достичь более живых и выразительных изображений. Важно помнить, что рекомендации не являются жесткими правилами и могут быть подкорректированы в зависимости от ваших предпочтений и конкретного изображения.
Видео:Секреты программы Paint, о которых ты не знал !Скачать

Возможные проблемы и их решения
При работе с программой Paint могут возникнуть некоторые проблемы, которые затрудняют настройку яркости картинки. Рассмотрим наиболее распространенные из них и предложим возможные решения.
1. Неудобный интерфейс
Некоторым пользователям может показаться, что интерфейс программы Paint неудобен и сложен в использовании. Чтобы справиться с этой проблемой и решить вопросы настройки яркости картинки, рекомендуется ознакомиться с дополнительной документацией или посмотреть обучающее видео о работе с программой Paint.
2. Ограниченный функционал
Paint – это простая программа, и в ней не предусмотрены сложные инструменты для настройки яркости картинки. Если вам требуется более продвинутый функционал, рассмотрите возможность использования специализированных графических редакторов, таких как Adobe Photoshop или GIMP.
Однако, в Paint также есть несколько способов повысить яркость картинки:
- Используйте инструмент Кисть и рисуйте светлые пятна на темных участках изображения.
- Примените эффект Свет из меню Изображение -> Эффекты. Это даст картинке более яркий вид.
Будьте внимательны и сохраняйте копию оригинального изображения перед настройкой яркости, чтобы иметь возможность откатить изменения, если они вас не устроят.
Следуя этим рекомендациям, вы сможете настроить яркость картинки в Paint и добиться желаемого результат.
Видео:Исправляем плохое качество за 1 минуту | СЕКРЕТЫ PHOTOSHOPСкачать

Советы по оптимизации: как сохранить картинку в идеальном качестве
При работе с изображениями важно не только увеличить яркость и насыщенность, но и удостовериться, что сохраненное изображение соответствует высокому качеству и детализации. Здесь представлены несколько советов по оптимизации, которые помогут сохранить картинку в идеальном качестве.
Выберите правильный формат файла
Выбор правильного формата файла может существенно влиять на качество сохраненного изображения. Для фотографий с большим количеством деталей и цветов использование формата JPEG является предпочтительным. Для изображений с прозрачностью, логотипов или рисунков с плоскими цветами, формат PNG будет лучшим выбором. Если вы работаете с изображением, предназначенным для печати, формат TIFF обеспечит максимальное качество.
Регулируйте настройки сохранения
При сохранении изображения в программе Paint можно внести изменения в настройки сохранения, чтобы достичь наилучшего качества. Проверьте настройки сжатия, выберите более высокое качество и отключите сжатие, если это возможно. Важно помнить, что более высокая степень сжатия может ухудшить качество изображения, поэтому экспериментируйте с настройками и выбирайте оптимальные.
Сохраняйте копию изображения
Перед тем, как внести изменения и сохранить картинку, рекомендуется сделать копию оригинального изображения. Это позволит вам сохранить оригинальное качество в случае неудачного редактирования. Копирование и сохранение изображения с новым именем или в другой папке поможет избежать потери данных и повторной обработки.
- Выбирайте правильный формат файла: JPEG для фотографий, PNG для изображений с прозрачностью, TIFF для печати
- Настройте параметры сохранения: увеличьте качество, отключите сжатие
- Сохраните копию оригинала: предотвратите потерю данных
Видео:Как изменить и настроить яркость экрана в Windows 10. Шесть вариантов!Скачать

Итоги: запомни основные шаги для увеличения яркости в Paint
В этой статье мы подробно рассмотрели процесс увеличения яркости картинки в программе Paint. Чтобы воспользоваться этой функцией, следуйте следующим шагам:
Шаг 1: Открыть картинку в Paint
Первым шагом является открытие желаемой картинки в программе Paint. Сделать это можно, выбрав пункт Открыть в меню Файл или используя сочетание клавиш Ctrl+O.
Шаг 2: Выбрать инструмент Яркость и контрастность
После открытия картинки в Paint необходимо выбрать инструмент Яркость и контрастность. Для этого найдите вкладку Рисование в верхней части окна программы и выберите соответствующий инструмент.
Шаг 3: Увеличить яркость
Далее в появившемся окне Яркость и контрастность вы сможете регулировать яркость картинки. Чтобы увеличить яркость, переместите ползунок вправо. Изменения отобразятся непосредственно на самой картинке.
Шаг 4: Сохранить изменения
После того как вы увеличили яркость картинки до желаемого уровня, не забудьте сохранить изменения. В меню Файл выберите пункт Сохранить или Сохранить как, чтобы сохранить картинку с увеличенной яркостью.
Не забывайте, что вы всегда можете отменить изменения, нажав сочетание клавиш Ctrl+Z или выбрав пункт Отменить в меню Правка. Также, вы можете экспериментировать с другими настройками, например, контрастностью, чтобы добиться желаемого эффекта на картинке.
| Шаг | Описание |
|---|---|
| 1 | Открыть картинку в Paint |
| 2 | Выбрать инструмент Яркость и контрастность |
| 3 | Увеличить яркость |
| 4 | Сохранить изменения |
📹 Видео
Улучшить картинку через PaintСкачать

Paint 3D. Урок 4 - Как изменить размер изображенияСкачать

Paint.net. Урок 3 - Как изменить размер изображенияСкачать
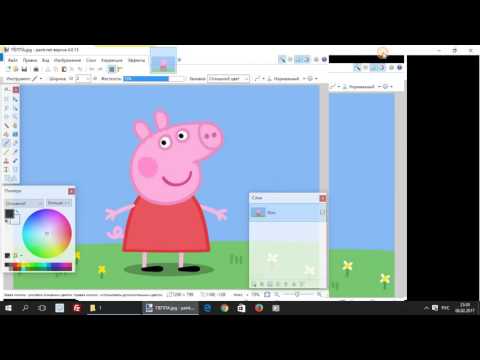
Как быстро изменить размер фото (3 варианта)Скачать

Как повернуть картинку (изображение) в paint netСкачать

Реально ли Записать ПЕСНЮ в Paint? (Да. И результат вас удивит...)Скачать

Как обвести картинку в Paint Net ?Скачать

Paint.net. Урок 34 - Эффект сглаживания края изображенияСкачать

Как сделать фотографию ярче в фотошопеСкачать

🔥❗Как увеличить изображение/пиксель арт без потери качества совершенно бесплатно❗🔥Скачать