Если ваш компьютер на Windows 10 начал работать нестабильно или вы хотите сделать чистую установку операционной системы, то возможность переустановить Windows 10 без флешки или диска является большим преимуществом. Не нужно искать или покупать дополнительные устройства для установки, можно сделать все прямо на вашем компьютере.
Как же выполнить переустановку Windows 10 без флешки и диска? Процесс установки будет состоять из нескольких шагов. Во-первых, вам понадобится загрузить официальное установочное приложение Windows 10 с официального веб-сайта Microsoft. Во-вторых, вам нужно будет создать загрузочный образ операционной системы на внутреннем диске вашего компьютера или на внешнем устройстве хранения данных.
После создания загрузочного образа вы сможете выполнить установку Windows 10 без флешки или диска. Запустите загрузку операционной системы, выберите режим установки, следуйте инструкциям на экране и введите необходимую информацию, такую как язык, регион, лицензионный ключ и другие настройки. После этого ваш компьютер будет перезагружен и вы сможете наслаждаться новой установленной Windows 10.
- Установка Windows 10 без флешки и диска: подробный гайд для новичков
- Перед началом
- Шаги установки
- Подготовка к установке
- Создание загрузочного USB-устройства на основе Windows 10
- 1. Загрузите образ Windows 10 на компьютер
- 2. Создайте виртуальный диск
- 3. Установка Windows 10 на компьютере
- Включение компьютера с загрузочного USB-устройства
- Переустановка Windows 10 без диска и флешки: шаг за шагом
- Шаг 1: Панель восстановления
- Шаг 2: Восстановление системы
- Шаг 3: Продолжение установки
- Установка Windows 10 без флешки: способ через образ диска
- Как установить Windows 10 через образ диска
- Извлечение ключа активации Windows 10 перед переустановкой
- Способ 1: Использование программы Belarc Advisor
- Способ 2: Использование командной строки
- Способ 3: Использование программы ProduKey
- Установка Windows 10 без флешки и диска на компьютере с OS X
- Основные проблемы и решения при установке Windows 10 без флешки и диска
- Проблема 1: Отсутствие загрузочного носителя
- Решение 1: Использование встроенных инструментов
- Решение 2: Использование загрузочного образа Windows 10
- Проблема 2: Ошибки при установке
- Решение: Проверка целостности диска
- 🎬 Видео
Видео:Как Установить Windows 10 БЕЗ ФЛЕШКИ и ДИСКА?Скачать

Установка Windows 10 без флешки и диска: подробный гайд для новичков
Если вам нужно установить или переустановить операционную систему Windows 10 на своем компьютере, но у вас нет флешки или диска, не стоит паниковать. Существует несколько способов установить виндовс без использования флешки или диска. В этом подробном гайде для новичков мы расскажем вам о самом простом и безопасном методе.
Перед началом
Перед тем как начать установку Windows 10 без флешки и диска, убедитесь, что у вас есть:
- Рабочий компьютер с доступом в Интернет;
- Достаточное количество свободного места на диске для установки операционной системы;
- Активированная копия Windows 10 (если вы устанавливаете операционную систему повторно).
Шаги установки
1. На рабочем компьютере откройте любой веб-браузер и перейдите на официальный сайт Microsoft.
2. Введите в поисковой строке сайта фразу Установщик Windows 10 и нажмите Enter.
3. Выберите ссылку на страницу Создание носителя для установки Windows 10 и перейдите на нее.
4. На странице загрузки установщика выберите Скачать инструмент сейчас и сохраните файл на вашем компьютере.
5. Запустите скачанный файл и следуйте инструкциям на экране, чтобы создать инсталляционный USB-накопитель.
6. Подключите созданный USB-накопитель к компьютеру, на который вы хотите установить Windows 10.
7. Перезагрузите компьютер и войдите в BIOS или UEFI на этапе загрузки системы.
8. Настройте компьютер для загрузки с USB-накопителя.
9. После загрузки с USB-накопителя у вас будет возможность установить Windows 10 на выбранный диск.
10. Следуйте инструкциям на экране, чтобы завершить установку операционной системы.
Поздравляем! Вы только что успешно установили Windows 10 без флешки и диска.
| Преимущества установки без флешки и диска: | Недостатки установки без флешки и диска: |
|---|---|
| Не требуется наличие флешки или диска; | Требуется доступ в Интернет для скачивания установщика; |
| Простой и удобный способ установки для новичков; | Возможны проблемы с драйверами и совместимостью; |
| Позволяет переустановить операционную систему без потери данных; | Требуется доступ к BIOS или UEFI для настройки загрузки с USB-накопителя; |
Теперь вы знаете, как установить Windows 10 без флешки и диска. Используйте этот подробный гайд для новичков, чтобы установка операционной системы была легкой и безопасной.
Видео:Установка Windows на SSD или HDD, без загрузочной флешки или DVD дискаСкачать

Подготовка к установке
Перед тем, как приступить к установке Windows 10 на компьютере без использования флешки или диска, необходимо выполнить несколько подготовительных шагов:
- Убедитесь, что ваш компьютер соответствует минимальным требованиям для установки Windows 10.
- Создайте резервную копию всех важных данных, хранящихся на вашем компьютере. В процессе установки операционной системы данные могут быть удалены, поэтому рекомендуется сохранить их на внешний накопитель или в облачное хранилище.
- Проверьте доступность источника с установочными файлами Windows 10. Вы можете скачать их с официального сайта Microsoft или использовать уже загруженные файлы.
После выполнения этих шагов вы будете готовы к установке Windows 10 без флешки или диска на ваш компьютер. Следующим шагом будет выбор способа установки и запуск процесса установки операционной системы.
Видео:Объясню как установить Windows 10 за 2 минутыСкачать

Создание загрузочного USB-устройства на основе Windows 10
Как установить Windows 10 без флешки и диска? Если вам необходимо переустановить операционную систему на компьютере, но у вас нет внешнего устройства, такого как флешка или диск, то есть другой способ. В этой статье будет описан процесс создания загрузочного USB-устройства на основе Windows 10 без использования флешки или диска.
1. Загрузите образ Windows 10 на компьютер
Первым шагом необходимо загрузить образ операционной системы Windows 10 на ваш компьютер. Образ можно скачать с официального сайта Microsoft или с помощью других источников. Убедитесь, что вы скачали полную версию образа Windows 10.
2. Создайте виртуальный диск
После загрузки образа Windows 10 вам потребуется создать виртуальный диск, который будет использоваться вместо флешки или диска для установки операционной системы.
| Операционная система | Программа для создания виртуального диска |
|---|---|
| Windows 10 | Встроенная утилита Дисковое управление |
| Windows 8 или более ранняя версия | DAEMON Tools Lite или Alcohol 52% |
| Mac OS | VirtualBox |
Выберите программу для создания виртуального диска в зависимости от операционной системы вашего компьютера и выполните настройку виртуального диска согласно инструкции программы.
3. Установка Windows 10 на компьютере
Теперь, когда у вас есть виртуальный диск с образом Windows 10, вы можете приступить к установке операционной системы на ваш компьютер.
1. Подключите виртуальный диск к компьютеру.
2. Запустите компьютер и войдите в настройки загрузки BIOS.
3. В настройках BIOS выберите загрузку с виртуального диска.
4. Перезагрузите компьютер и следуйте инструкциям на экране для установки Windows 10 на ваш компьютер.
После завершения установки Windows 10 на вашем компьютере, у вас будет новая операционная система без использования флешки или диска.
Теперь вы знаете, как установить Windows 10 без флешки и диска, используя виртуальный диск. Этот метод позволяет переустановить операционную систему на компьютере и иметь новую виндовс 10 без необходимости во внешних устройствах.
Видео:Как создать загрузочный USB внешний жесткий диск Windows 10Скачать

Включение компьютера с загрузочного USB-устройства
Установка или переустановка операционной системы Windows 10 без флешки или диска возможна с помощью загрузочного USB-устройства. Этот метод позволяет загрузить компьютер с устройства, на котором содержится установочный образ Windows 10.
Для начала установки Windows 10 без флешки и диска необходимо включить компьютер и зайти в его BIOS. Биос – это специальная программа, которая отвечает за запуск компьютера и его базовые настройки.
Чтобы войти в BIOS, нужно нажать определенную клавишу или комбинацию клавиш на момент включения компьютера. Обычно это клавиша Del, F2 или F10. Зависит от модели компьютера, поэтому лучше заранее узнать, какая клавиша открывает BIOS на вашем компьютере.
Войдя в BIOS, вам необходимо найти раздел, отвечающий за загрузку компьютера. Обычно этот раздел называется Boot или Boot Order. В этом разделе вы должны найти опцию Boot Priority или Boot Sequence.
Далее, выставьте USB-устройство в качестве первого приоритета загрузки. Это означает, что компьютер будет первым искать операционную систему на USB-устройстве, а не на жестком диске или других устройствах.
После того, как вы выбрали USB-устройство как первый приоритет загрузки, сохраните настройки и выйдите из BIOS. Обычно, для сохранения настроек нужно нажать клавишу F10.
Компьютер перезагрузится и начнет загрузку с установочного USB-устройства. Если на устройстве содержится установочный образ Windows 10, то будет запущен процесс установки операционной системы.
Теперь вы знаете, как включить компьютер с загрузочного USB-устройства. Этот метод позволяет установить или переустановить Windows 10 без использования флешки и диска.
Видео:Как легко и самостоятельно сделать загрузочную флешку с Windows 10?Скачать

Переустановка Windows 10 без диска и флешки: шаг за шагом
Переустановка операционной системы Windows 10 может быть необходимой в случае, когда возникают серьезные проблемы с компьютером или вы хотите начать все с чистого листа. Обычно для установки или переустановки Windows 10 нужно использовать диск или флешку с установочным образом. Однако, существует способ установить Windows 10 на компьютер без использования носителей.
Шаг 1: Панель восстановления
Перезагрузите компьютер и на самом раннем этапе загрузки нажмите и удерживайте клавишу F8 или Shift+F8. Это позволит вам попасть в меню восстановления. Если это не работает, попробуйте другие комбинации клавиш вроде F11 или F12.
Шаг 2: Восстановление системы
Выберите в меню восстановления пункт Отладка и затем Переход к дополнительным параметрам загрузки. Затем вам нужно будет выбрать Восстановление системы.
Шаг 3: Продолжение установки
После выбора Восстановление системы вам будет доступно несколько опций. Выберите Установка для продолжения процесса установки Windows 10 без диска или флешки. Далее, следуйте инструкциям на экране и дождитесь завершения установки.
Теперь вы знаете, как установить или переустановить Windows 10 на компьютере без использования диска или флешки. Этот метод может быть полезным в тех случаях, когда у вас нет доступа к подходящему носителю или проблемы с USB-портами.
Видео:Как установить Windows БЕЗ флешки (диска)? 2 способа переустановить Windows 10, 8.1, 7Скачать

Установка Windows 10 без флешки: способ через образ диска
Как установить Windows 10 через образ диска
- Первым шагом вам необходимо загрузить файл ISO с образом Windows 10 на ваш компьютер. Этот файл можно скачать с официального сайта компании Microsoft.
- Когда загрузка завершена, вам потребуется создать виртуальный диск, на который вы сохраните образ Windows 10.
- Подключите образ диска к виртуальному диску. Для этого откройте проводник, найдите образ Windows 10 и сделайте на него двойной клик.
- Теперь вам потребуется запустить установку Windows 10. Для этого найдите файл старта установки и выполните его.
- Следуйте инструкциям мастера установки Windows 10. Выберите нужные настройки, указав параметры установки и желаемые действия.
- После завершения всех этапов установки Windows 10 вы получите полностью рабочую операционную систему без использования флешки.
Теперь вы знаете, как установить Windows 10 на компьютере без использования флешки. Установка операционной системы через образ диска является удобным и простым способом переустановить Windows 10.
Видео:Как установить Windows 10 без флешки и без диска.Переустановка WindowsСкачать
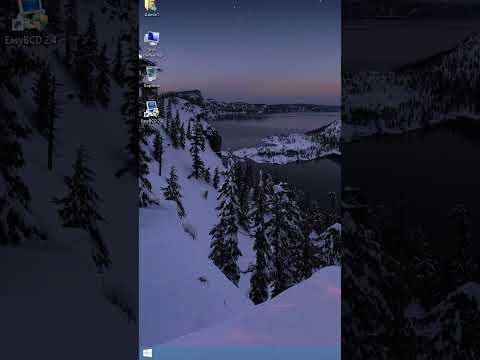
Извлечение ключа активации Windows 10 перед переустановкой
Переустановка Windows 10 на компьютере может потребоваться по разным причинам, например, при возникновении серьезных системных ошибок или желании очистить компьютер от ненужных файлов. Однако перед переустановкой важно убедиться, что у вас есть ключ активации Windows 10, чтобы активировать систему после установки.
К сожалению, в стандартной версии Windows 10 ключ активации не отображается. Но не волнуйтесь, существует несколько способов извлечь ключ активации, чтобы сохранить его перед переустановкой операционной системы.
Способ 1: Использование программы Belarc Advisor
Belarc Advisor — это бесплатная программа, которая сканирует ваш компьютер и показывает информацию о установленном программном обеспечении, включая ключи активации Windows.
- Скачайте и установите программу Belarc Advisor с официального сайта.
- Запустите программу и дождитесь завершения сканирования компьютера.
- Найдите раздел Software Licenses в сгенерированном отчете и найдите ключ активации Windows 10.
Способ 2: Использование командной строки
Другой способ извлечь ключ активации Windows 10 — использовать командную строку.
- Откройте командную строку, нажав комбинацию клавиш Win + X и выбрав Command Prompt (Admin).
- Введите команду
wmic path softwarelicensingservice get OA3xOriginalProductKeyи нажмите клавишу Enter. - Ключ активации Windows 10 будет отображен в командной строке.
Способ 3: Использование программы ProduKey
ProduKey — это еще одна бесплатная программа, которая позволяет извлекать ключи активации различного программного обеспечения, включая Windows.
- Скачайте и установите программу ProduKey с официального сайта.
- Запустите программу и она автоматически отобразит ключ активации Windows 10.
После получения ключа активации Windows 10, рекомендуется сохранить его в безопасном месте, чтобы иметь возможность активировать систему после переустановки. Теперь вы можете переустановить Windows 10 без флешки или диска, используя созданный ранее ключ активации.
Видео:Чистая установка Windows 10 БЕЗ загрузочной флешки и CD, DVD дискаСкачать

Установка Windows 10 без флешки и диска на компьютере с OS X
Установка операционной системы Windows 10 без использования флешки или диска на компьютере с OS X может показаться сложной задачей. Однако, существуют несколько способов, позволяющих это сделать.
Вот как установить или переустановить Windows 10 на компьютере с OS X без использования флешки и диска:
- Первым шагом является скачивание образа ISO операционной системы Windows 10 с официального сайта Microsoft.
- Далее необходимо установить программу Boot Camp Assistant на компьютер с OS X. Эта программа входит в состав операционной системы OS X и позволяет устанавливать Windows на компьютеры Apple.
- После установки Boot Camp Assistant, запустите его и следуйте инструкциям на экране. Выберите опцию Создать установочный диск для Windows и укажите расположение скачанного ранее образа ISO.
- Программа Boot Camp Assistant создаст загрузочный USB-накопитель, содержащий образ Windows 10.
- После завершения процесса создания загрузочного USB-накопителя, перезагрузите компьютер.
- При перезагрузке, удерживайте клавишу Option на клавиатуре Mac, чтобы отобразить меню выбора загрузки.
- Выберите опцию Windows в меню выбора загрузки, чтобы загрузиться с USB-накопителя с образом Windows 10.
- Следуйте инструкциям на экране для установки Windows 10 на компьютер с OS X.
- После завершения установки, компьютер перезагрузится и вы сможете начать использовать операционную систему Windows 10.
Теперь вы знаете, как установить Windows 10 без флешки и диска на компьютере с OS X. Этот метод позволяет установить или переустановить Windows 10 без необходимости использования дополнительных носителей информации.
Видео:Как Установить Windows на Флешку/Внешний Жёсткий диск или Внешний SSD !?Скачать

Основные проблемы и решения при установке Windows 10 без флешки и диска
Установка операционной системы Windows 10 на компьютере может столкнуться с различными проблемами, особенно если вы планируете установить ее без использования флешки или диска. В этой статье мы рассмотрим несколько основных проблем, с которыми вы можете столкнуться при установке Windows 10 на компьютере без флешки и диска, а также предлагаемые решения для этих проблем.
Проблема 1: Отсутствие загрузочного носителя
Одной из основных проблем при установке Windows 10 без флешки или диска является отсутствие загрузочного носителя. Однако, вы можете решить эту проблему, используя встроенные инструменты компьютера или загрузочный образ операционной системы Windows 10.
Решение 1: Использование встроенных инструментов
Некоторые компьютеры имеют функцию загрузки операционной системы Windows 10 без использования флешки или диска. Вам нужно будет войти в BIOS или UEFI вашего компьютера и настроить загрузку с внутреннего жесткого диска или сети. После этого вы сможете установить Windows 10 с помощью встроенных инструментов.
Решение 2: Использование загрузочного образа Windows 10
Если ваш компьютер не имеет функции загрузки без флешки или диска, вы можете использовать загрузочный образ операционной системы Windows 10. Вам потребуется загрузить образ с официального веб-сайта Microsoft и создать загрузочную флешку или диск. Затем вы сможете установить Windows 10, используя созданный загрузочный носитель.
Проблема 2: Ошибки при установке
При установке Windows 10 на компьютер без флешки и диска могут возникать различные ошибки, такие как ошибки установки, отказы в доступе к диску и другие. Однако, существует несколько решений для исправления этих ошибок.
Решение: Проверка целостности диска
Одной из основных причин возникновения ошибок при установке Windows 10 является повреждение диска. Вам следует проверить целостность диска и исправить любые обнаруженные ошибки. Для этого вы можете воспользоваться встроенным инструментом проверки диска в операционной системе Windows 10 или сторонними программами для восстановления диска.
🎬 Видео
Как установить ДВА Windows 10 без флешки и дискаСкачать

Установка windows - это простоСкачать

Установка Windows 10/11 сразу на SSDСкачать

Как установить Windows 10 на SSD с флешкиСкачать

Как правильно самостоятельно установить windows 10?Скачать

🗞 Флешка с установленной Windows для любого компьютераСкачать

Как установить Windows 10 на свой пкСкачать

Как установить Windows 10 без диска и без флешки WintoHDDСкачать

Загрузочная флешка Rufus Windows 10, 8.1, 7 (новое)Скачать

Установка любой Windows без флешки и диска. Нестандартный способ установки Windows.Скачать

Установка Windows 10 на компьютер или ноутбукСкачать









