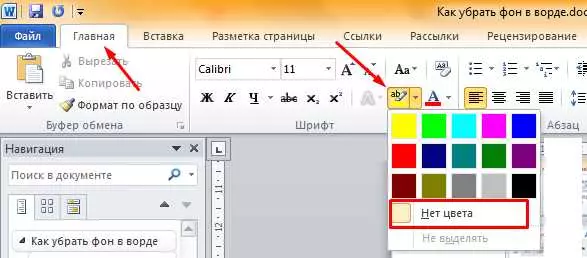Microsoft Word 2003 — один из самых популярных текстовых редакторов, который широко используется в офисах и домашнем использовании. Одним из часто возникающих вопросов при работе с этой программой является как убрать заливку шрифта в Word 2003. В этой пошаговой инструкции мы расскажем вам, как легко и быстро справиться с этой задачей.
Первым шагом для убирания заливки в Word 2003 является выделение текста, в котором необходимо удалить заливку. Для этого выделите нужный текст при помощи мыши.
После того, как вы выделили текст, вам необходимо открыть вкладку Формат в верхней панели программы Word 2003. Затем выберите опцию Шрифт из выпадающего меню. Откроется диалоговое окно Шрифт.
- Как убрать заливку в Word 2003?
- Шаг 1: Выделите текст, на который надо убрать заливку
- Шаг 2: Откройте окно Шрифт
- Шаг 3: Уберите заливку шрифта
- Откройте документ в Microsoft Word 2003
- Выделите текст с заливкой
- Откройте вкладку Формат в верхнем меню
- Выберите пункт Шрифт в выпадающем меню
- Уберите галочку с опции Заливка
- Нажмите кнопку ОК для сохранения изменений
- Повторите шаги 2-6 для всех текстовых элементов с заливкой
- Проверьте результаты и исправьте при необходимости
- Примеры проверки результатов:
- Сохраните документ после удаления заливки
- 📽️ Видео
Видео:Как убрать фон текста в ворде при копировании из интернетаСкачать

Как убрать заливку в Word 2003?
Шаг 1: Выделите текст, на который надо убрать заливку
Перед тем, как начать процедуру удаления заливки шрифта, необходимо выделить текст, на который надо это сделать. Чтобы выделить текст, можно использовать мышь или комбинацию клавиш Ctrl + A, чтобы выбрать весь текст документа.
Шаг 2: Откройте окно Шрифт
После выделения нужного текста, откройте окно Шрифт, чтобы применить изменения к выделенному тексту. Чтобы открыть окно Шрифт, вы можете нажать правой кнопкой мыши на выделенном тексте и выбрать Шрифт из контекстного меню, либо использовать сочетание клавиш Ctrl + D.
Шаг 3: Уберите заливку шрифта
После открытия окна Шрифт выберите вкладку Заливка и снимите флажок напротив опции Заливка шрифта. После этого нажмите на кнопку ОК, чтобы применить изменения. Заливка шрифта будет удалена с выбранного текста.
Вот и всё! Теперь вы знаете, как убрать заливку в Word 2003. Помните, что эта инструкция относится именно к версии Word 2003, и может отличаться для других версий программы.
Видео:Как убрать заливку в вордеСкачать

Откройте документ в Microsoft Word 2003
Как правильно убрать заливку шрифта в Word 2003? Чтобы убрать заливку из текста, первым делом нужно открыть документ в Microsoft Word 2003.
Для этого выполните следующие действия:
- Запустите программу Microsoft Word 2003.
- Откройте нужный документ с заливкой шрифта, в котором вы хотите убрать заливку.
- Если документ уже открыт, выберите команду Файл в главном меню программы, а затем выберите пункт Открыть.
- В появившемся диалоговом окне выберите нужный файл с заливкой шрифта и нажмите кнопку Открыть.
Теперь вы готовы приступить к удалению заливки шрифта в Word 2003. Продолжайте чтение этой статьи для получения подробной инструкции.
Видео:Как убрать фон под текстом в документе Word, после копирования откуда-либо.Скачать

Выделите текст с заливкой
Чтобы убрать заливку шрифта в Word 2003, необходимо сначала выделить текст с заливкой. Для этого:
- Откройте документ в программе Word;
- Выберите текст с заливкой, кликнув и перетащив курсор мыши;
- Если нужно выделить несколько фрагментов текста, зажмите клавишу Ctrl и выделите каждый фрагмент отдельно;
После того, как текст с заливкой выделен, можно приступать к удалению заливки шрифта.
Видео:Как убрать выделение текста в вордеСкачать

Откройте вкладку Формат в верхнем меню
Чтобы убрать заливку шрифта в Word 2003, необходимо выполнить несколько простых действий. Следуйте инструкции ниже:
- Откройте документ, в котором нужно убрать заливку шрифта.
- В верхнем меню найдите вкладку Формат.
- Кликните на вкладку Формат для открытия ее настроек.
После открытия вкладки Формат в верхнем меню, вам будут доступны различные функции для форматирования текста в Word 2003. Теперь вы готовы перейти к следующему шагу.
Видео:как убрать границы таблицы в ворде 2003Скачать
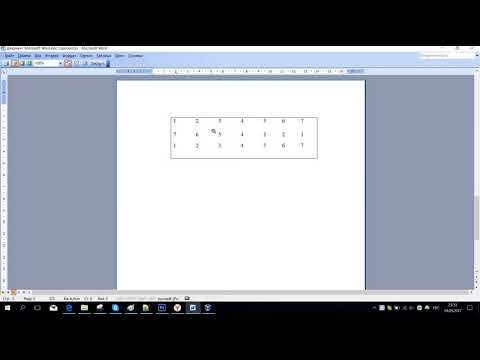
Выберите пункт Шрифт в выпадающем меню
Для начала, выделите нужный текст в документе Word, у которого необходимо убрать заливку. Затем, найдите на панели инструментов пункт Шрифт. Обычно он располагается справа от меню выбора шрифта и выглядит как буква А с горизонтальной стрелкой вниз.
После того, как вы выбрали пункт Шрифт, откроется дополнительное окно с параметрами шрифта. В этом окне вы найдете вкладку Заливка. Нажмите на нее, чтобы открыть дополнительные настройки заливки текста.
Здесь вы увидите различные параметры, связанные с заливкой шрифта. Если в настоящий момент на тексте присутствует заливка, она будет выделена в виде маленького прямоугольника с выбранным цветом заполнения. Чтобы убрать эту заливку, просто выберите опцию Без заливки или No Fill. Убедитесь, что эта опция выбрана и нажмите кнопку ОК.
После того, как вы завершили все шаги, заливка должна исчезнуть с выбранного текста. Вы можете проверить результат, выделив текст и удостоверившись, что на нем нет какой-либо заливки.
Видео:23.Word 2003. Граница и заливка, непечатные знаки, настройка полей.Скачать

Уберите галочку с опции Заливка
Когда вы работаете в Microsoft Word 2003 и хотите убрать заливку фона из определенного текста, вам нужно выполнить всего несколько простых шагов.
1. Выделите текст, у которого есть заливка фона.
2. Нажмите правой кнопкой мыши на выделенный текст и выберите Формат в контекстном меню.
3. В открывшемся окне Форматировать ячейку выберите вкладку Шрифт.
4. Снимите флажок рядом с опцией Заливка в разделе Эффекты шрифта.
5. Нажмите кнопку ОК, чтобы закрыть окно Форматировать ячейку и сохранить изменения.
Теперь заливка фона у выбранного текста должна исчезнуть, и шрифт будет отображаться без каких-либо изменений. Если вы в дальнейшем решите вернуть заливку фона, вы можете повторить эти действия и поставить галочку обратно.
Видео:Как убрать фон в ВордеСкачать

Нажмите кнопку ОК для сохранения изменений
После того, как вы удалите заливку шрифта в Word 2003, необходимо сохранить изменения. Для этого вам понадобится нажать на кнопку ОК. Это позволит применить все изменения и сохранить документ без заливки.
Нажмите кнопку ОК, чтобы подтвердить удаление заливки шрифта в Word 2003.
Видео:Как сделать заливку в ворде в таблицеСкачать

Повторите шаги 2-6 для всех текстовых элементов с заливкой
После того, как вы научились убирать заливку для отдельного текстового элемента, вам может потребоваться выполнить ту же операцию для остальных элементов с заливкой. Чтобы сделать это, повторите описанные ниже шаги:
- Выделите текстовой элемент, внутри которого нужно убрать заливку. Вы можете сделать это с помощью мыши или нажав клавишу Ctrl и одновременно щелкнув на элементе.
- Откройте вкладку Формат на панели инструментов.
- В меню Формат выберите пункт Ячейка или Фон текста, в зависимости от того, в какой форме выделен текстовый элемент.
- Откроется диалоговое окно с настройками заливки. Отключите опцию Заливка или выберите опцию Без заливки.
- Нажмите кнопку ОК для применения изменений.
- Повторите описанные выше шаги для каждого текстового элемента с заливкой, который вы хотите изменить.
Таким образом, вы сможете убрать заливку в шрифте для всех необходимых элементов в вашем документе. Это позволит добиться единообразного вида и улучшить читаемость текста.
Видео:Как удалить строку в таблице WordСкачать
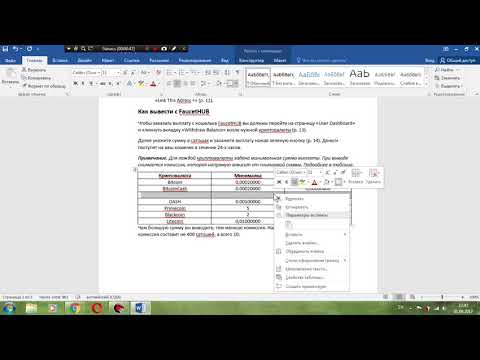
Проверьте результаты и исправьте при необходимости
После того, как вы успешно убрали заливку шрифта в Word 2003, убедитесь, что все изменения применены корректно.
Для этого проверьте весь текст документа и обратите внимание на различные элементы, где могла быть использована заливка. Подсветка текста, таблиц, ячеек или графических элементов может быть визуально заметна или применена к подписям, заголовкам и цитатам.
Особое внимание уделите заголовкам и подзаголовкам документа. Убедитесь, что текст в заголовках отображается без заливки. При необходимости, примените шаги из предыдущего раздела Как правильно убрать заливку в Word 2003 для исправления цвета или фона шрифта в заголовках.
Также рекомендуется проверить таблицы и ячейки, чтобы убедиться, что заливка шрифта полностью удалена из них. При необходимости, отредактируйте форматирование ячеек и удалите все заливки из таблицы.
При проверке документа обратите внимание на рисунки или графические элементы, которые могут содержать заливку. Если вы заметили подсветку фона или заливку в графических элементах, отредактируйте их, чтобы убрать заливку шрифта.
После проведения всех необходимых изменений и исправлений сохраните документ. Убедитесь, что вы сохраняете его в правильном формате (.doc или .docx) и с новым именем файла (если это необходимо).
Примеры проверки результатов:
| Элемент | Исправления |
|---|---|
| Заголовки | Убедитесь, что текст в заголовках отображается без заливки. При необходимости, отредактируйте и примените шаги из предыдущего раздела для исправления цвета или фона шрифта. |
| Таблицы и ячейки | Проверьте таблицы и ячейки, чтобы убедиться, что заливка шрифта полностью удалена из них. При необходимости, отредактируйте форматирование ячеек и удалите все заливки из таблицы. |
| Рисунки и графические элементы | Обратите внимание на рисунки или графические элементы, которые могут содержать заливку. Если вы заметили подсветку фона или заливку, отредактируйте их, чтобы убрать заливку шрифта. |
| Сохранение документа | После всех изменений и исправлений сохраните документ в правильном формате и с новым именем файла. |
Видео:Как сбросить все настройки Word 2003 по умолчаниюСкачать

Сохраните документ после удаления заливки
Как только вы удалили заливку в документе в Ворде, обязательно сохраните его. Это важный шаг, чтобы сохранить изменения и избежать потери данных. Для сохранения документа в Ворде, выполните следующие действия:
1. Нажмите на кнопку Файл в левом верхнем углу окна программы.
2. В выпадающем меню выберите опцию Сохранить как.
3. Выберите папку, в которой хотите сохранить документ, и введите ему имя.
4. Нажмите кнопку Сохранить.
Теперь ваш документ сохранен без заливки и готов к использованию в дальнейшем. Обратите внимание, что при сохранении документа в Ворде сохраняются все изменения, включая удаление заливки и другие изменения шрифта.
📽️ Видео
Выделение текста в Microsoft Word 2003 (19/49)Скачать

Как изменить цвет страницы в Word 2003?Скачать

Что такое заливка текста и фигур в Ворде (Word), где и как ее используют. Как отменить заливкуСкачать
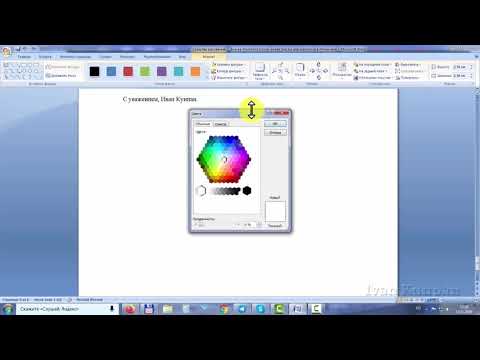
Отступы в Microsoft Word 2003 (22/49)Скачать

Как убрать колонтитул в WordСкачать

Как сделать заливку надписи в Microsoft WordСкачать
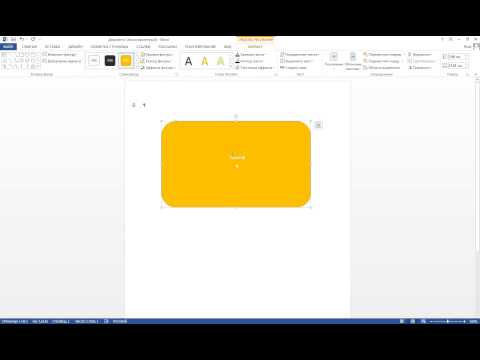
Как убрать форматирование в WordСкачать
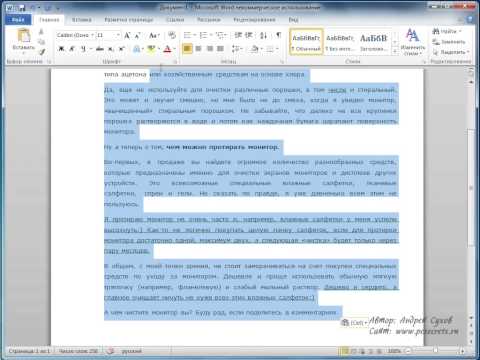
Как убрать фон за текстом в WordСкачать
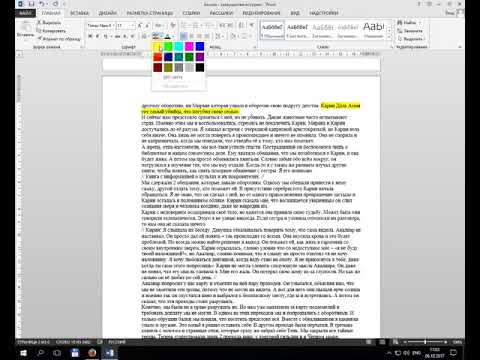
Как убрать линии в таблице в WordСкачать

Word 2003. Работа с таблицами.Скачать