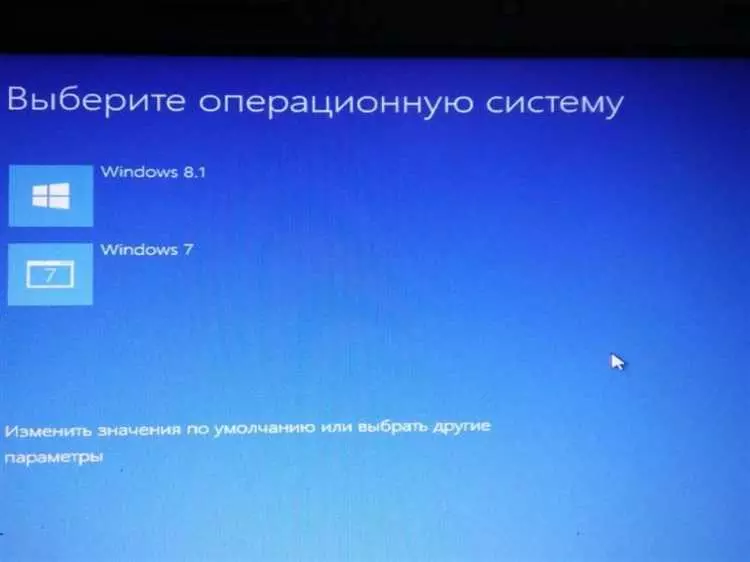Если у вас на компьютере установлены две операционные системы Windows и вторая больше не нужна, то вы, скорее всего, задумываетесь о том, как ее удалить. В этой статье мы расскажем вам, как избавиться от второй Windows и освободить место на жестком диске.
Перед тем как приступить к удалению второй Windows, необходимо сделать резервную копию всех важных данных. В процессе удаления операционной системы есть риск потери данных, поэтому лучше заранее сохранить их на внешний носитель или в облачное хранилище. Проверьте также, что у вас есть установочный диск или флешка с вашей основной операционной системой Windows.
Перезагрузите компьютер и при загрузке нажмите клавишу F12 или Del для входа в меню загрузки BIOS (точные клавиши могут отличаться в зависимости от производителя компьютера). В меню BIOS выберите нужное вам устройство загрузки — либо CD/DVD-ROM Drive, если у вас есть установочный диск, либо USB Flash Drive, если у вас есть флешка с установочным образом операционной системы Windows.
- Причины удаления второй Windows
- 1. Ненужность и избыточность
- 2. Проблемы с загрузкой
- Создание резервной копии данных
- Шаг 1: Подготовка внешнего накопителя
- Шаг 2: Выбор данных для резервного копирования
- Шаг 3: Создание резервной копии
- Отключение автозагрузки второй операционой системы
- Определение раздела, на котором установлена вторая Windows
- Перезагрузка компьютера по команде
- Удаление раздела с второй Windows
- Очистка загрузчика операционных систем
- Шаг 1: Открыть командную строку
- Шаг 2: Запустить команду bcdedit
- Шаг 3: Удалить ненужную запись
- Проверка целостности первой Windows
- Шаг 1: Проверьте наличие неисправностей и ошибок
- Шаг 2: Проверьте загрузочный сектор
- Восстановление данных и настроек
- 🎬 Видео
Видео:Как убрать второй Windows при запуске.Как удалить выбор Windows при загрузкеСкачать

Причины удаления второй Windows
Существует несколько причин, по которым пользователь может захотеть удалить вторую операционную систему Windows с компьютера:
1. Ненужность и избыточность
Вторая копия Windows может быть установлена по ошибке или оставшись после обновления операционной системы. В таком случае она может занимать дополнительное пространство на диске и не использоваться. Удаление второй Windows позволит освободить место и повысить производительность системы.
2. Проблемы с загрузкой
Наличие двух операционных систем на компьютере может вызывать проблемы с загрузкой. Если при включении компьютера появляется выбор между двумя версиями Windows и вы всегда используете только одну из них, то удаление ненужной версии позволит автоматически загружать нужную операционную систему без необходимости выбора.
Стоит отметить, что при удалении второй Windows необходимо быть внимательным и осторожным, чтобы случайно не удалить активную и используемую операционную систему. Поэтому перед процедурой удаления рекомендуется создать резервную копию важных данных и выполнить предварительное резервное копирование системы.
После удаления второй операционной системы Windows рекомендуется перезагрузить компьютер, чтобы изменения вступили в силу и освободившееся место на диске стало доступным для использования.
Видео:Как удалить вторую операционную системуСкачать

Создание резервной копии данных
Перед удалением второй операционной системы Windows рекомендуется создать резервную копию всех важных данных. Это поможет избежать потерю информации в случае сбоя или ошибки в процессе удаления. В данном разделе описывается процесс создания резервной копии данных на примере резервного копирования на внешний накопитель.
Шаг 1: Подготовка внешнего накопителя
Убедитесь, что у вас есть внешний накопитель, который имеет достаточно свободного места для сохранения всех ваших данных. Подключите его к компьютеру и убедитесь, что он правильно распознан и доступен для записи.
Шаг 2: Выбор данных для резервного копирования
Определите, какие данные вы хотите сохранить на резервной копии. Обычно это включает в себя личные файлы, документы, фотографии, видео, музыку и другие важные данные, которые хранятся на жестком диске вашего компьютера.
Шаг 3: Создание резервной копии
Резервную копию можно создать с помощью стандартных инструментов операционной системы Windows или стороннего программного обеспечения. Воспользуйтесь инструкцией ниже:
| Операционная система | Инструкции |
|---|---|
| Windows 10 |
|
| Windows 7 |
|
После завершения процесса создания резервной копии у вас будет полная копия ваших данных на внешнем накопителе. Убедитесь, что резервная копия создана успешно и доступна для восстановления перед тем, как приступить к удалению второй операционной системы Windows.
Видео:КАК УДАЛИТЬ ВТОРОЙ WINDOWS ПОЛНОСТЬЮ? + удаление из загрузчика + файлы windowsСкачать

Отключение автозагрузки второй операционой системы
Если вы хотите удалить вторую операционную систему с вашего компьютера и избавиться от автозапуска при включении, следуйте этим шагам:
- Нажмите на кнопку Пуск и выберите Панель управления.
- Откройте раздел Система и безопасность и выберите Система.
- На странице Система найдите раздел Дополнительные параметры системы и нажмите на кнопку Настройка в этом разделе.
- В открывшемся окне Свойства системы выберите вкладку Дополнительно.
- В разделе Загрузка и восстановление нажмите на кнопку Настройка.
- В секции Система по умолчанию снимите флажок с пункта, относящегося к второй операционной системе.
- Нажмите на кнопку ОК два раза, чтобы сохранить изменения и закрыть окна.
Теперь при каждом запуске компьютера будет загружаться только одна операционная система.
Видео:Два Windows при загрузке Компьютера! Как убрать вторую загрузку Windows 7,8,10?Скачать

Определение раздела, на котором установлена вторая Windows
Перед тем как начать процедуру удаления второй операционной системы Windows, необходимо точно определить раздел, на котором она установлена. Это важно, чтобы избежать удаления неправильного раздела, что может привести к потере данных.
Для определения раздела, воспользуйтесь следующими шагами:
- Нажмите клавишу Win + R, чтобы открыть окно Выполнить.
- Введите команду diskmgmt.msc и нажмите Enter.
- Откроется Управление дисками, где будут отображены все имеющиеся разделы на вашем компьютере.
- Обратите внимание на размеры разделов и их метки.
- Раздел, на котором установлена вторая Windows, будет иметь метку Системный или Загрузочный, а также размер соответствующий её примерному объему.
После успешного определения раздела, можно приступить к удалению второй операционной системы Windows, следуя дальнейшим шагам.
Видео:Как удалить Linux Ubuntu, установленную второй системой рядом с Windows 10 – правильный способСкачать

Перезагрузка компьютера по команде
Для перезагрузки компьютера по команде, вам потребуется выполнить следующие шаги:
- Откройте командную строку. Для этого нажмите на клавиатуре сочетание клавиш Win + R, введите команду cmd и нажмите клавишу Enter.
- В командной строке введите команду shutdown /r и нажмите клавишу Enter. Эта команда указывает компьютеру на перезагрузку системы.
После ввода команды компьютер автоматически начнет процесс перезагрузки. Пожалуйста, убедитесь, что все ваши документы сохранены и все приложения закрыты, чтобы избежать потери данных.
После успешной перезагрузки компьютера вам будет предоставлен доступ к операционной системе Windows и все запущенные процессы будут закрыты.
Теперь вы знаете, как перезагрузить компьютер по команде в операционной системе Windows. Этот простой способ может быть полезен, если у вас возникли проблемы с кнопкой питания или если вы хотите управлять перезагрузкой из командной строки.
Видео:Как удалить второй Windows с компьютера?Скачать

Удаление раздела с второй Windows
Шаг 1: Откройте меню Пуск и найдите программу Панель управления.
Шаг 2: В окне Панель управления выберите категорию Система и безопасность.
Шаг 3: В категории Система и безопасность найдите и выберите пункт Администрирование компьютера.
Шаг 4: В открывшемся окне Администрирование компьютера выберите раздел Управление дисками.
Шаг 5: Найдите раздел с второй Windows, который вы хотите удалить. Обычно он обозначен буквой диска (например, D:).
Шаг 6: Щелкните правой кнопкой мыши на разделе с второй Windows и выберите опцию Удалить том. Подтвердите свое действие, если появится предупреждение о потере данных.
Шаг 7: Дождитесь завершения процесса удаления раздела с второй Windows. Это может занять некоторое время, в зависимости от объема данных, находящихся на разделе.
Шаг 8: После завершения удаления раздела с второй Windows перезагрузите компьютер.
Шаг 9: После перезагрузки компьютера у вас не должно быть больше второй Windows на вашем компьютере.
Примечание: Удаляя раздел с второй Windows, вы также удаляете все данные, находящиеся на этом разделе. Пожалуйста, перед удалением сделайте резервную копию важных файлов и данных.
Видео:Как удалить из загрузчика Windows операционную систему. Два способаСкачать

Очистка загрузчика операционных систем
При удалении второй операционной системы с компьютера иногда возникает проблема, когда в меню загрузчика операционных систем остается ненужная запись. Чтобы очистить загрузчик и избавиться от лишнего пункта, следуйте этой пошаговой инструкции:
Шаг 1: Открыть командную строку
Нажмите Win + R, чтобы открыть окно Выполнить. Введите cmd и нажмите Enter, чтобы открыть командную строку.
Шаг 2: Запустить команду bcdedit
В командной строке введите команду bcdedit и нажмите Enter. Она покажет все загрузочные записи в вашем компьютере.
Шаг 3: Удалить ненужную запись
Найдите ненужную запись в списке и скопируйте ее идентификатор. Затем введите команду bcdedit /delete <идентификатор> и нажмите Enter, чтобы удалить запись. Убедитесь, что заменили <идентификатор> на фактический идентификатор ненужной записи.
Теперь ваш загрузчик операционных систем должен быть очищен от ненужной записи. При следующей перезагрузке компьютера этот пункт больше не будет отображаться в меню выбора операционной системы.
Видео:Как удалить второй Windows при загрузке системыСкачать

Проверка целостности первой Windows
Перед удалением второй Windows рекомендуется проверить целостность и работоспособность первой Windows, чтобы убедиться в ее стабильности. В этом разделе мы рассмотрим несколько шагов, которые помогут вам выполнить эту проверку.
Шаг 1: Проверьте наличие неисправностей и ошибок
Откройте первую Windows и внимательно просмотрите ее на предмет ошибок или неисправностей. Убедитесь, что все приложения работают исправно, открываются и закрываются без проблем. Также стоит проверить системные настройки, чтобы убедиться, что они не были изменены. Если вы заметили какие-либо проблемы, рекомендуется их исправить перед удалением второй Windows.
Шаг 2: Проверьте загрузочный сектор
Загрузочный сектор – это область на жестком диске, которая содержит информацию о том, какая операционная система будет загружаться при запуске компьютера. Для проверки целостности первой Windows рекомендуется выполнить следующие шаги:
- Откройте командную строку с правами администратора.
- Введите команду bootrec /scanos и нажмите Enter. Это позволит системе просканировать жесткий диск и узнать о наличии операционных систем.
- Проверьте результаты сканирования. Если первая Windows не обнаружена или есть какие-либо ошибки, вам может потребоваться выполнить дополнительные действия для восстановления загрузочного сектора.
После проведения этих шагов вы будете уверены в целостности первой Windows и сможете продолжить процесс удаления второй операционной системы.
Видео:Как выйти из учётной записи Microsoft Windows 10.Как удалить аккаунт МайкрософтСкачать

Восстановление данных и настроек
Удаление второй операционной системы Windows может повлечь за собой потерю данных и настроек. Поэтому перед началом процедуры удаления рекомендуется создать резервную копию всех важных файлов и настроек.
Следующие шаги помогут вам восстановить данные и настройки после удаления второй Windows:
1. Создайте резервную копию данных
Перед удалением дублирующей операционной системы Windows, сохраните все важные файлы на внешний накопитель или в облачное хранилище. Это может быть фотографии, видео, документы или любые другие файлы, которые вы считаете важными.
2. Восстановите настройки
После удаления второй Windows может потребоваться настроить некоторые параметры операционной системы, например, язык, часовой пояс, сетевые настройки и другие системные настройки. В большинстве случаев, основная операционная система сохранит ваш предыдущие настройки, и их можно будет легко восстановить.
3. Проверьте целостность данных
После удаления второй Windows рекомендуется проверить целостность ваших файлов и папок, чтобы убедиться, что они не повреждены или были случайно удалены. Воспользуйтесь программами для восстановления данных или проверьте файлы вручную.
Следуя этим рекомендациям, вы сможете восстановить важные данные и настройки после удаления второй операционной системы Windows.
🎬 Видео
Две системы на одном ПК Windows 10 и Windows 11Скачать

Как удалить вторую операционную систему с компьютераСкачать

Как удалить вторую систему Windows?Скачать

Как удалить учетную локальную запись Windows 10 (Документы и все Файлы пользователя) - 3 СПОСОБА!Скачать

Как удалить Linux, оставить Windows на компьютере и восстановить UEFI загрузчикСкачать

Как удалить вторую WindowsСкачать

Как удалить вторую Windows (систему)Скачать

Windows и Альт на одном компьютере Как удалить лишнюю и оставить одну? НачинающимСкачать

КАК УДАЛИТЬ ВТОРОЙ WINDOWSСкачать

Как удалить Windows полностью?Скачать

Как установить Windows 10 2004 на ноутбук с Windows 7, второй системой? А потом удалитьСкачать