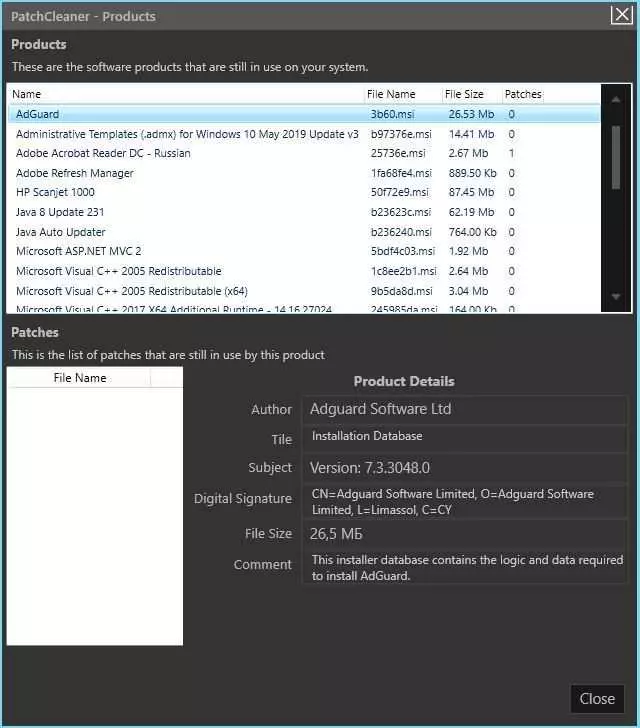Удаление программного обеспечения может стать еще одной задачей, которую приходится решать нашим компьютерам. Ошибки могут возникнуть в самых неожиданных местах, и одна из таких проблем — неудачная попытка удаления установщика msi. Когда вы сталкиваетесь с такой ошибкой, это может быть довольно раздражающим и мешающим вам дальнейшей работе.
Однако, не волнуйтесь! В этой статье мы рассмотрим несколько решений для исправления этой ошибки. Мы рассмотрим причины возникновения этой проблемы и предложим несколько методов ее устранения. Будьте готовы принять меры и избавиться от этой надоедливой ошибки, чтобы ваш компьютер снова работал без проблем!
Для начала, давайте разберемся, почему возникает ошибка не удается удалить установщик msi. Эта ошибка может возникнуть по нескольким причинам: файлы установщика могут быть повреждены, процесс удаления может быть приостановлен или конфликтовать с другими программами, либо могут быть проблемы с правами доступа к файлам. Все эти причины могут привести к тому, что установщик msi остается на вашем компьютере, и вы не можете его удалить.
- Как удалить установщик msi: проблемы и решения
- Почему не удается удалить установщик msi?
- Ошибка при удалении установщика msi: возможные причины
- 1. Установочный файл msi заблокирован или используется другим процессом
- 2. У вас нет административных прав доступа
- 3. Удаление установщика msi было неправильно завершено ранее
- 4. Файл установщика msi поврежден или отсутствует
- Способы решения проблемы с удалением установщика msi
- 1. Перезагрузка компьютера
- 2. Использование инструмента Microsoft Install and Uninstall Troubleshooter
- 3. Использование командной строки
- Перезапуск компьютера: простое решение для удаления установщика msi
- Шаги для перезапуска компьютера:
- Очистка реестра: эффективный способ исправить ошибку удаления установщика msi
- Использование специализированных утилит: помощь в удалении установщика msi
- 1. MSIZAP
- 2. Revo Uninstaller
- Удаление через командную строку: практичный способ решения проблемы с установщиком msi
- Шаг 1: Откройте командную строку
- Шаг 2: Перейдите к каталогу, содержащему установщик msi
- Шаг 3: Используйте команду удаления msi
- Обратитесь к профессионалам: при неудачных попытках удаления установщика msi
- 🎦 Видео
Видео:ЧТО ДЕЛАТЬ ЕСЛИ SETUP.EXE НЕ ЗАПУСКАЕТСЯ ? РешениеСкачать

Как удалить установщик msi: проблемы и решения
Вот некоторые распространенные проблемы и решения, которые могут помочь вам удалить установщик MSI:
- Откройте диспетчер задач и убедитесь, что никакие процессы, связанные с установщиком MSI, не работают. Если есть активные процессы, завершите их.
- Попробуйте запустить сам установщик MSI в режиме администратора. Для этого щелкните правой кнопкой мыши на файле установщика MSI и выберите Запустить от имени администратора.
- Проверьте, нет ли других программ, которые могли бы использовать или блокировать установщик MSI. Закройте все приложения, которые могут взаимодействовать с установщиком MSI, и попробуйте удалить его снова.
- Проверьте наличие антивирусных программ или программ защиты от вредоносного ПО. Иногда они могут блокировать удаление установщика MSI. Временно отключите антивирусное ПО и попробуйте удалить установщик снова.
- Попробуйте использовать специализированные инструменты, такие как Microsoft Fix It или программы для удаления программного обеспечения, которые могут помочь вам удалить установщик MSI.
- Обратитесь к производителю программы, которая использует установщик MSI, за помощью и инструкциями по удалению. Они могут предложить специальные утилиты или процедуры удаления.
Если ни одно из этих решений не помогло, возможно, у вас есть более серьезные проблемы с установщиком MSI или с вашей операционной системой. В этом случае рекомендуется обратиться к специалисту по технической поддержке или к форумам сообщества, где пользователи могут предложить дополнительные решения или помощь.
В целом, удаление установщика MSI может быть проблемой, но с использованием правильных инструментов и методов, вы сможете успешно удалить его и решить проблему.
Видео:MSi не загружается виндовс (windows). Не видит жесткий (Hard) диск, память, SSD. БИОС. BiOS.Скачать

Почему не удается удалить установщик msi?
Установщикы MSI (Microsoft Windows Installer) используются для установки программного обеспечения на компьютеры под управлением операционных систем семейства Windows. Однако иногда возникают ситуации, когда удаление установщика msi становится проблематичным.
Существует несколько причин, почему не удается удалить установщик msi:
- Установленная программа, для которой предназначен установщик msi, все еще запущена или используется другими процессами. В этом случае, перед удалением необходимо закрыть все экземпляры программы и завершить все процессы, связанные с ней.
- Установщик msi может быть защищен от удаления различными механизмами защиты, например, Windows Installer Lockdown Policy. Если имеется доступ к системным настройкам, необходимо проверить и изменить политики, связанные с удалением установщиков msi.
- Неполадки в самом установщике msi или в операционной системе могут стать причиной неудачного удаления. В этом случае, можно попробовать перезагрузить компьютер и повторить операцию удаления. Также полезно проверить наличие обновлений для операционной системы и применить их.
Если ни одно из вышеперечисленных решений не помогло, можно воспользоваться специальными инструментами для удаления установщиков msi, доступными в Интернете. Такие инструменты позволяют более глубоко осуществить удаление и обеспечить очистку системы от всех связанных с установщиком msi данных. Однако перед использованием таких инструментов следует быть осторожным и ознакомиться с отзывами и рекомендациями других пользователей.
Важно отметить, что удаление установщика msi может вызывать нежелательные последствия, например, неработоспособность программы или возникновение ошибок при обновлении или изменении программного обеспечения. Поэтому перед удалением установщика msi рекомендуется полностью понять последствия этой операции и создать резервную копию системы для возможности восстановления в случае необходимости.
Видео:MSI Center в 2023 Проблемы, Установка и Настройка, Обзор и Практические примененияСкачать

Ошибка при удалении установщика msi: возможные причины
Когда вы пытаетесь удалить установщик msi и сталкиваетесь с ошибкой, это может быть вызвано различными причинами. Вот некоторые из возможных причин, которые могут привести к этой ошибке:
1. Установочный файл msi заблокирован или используется другим процессом
Если установочный файл msi заблокирован или используется другим процессом, то удаление его может быть невозможным. Проверьте, нет ли запущенных процессов, связанных с установкой этого программного обеспечения, и попробуйте еще раз удалить установщик msi.
2. У вас нет административных прав доступа
Для удаления установщика msi может потребоваться наличие административных прав доступа. Убедитесь, что вы вошли в систему с учетной записью, имеющей административные привилегии, и попробуйте удалить установщик msi снова.
3. Удаление установщика msi было неправильно завершено ранее
Если удаление установщика msi было неправильно завершено ранее, то файлы могут оставаться на вашем компьютере. Это может привести к ошибке при повторной попытке удаления установщика msi. Попробуйте вручную удалить оставшиеся файлы и папки и затем повторите попытку удаления установщика.
4. Файл установщика msi поврежден или отсутствует
Возможно, файл установщика msi поврежден или отсутствует. Попробуйте скачать файл установщика msi снова или обратитесь к разработчику программного обеспечения, чтобы получить поддержку.
| Описание ошибки | Возможная причина |
|---|---|
| Не удается удалить установщик msi. | Установочный файл заблокирован или используется другим процессом. |
| Ошибка доступа при удалении установщика. | Недостаточно прав доступа. |
| Не удалось найти указанный файл. | Файл установщика msi отсутствует или поврежден. |
Если вы продолжаете сталкиваться с ошибкой при удалении установщика msi, рекомендуется обратиться за помощью в службу поддержки или в форуме, посвященном данному программному обеспечению.
Видео:Mystic Light и Windows 11 Решение проблемыСкачать
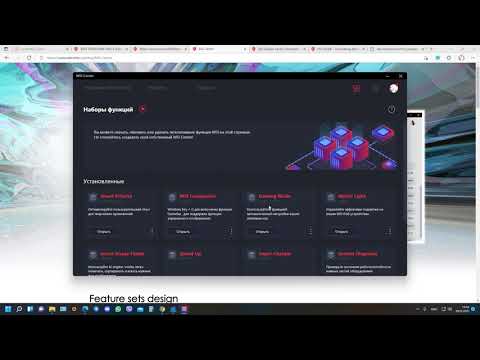
Способы решения проблемы с удалением установщика msi
Ошибка Не удается удалить установщик msi может иметь различные причины и требовать разных подходов к решению. В этом разделе мы рассмотрим несколько способов, которые могут помочь вам исправить эту ошибку.
1. Перезагрузка компьютера
Первым делом попробуйте перезагрузить компьютер. Иногда проблемы с удалением установщика msi возникают из-за конфликтов программного обеспечения или ненадежных процессов в системе. Перезагрузка может помочь очистить систему от таких проблем и дать возможность без проблем удалить установщик.
2. Использование инструмента Microsoft Install and Uninstall Troubleshooter
Microsoft предоставляет специальный инструмент, который помогает исправить проблемы с установкой и удалением программ. Вы можете скачать и запустить этот инструмент, чтобы найти и исправить проблемы с установщиком msi. Инструмент Microsoft Install and Uninstall поможет автоматически удалить некорректно установленные программы и исправить ошибки, связанные с установщиком.
3. Использование командной строки
Если предыдущие способы не помогли, попробуйте использовать командную строку для удаления установщика msi. Для этого откройте командную строку от имени администратора и введите команду msiexec /unregister, затем нажмите клавишу Enter. После этого введите команду msiexec /regserver и нажмите клавишу Enter. Эти команды помогут перезарегистрировать установщик msi и, возможно, решить проблему с его удалением.
Если ни один из этих способов не помог, обратитесь к специалистам технической поддержки, которые смогут помочь вам найти более подходящее решение для вашей конкретной ситуации.
Видео:Метод обхода проблемы с Msiexec (если MSI-пакет при установке выдаёт ошибку)Скачать

Перезапуск компьютера: простое решение для удаления установщика msi
Если вы не можете удалить установщик msi или получаете ошибку, попробуйте выполнить простую процедуру перезапуска компьютера. Часто это помогает исправить проблему и позволяет удалить нежелательный установщик msi без дополнительных сложных действий.
Шаги для перезапуска компьютера:
- Закройте все открытые программы и сохраните все свои работа.
- Выберите кнопку Пуск в левом углу панели задач и выберите пункт Выключение или Перезагрузка.
- Дождитесь, пока компьютер выключится или перезагрузится полностью.
- Включите компьютер снова, нажав кнопку питания.
После перезапуска компьютера попробуйте удалить установщик msi. Обычно это можно сделать, нажав на файл правой кнопкой мыши и выбрав пункт Удалить. Если проблема с удалением установщика msi сохраняется, попробуйте использовать другие методы, такие как использование специальных программ для удаления программ или обращение к поддержке производителя.
Перезапуск компьютера – это простое и эффективное решение для многих проблем с удалением установщика msi. В большинстве случаев он помогает восстановить нормальное функционирование компьютера и удалить нежелательные программы без необходимости проведения сложных действий.
Видео:Как удалить ПРОГРАММУ если она НЕ УДАЛЯЕТСЯ или открыта в другой программе?Скачать

Очистка реестра: эффективный способ исправить ошибку удаления установщика msi
Для начала очистки реестра следуйте инструкциям ниже:
Шаг 1: Создание резервной копии реестра
Перед началом изменения реестра рекомендуется создать его резервную копию. Это можно сделать следующим образом:
- Нажмите клавиши Windows + R на клавиатуре, чтобы открыть окно Выполнить.
- Введите regedit и нажмите Enter, чтобы открыть Редактор реестра.
- В Редакторе реестра выберите Файл и затем Экспорт.
- Укажите место для сохранения резервной копии реестра, выберите имя файла и нажмите Сохранить.
Шаг 2: Удаление ключей реестра
Теперь, когда у вас есть резервная копия реестра, вы можете удалить ключи, связанные с установщиком msi:
- Откройте Редактор реестра, нажав клавиши Windows + R, введите regedit и нажмите Enter.
- Найдите следующий путь в Редакторе реестра: HKEY_LOCAL_MACHINESOFTWAREMicrosoftWindowsCurrentVersionUninstall
- В разделе Установка найдите ключ, связанный с установщиком msi, который вы хотите удалить.
- Щелкните правой кнопкой мыши на ключе и выберите Удалить.
Шаг 3: Перезагрузка системы
После удаления ключей реестра рекомендуется перезагрузить компьютер. Это позволит изменениям, внесенным в реестр, вступить в силу и может помочь избежать ошибок при удалении установщика msi в будущем.
В большинстве случаев очистка реестра является действенным способом исправления ошибок при удалении установщика msi. Однако, прежде чем внести любые изменения в реестр, всегда рекомендуется создать резервную копию и быть осторожным, чтобы избежать любых нежелательных последствий. Если проблема все еще возникает после очистки реестра, возможно, понадобится обратиться к профессионалам или разработчикам программного обеспечения для получения дополнительной помощи и решения проблемы.
Видео:Как исправить ошибку 0x80070666Скачать

Использование специализированных утилит: помощь в удалении установщика msi
Если вы столкнулись с проблемой удаления установщика msi и стандартные методы не дали результатов, вы можете воспользоваться специализированными утилитами. Эти программы предназначены для удаления сложных и застрявших установщиков msi, которые не могут быть удалены обычным способом.
1. MSIZAP
MSIZAP — это командная строковая утилита, которая предоставляется Microsoft для удаления установленных программ и их установщиков msi. Ее можно найти в Microsoft Windows Installer Cleanup Utility.
Чтобы использовать MSIZAP, запустите командную строку от имени администратора и выполните следующую команду:
- msizap TWA! {GUID}
GUID — это уникальный идентификатор установленной программы или установщика msi, который вы хотите удалить. Вы можете найти этот идентификатор в списке программ и компонентов в Панели управления.
2. Revo Uninstaller
Revo Uninstaller — это приложение для удаления программ, которое также может помочь удалить установщики msi. Он имеет дополнительные функции, которые позволяют полностью удалить программы и связанные с ними файлы и реестровые записи.
Для использования Revo Uninstaller, загрузите и установите приложение. Запустите его, найдите установщик msi в списке программ и выберите опцию удаления. Затем следуйте инструкциям на экране, чтобы завершить процесс удаления.
Использование специализированных утилит может быть полезным в случаях, когда стандартные методы не справляются с удалением установщика msi. Однако, помните, что удаление установщика msi может привести к проблемам с установленными программами, поэтому перед использованием специализированных утилит рекомендуется создать точку восстановления или резервную копию системы.
Видео:Как удалить вирусы на Windows в два клика?Скачать

Удаление через командную строку: практичный способ решения проблемы с установщиком msi
Если вам не удается удалить установщик msi при помощи обычных методов, таких как использование панели управления или программ для удаления, то одним из практичных способов решения проблемы может быть использование командной строки.
Командная строка предоставляет более гибкий и мощный способ взаимодействия с операционной системой, позволяя более точно контролировать процессы удаления. Чтобы удалить установщик msi с помощью командной строки, следуйте этим шагам:
Шаг 1: Откройте командную строку
Для этого нажмите сочетание клавиш Win + R, введите cmd в строке запуска и нажмите Enter. Откроется окно командной строки.
Шаг 2: Перейдите к каталогу, содержащему установщик msi
С помощью команды cd (change directory) перейдите к каталогу, в котором находится установщик msi. Например, если установщик находится в папке C:Program Files, введите следующую команду:
| Команда | Описание |
|---|---|
| cd C:Program Files | Перейти к каталогу C:Program Files |
Шаг 3: Используйте команду удаления msi
Для удаления установщика msi используйте команду msiexec с опцией /x и путем к файлу msi. Например, если установщик называется example.msi, введите следующую команду:
| Команда | Описание |
|---|---|
| msiexec /x example.msi | Удалить установщик example.msi |
После выполнения этой команды система попытается удалить установщик msi. Если операция завершится успешно, то установщик будет полностью удален с вашего компьютера.
Помните, что выполнение команд через командную строку может потребовать прав администратора. Поэтому убедитесь, что вы выполняете команды от имени администратора или с правами администратора.
Использование командной строки может быть полезным в случаях, когда другие методы удаления не срабатывают. Однако будьте осторожны и аккуратны при использовании командной строки, чтобы не удалить нежелательные файлы или системные компоненты.
Видео:Ноутбук MSI Katana GF76 11SC-483XRU как установить виндовс 10 сборка 22H2Скачать

Обратитесь к профессионалам: при неудачных попытках удаления установщика msi
Если вы пытались удалить установщик msi, но столкнулись с неудачей, не стоит отчаиваться. Возможно, проблема требует специфических навыков и опыта, которыми не обладает обычный пользователь компьютера. В таком случае, рекомендуется обратиться к профессиональным специалистам.
Специалисты в области информационных технологий имеют навыки и опыт работы с различными проблемами, связанными с программным обеспечением. Они могут предложить наиболее эффективное и безопасное решение вашей проблемы.
Прежде чем обратиться к специалистам, полезно собрать информацию о проблеме. Укажите все детали, связанные с неудачными попытками удаления установщика msi. Расскажите о любых сообщениях об ошибках или необычных симптомах, которые вы заметили.
По возможности, сделайте снимки экрана или запишите видео, демонстрирующее проблему. Это позволит специалистам более точно оценить ситуацию и предложить наиболее подходящее решение.
Когда вы обратитесь к профессионалам, будьте готовы предоставить им доступ к вашей системе. Это позволит им более детально изучить проблему и проверить различные решения.
Вам могут понадобиться услуги специалистов, таких как IT-консультанты, системные аналитики или компьютерные техники. Их контактные данные можно найти в сети Интернет или узнать у знакомых, которые уже обращались за помощью в решении подобных проблем.
Не стоит беспокоиться, если вам не удалось удалить установщик msi самостоятельно. Профессионалы смогут предложить вам решение, которое наилучшим образом соответствует вашим потребностям и требованиям.
Помните, что важно обращаться за помощью, если вы не уверены, как решить проблему. Это поможет избежать возможных повреждений вашей системы и потери данных. Доверьтесь специалистам, и они помогут вам решить ваши проблемы с установщиком msi.
🎦 Видео
🔥🔥🔥 EFI Shell - при включении компьютера что делать? / how install Windows 10? ✅Скачать

❓ Неизвестное устройство в Windows. Как решить проблему?Скачать

Как удалить программу которая не удаляетсяСкачать

Удалить программу, которая не удаляются. Деинсталляция невозможнаСкачать

Как Сбросить Настройки БИОС, если Компьютер не Запускается: на примере MSI материнкиСкачать

КАК в WINDOWS 10 УДАЛЯТЬ ПРОГРАММЫ ПРАВИЛЬНО И ПОЛНОСТЬЮ?Скачать

Самые частые проблемы сборок 2011 V3 и их решение!Скачать

Ошибка при установке Net Framework. Не получается установить Net Framework. РешеноСкачать

Запуск Windows 11 на этом компьютере невозможен. Решение за 1 минуту! Обход TMP 2.0 и Secure BootСкачать

Удаляем любой неудаляемый файл | Как удалить неудаляемоеСкачать

💻🈵НОУТБУК MSI KATANA GF-76 / ОБХОД UEFI Shell / КАК ПОМЕНЯТЬ ИМЯ УЧЕТНОЙ ЗАПИСИ #MEMORYСкачать