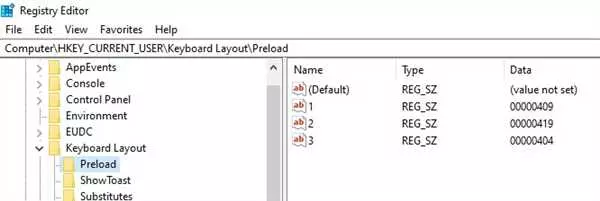В операционной системе Windows 10 вы можете использовать несколько раскладок клавиатуры для ввода текста на различных языках. Однако иногда на вашем компьютере может быть установлено слишком много раскладок, что приводит к неудобству и ненужным переключениям между ними. К примеру, у вас может быть установлены как русский, так и английский языки, а вы используете только один из них. В этом случае, удаление лишних раскладок клавиатуры будет полезным шагом.
Для начала, давайте разберемся, какая раскладка является основной на вашем компьютере. Основная раскладка назначается при первой настройке Windows 10 и она будет использоваться по умолчанию при вводе текста. Если вы хотите удалить все лишние раскладки и оставить только одну, необходимо сделать следующее:
- Шаг 1: Нажмите на кнопку Пуск в левом нижнем углу экрана и выберите Настройки.
- Шаг 2: В открывшемся окне выберите раздел Время и язык или Язык и регион.
- Шаг 3: В разделе Языки или Предпочтения языка и раскладки клавиатуры найдите пункт Раскладка клавиатуры или Ввод текста и нажмите на Изменить раскладку клавиатуры.
- Шаг 4: В открывшемся окне выберите каждую раскладку, которую вы хотите удалить, и нажмите на кнопку Удалить.
- Шаг 5: После удаления всех лишних раскладок оставьте только нужную раскладку, кликнув на нее и нажав Сделать основной.
Теперь у вас осталась только одна раскладка клавиатуры в Windows 10. Удаление лишних раскладок позволит вам избежать случайного переключения между языками при наборе текста и повысит удобство использования компьютера.
- Как убрать третий язык в Windows 10
- Шаг 1: Перейдите в настройки клавиатуры
- Шаг 2: Удалите лишний язык раскладки
- Шаг 3: Проверьте настройки ввода языка
- Методы удаления раскладки клавиатуры в Windows 10
- Метод 1: Удаление раскладки через панель управления
- Метод 2: Удаление раскладки через настройки Windows 10
- Метод 3: Удаление раскладки через клавиатурный язык на панели задач
- Как удалить лишние раскладки клавиатуры
- Удаление третьей раскладки клавиатуры в Windows 10
- Как отключить дополнительные языки на клавиатуре
- Убираем раскладку клавиатуры на Windows 10
- Как убрать третий язык на Виндовс 10
- Шаг 1: Открыть панель управления
- Шаг 2: Перейти к настройкам языка
- Шаг 3: Удаление лишней раскладки клавиатуры
- Методы удаления третьей раскладки клавиатуры
- Метод 1: Изменение настроек через Панель управления
- Метод 2: Изменение настроек через параметры Windows
- Как отключить дополнительные языки в Windows 10
- 🌟 Видео
Видео:Как удалить язык клавиатуры windows 10Скачать

Как убрать третий язык в Windows 10
Windows 10 предлагает возможность использования различных языков раскладки клавиатуры, что может быть удобным для многоязычных пользователей. Однако, иногда по умолчанию устанавливаются лишние языки или раскладки, которые могут вызывать неприятные ситуации, особенно при вводе текста.
Шаг 1: Перейдите в настройки клавиатуры
Чтобы убрать третий язык, необходимо открыть настройки клавиатуры в Windows 10. Для этого щелкните правой кнопкой мыши на значок клавиатуры в правом нижнем углу панели задач и выберите пункт Настройки клавиатуры.
Шаг 2: Удалите лишний язык раскладки
- В открывшемся окне настройки клавиатуры выберите раздел Язык в левой части.
- На странице Язык найдите раздел Предпочтительные языки и щелкните на кнопке Добавить язык.
- В появившемся списке выберите язык и раскладку, которые вы хотите удалить (например, английский США или китайский).
- Щелкните на кнопке Удалить рядом с ненужным языком.
После этого выбранная вами раскладка будет удалена с компьютера, и останутся только две раскладки клавиатуры — русская и вторая, которую вы оставили.
Шаг 3: Проверьте настройки ввода языка
После удаления лишней раскладки клавиатуры стоит проверить настройки ввода языка, чтобы убедиться, что вы по-прежнему можете использовать нужные вам языки без проблем.
- Вернитесь в окно настройки клавиатуры и выберите раздел Параметры раскладки (под пунктом Предпочтительные языки).
- Убедитесь, что в списке Предварительная загрузка остались только нужные вам языки. Чтобы удалить лишние языки из списка, щелкните на них правой кнопкой мыши и выберите пункт Удалить.
После выполнения этих шагов вы успешно уберете третий язык в Windows 10, оставив только нужные вам языки раскладки клавиатуры. Теперь вы сможете пользоваться вашим компьютером без лишних раскладок и языковых запросов при вводе текста.
Видео:Как удалить раскладку клавиатуры в Windows 11 и Windows 10Скачать

Методы удаления раскладки клавиатуры в Windows 10
Метод 1: Удаление раскладки через панель управления
1. Откройте Панель управления, нажав правой кнопкой мыши на кнопки Пуск и выбрав соответствующий пункт в контекстном меню.
2. Перейдите в раздел Язык или Язык и регион в панели управления.
3. Нажмите на кнопку Изменить язык и клавиатуру или Добавление языков в разделе Параметры языка или Параметры региона и языка.
4. В открывшемся окне нажмите на кнопку Изменить клавиатуру.
5. В списке установленных раскладок выберите ту, которую хотите удалить.
6. Нажмите на кнопку Удалить. Подтвердите свое действие, если будет необходимо.
7. Когда раскладка будет удалена, нажмите на кнопку ОК во всех открытых окнах.
Метод 2: Удаление раскладки через настройки Windows 10
1. Откройте меню Параметры в Windows 10.
2. Перейдите в раздел Время и язык.
3. В боковом меню выберите Регион и язык.
4. В разделе Предпочтительные языки найдите ту раскладку, которую хотите удалить, и щелкните по ней.
5. Нажмите на кнопку Удалить. Подтвердите свое действие, если будет необходимо.
6. Когда раскладка будет удалена, закройте окно Параметры.
Метод 3: Удаление раскладки через клавиатурный язык на панели задач
1. Нажмите правой кнопкой мыши на клавиатурный язык на панели задач (обычно это значок раскладки клавиатуры или двух букв соответствующего языка ввода).
2. Выберите Настройки клавиатуры или Настройка языка.
3. В разделе Предпочтительные языки найдите ту раскладку, которую хотите удалить, и щелкните по ней.
4. Нажмите на кнопку Удалить. Подтвердите свое действие, если будет необходимо.
5. Когда раскладка будет удалена, закройте окно Настройки клавиатуры или Настройка языка.
Удостоверьтесь, что вы удалили все ненужные раскладки клавиатуры, чтобы избежать путаницы при вводе текста на компьютере. Оставьте только те раскладки, которые вам действительно нужны.
Видео:Windows 10 | Как добавить или удалить язык и раскладку клавиатуры.Скачать

Как удалить лишние раскладки клавиатуры
В операционной системе Windows 10 установлены раскладки клавиатуры по умолчанию для разных языков ввода. Но иногда возникает необходимость избавиться от лишних раскладок клавиатуры, чтобы не переключаться между ними случайно. В этой статье рассмотрим, как удалить ненужные раскладки клавиатуры на компьютере с Windows 10.
- Откройте панель управления, нажав на кнопку Пуск в левом нижнем углу экрана и выбрав пункт Панель управления.
- В панели управления перейдите в раздел Язык или Язык и регион.
- В разделе Язык или Язык и регион найдите раздел Предустановленные языки или Предпочитаемые языки.
- Найдите русский язык и удалите все лишние английские раскладки клавиатуры. Для этого нажмите на имя английской раскладки и нажмите кнопку Удалить.
- Повторите предыдущий шаг для каждой лишней английской раскладки клавиатуры.
- После удаления всех лишних английских раскладок клавиатуры, закройте окно панели управления.
Теперь у вас останется только одна английская раскладка клавиатуры, если вы ее оставили, и русская раскладка клавиатуры. Вы больше не будете случайно переключаться между лишними раскладками клавиатуры при вводе текста.
Видео:Убираем раскладку клавиатуры: РУС USСкачать

Удаление третьей раскладки клавиатуры в Windows 10
| 1. | Откройте настройки Windows 10, нажав на значок «Пуск» в левом нижнем углу экрана и выбрав пункт «Настройки». |
| 2. | Перейдите в раздел «Время и язык». |
| 3. | Выберите вкладку «Регион и язык» слева в меню. |
| 4. | В разделе «Языки» найдите лишнюю раскладку клавиатуры и нажмите на нее. |
| 5. | Нажмите кнопку «Удалить». |
| 6. | Подтвердите удаление раскладки клавиш, нажав кнопку «Удалить» во всплывающем окне. |
После выполнения этих шагов ненужная раскладка будет удалена, и останутся только две активные раскладки клавиатуры — русская и английская (или любые другие, которые вы оставите). Теперь вы сможете комфортно работать с компьютером, не беспокоясь о случайном переключении раскладки.
Видео:Как удалить или добавить раскладку клавиатуры windows 11Скачать

Как отключить дополнительные языки на клавиатуре
Чтобы удалить лишний язык с клавиатуры, вам потребуется выполнить несколько простых шагов:
- Откройте панель управления в операционной системе Windows 10.
- Выберите раздел Язык (или Language, если ваша ОС на английском).
- На открывшейся странице выберите Настройки раскладки клавиатуры (или Keyboard layout settings).
- В разделе Родной язык (или Preferred languages) выберите язык, который вы хотите использовать по умолчанию (например, Русский).
- Удалите все остальные языки, кроме выбранного родного языка (например, английский).
- Нажмите кнопку Сохранить или Применить для применения изменений.
После выполнения этих шагов лишний язык будет удален с вашей клавиатуры, и вы сможете использовать только выбранный родной язык (например, русский) и английский.
Если вы хотите добавить второй язык на клавиатуру (например, английский), но не хотите удалять русский язык, вы можете добавить вторую раскладку в настройках клавиатуры. В этом случае вы сможете переключаться между двумя языками во время ввода текста на вашем компьютере. Чтобы добавить вторую раскладку, выполните следующие шаги:
- Откройте панель управления в операционной системе Windows 10.
- Выберите раздел Язык (или Language, если ваша ОС на английском).
- На открывшейся странице выберите Настройки раскладки клавиатуры (или Keyboard layout settings).
- В разделе Добавленные языки (или Installed languages) нажмите на кнопку Добавить язык (или Add a language).
- Выберите язык, который вы хотите добавить (например, английскую раскладку).
- После выбора языка нажмите кнопку Добавить (или Add) для добавления новой раскладки на клавиатуру.
- Настройте предпочтительный язык и раскладку в соответствии с вашими предпочтениями.
- Нажмите кнопку Сохранить или Применить для применения изменений.
Теперь вы сможете переключаться между русской и английской раскладками на вашей клавиатуре, чтобы комфортно вводить текст на вашем компьютере.
Видео:Как удалить неизвестный языковый стандарт QAA-LATN с языковой панели в Windows 10Скачать

Убираем раскладку клавиатуры на Windows 10
Чтобы удалить английские или другие лишние языковые раскладки клавиатуры в Windows 10, следуйте этим простым шагам:
| Шаг | Описание |
|---|---|
| 1 | Откройте панель управления и выберите Язык или Язык и регион. |
| 2 | В разделе Язык нажмите на кнопку Параметры клавиатуры. |
| 3 | В открывшемся окне Параметры клавиатуры нажмите на ссылку Изменить языки ввода. |
| 4 | Нажмите на кнопку Добавить. |
| 5 | Выберите лишний язык и нажмите Удалить. |
| 6 | Подтвердите удаление раскладки клавиатуры, нажав Удалить еще раз. |
| 7 | Поставьте галочку напротив Заблокировать раскладку по умолчанию. |
| 8 | Нажмите Применить и ОК для сохранения изменений. |
Теперь на вашем компьютере останется только одна нужная раскладка клавиатуры, например, английская. Вы можете удалить все лишние языки и настроить клавиатуру по своему усмотрению.
Видео:👅 Как убрать лишний фантомный язык Windows раскладку клавиатурыСкачать

Как убрать третий язык на Виндовс 10
Если у вас в Windows 10 появилась лишняя раскладка клавиатуры и вы хотите ее удалить, следуйте этим простым шагам чтобы отключить китайский (или любой другой ненужный язык) на своем компьютере:
Шаг 1: Открыть панель управления
Сначала откройте панель управления, щелкнув правой кнопкой мыши по кнопке Пуск в левом нижнем углу экрана и выбрав пункт Панель управления.
Шаг 2: Перейти к настройкам языка
В панели управления найдите раздел Язык и выберите его. Затем нажмите на ссылку Язык и регион.
Шаг 3: Удаление лишней раскладки клавиатуры
В разделе Язык и регион найдите раздел Предпочитаемые языки и нажмите на кнопку Добавить язык. В открывшемся окне найдите и выберите нужный язык, который вы хотите удалить (например, китайский). Затем нажмите на кнопку Удалить справа от выбранного языка.
Вы также можете удалить лишние языки, нажав на кнопку Раскладки клавиатуры, которая находится рядом с языками. Выберите лишний язык и нажмите на кнопку Удалить.
После удаления лишних раскладок клавиатуры и языков нажмите на кнопку Применить и затем на кнопку ОК, чтобы сохранить изменения.
Теперь у вас останется только нужная раскладка клавиатуры (например, русская или английская), и вы сможете избавиться от ненужной клавиатуры при вводе текста на своем компьютере с операционной системой Windows 10.
Видео:как убрать третий язык в виндоус(раскладку)Скачать

Методы удаления третьей раскладки клавиатуры
Если у вас в Windows 10 на компьютере появилась лишняя раскладка клавиатуры и вы хотите её удалить, то для этого существует несколько способов. Ниже мы рассмотрим два метода удаления ненужных раскладок клавиатуры.
Метод 1: Изменение настроек через Панель управления
1. Откройте Панель управления, для этого нажмите на кнопку Пуск в левом нижнем углу экрана и введите в поисковую строку Панель управления, после чего выберите результат с именем Панель управления.
2. В окне Панель управления найдите и выберите раздел Язык или Изменение языка ввода (название может зависеть от версии Windows).
3. В открывшемся окне выберите Изменение языковых предпочтений или Настройка клавиатуры и далее выберите Язык или Раскладки клавиатуры.
4. В разделе Язык или Раскладки клавиатуры найдите лишнюю раскладку клавиатуры, которую хотите удалить. Нажмите на неё и выберите Удалить или Удалить раскладку.
5. После удаления ненужной раскладки клавиатуры сохраните изменения, нажав на кнопку ОК.
Метод 2: Изменение настроек через параметры Windows
1. Откройте Параметры Windows, для этого щелкните правой кнопкой мыши на кнопке Пуск и выберите пункт Параметры.
2. В окне Параметры Windows найдите и выберите раздел Время и язык.
3. На боковой панели выберите Язык и далее Раскладки клавиатуры.
4. В разделе Раскладки клавиатуры найдите ненужную раскладку, которую хотите убрать. Нажмите на неё и выберите Удалить.
5. После удаления раскладки клавиатуры закройте Параметры Windows.
Удалив лишние языковые раскладки на вашем компьютере, вы сможете упростить работу с клавиатурой и избежать ошибочного переключения между английским и русским языком во время ввода текста.
Видео:Как удалить раскладку клавиатуры в Windows 10Скачать

Как отключить дополнительные языки в Windows 10
Если у вас на компьютере установлены лишние раскладки клавиатуры, такие как английская (US), русская (RU) или китайская, и вы хотите удалить ненужные языки ввода с клавиатуры, следуйте этим простым инструкциям:
1. Откройте языковую панель
Нажмите правой кнопкой мыши на панели задач и выберите Панель задач в контекстном меню. Затем выберите Региональные стандарты или Язык в выпадающем меню. Когда откроется окно Параметры региональных стандартов, перейдите на вкладку Языки или Язык и регион.
2. Удалите ненужные раскладки клавиатуры
На вкладке Языки или Язык и регион, найдите раздел Предпочитаемые языки или Предпочитаемый язык. В этом разделе вы увидите список установленных языков и раскладок клавиатуры. Чтобы удалить лишние, выделите ненужный язык и нажмите кнопку Удалить или Удалить язык.
3. Отключите автоподгрузку языков
Чтобы предотвратить повторную установку удаленных языков при перезагрузке компьютера или входе в систему, отключите опцию Предварительная загрузка активных языков или Автоматически загружать и устанавливать последнюю языковую стандартную раскладку на той же вкладке Языки или Язык и регион.
4. Перезагрузите компьютер
После удаления ненужных языков и отключения автоподгрузки, перезапустите компьютер, чтобы изменения вступили в силу.
Теперь у вас на компьютере будет только выбранная вами раскладка клавиатуры, и вы будете использовать только английский или другой язык, который вам нужен.
🌟 Видео
Как изменить сочетание клавиш для переключения раскладки клавиатуры в последних билдах Windows 10 11Скачать

Как удалить язык Windows 10Скачать

Как убрать лишнюю раскладку клавиатуры на экране блокировкиСкачать

Как удалить язык раскладки клавиатуры в Windows 11Скачать

Как менять раскладку клавиатуры и язык ввода в WindowsСкачать

Как сбросить все настройки клавиатуры на компьютереСкачать

Windows 10 Как удалить раскладку клавиатурыСкачать
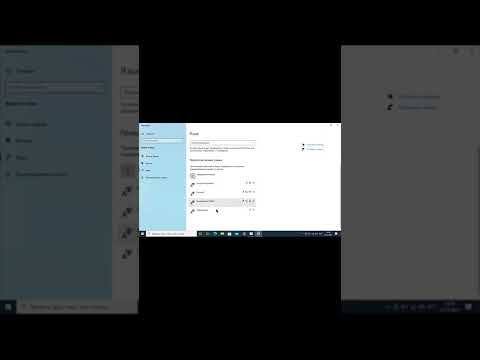
Удаление язык раскладки клавиатуры в Windows 11Скачать
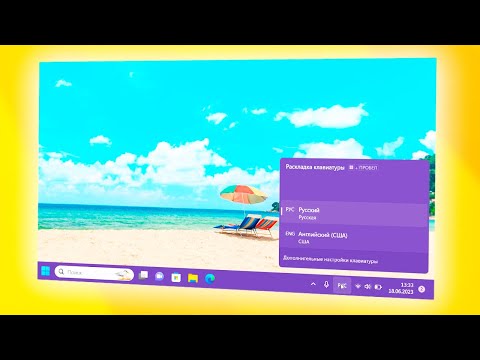
⌨️ Как убрать всплывающее окно выбора языка Windows 11 10Скачать
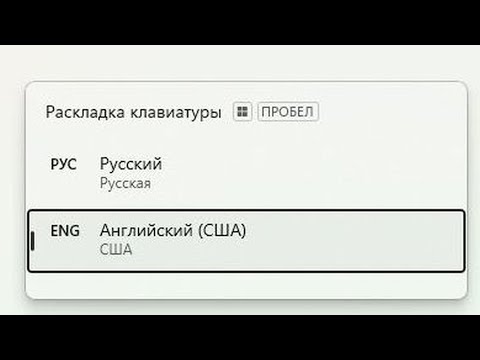
Как сбросить настройки клавиатуры на КомпьютереСкачать

КАК УДАЛИТЬ ЛИШНИЙ ЯЗЫК, ПОЯВЛЯЮЩИЙСЯ ПРИ ЗАПУСКЕ ИГР/ПРОГРАММ В STEAMСкачать