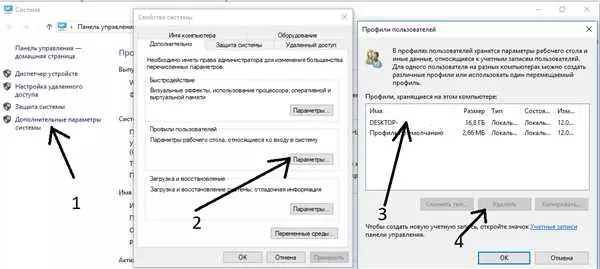Если у вас есть старый профиль или учетная запись пользователя на компьютере с операционной системой Windows 10, которую нужно полностью удалить, то вы можете выполнить эту операцию через командную строку.
Удаление пользователя в Windows 10 может потребоваться в различных случаях — например, если этот пользователь больше не нужен или если вы хотите убрать запись о нем с компьютера. Независимо от причины, удаление пользователя позволит вам освободить место на диске и удалить все связанные с ним данные.
Для удаления пользователя в Windows 10 можно воспользоваться командной строкой, встроенной в операционную систему. Для этого выполните следующие шаги:
- Нажмите комбинацию клавиш Win + R, чтобы открыть окно Выполнить.
- Введите команду netplwiz.exe (без кавычек) и нажмите Enter.
- Откроется окно Пользователи учетных записей.
- Выберите имя пользователя, которого вы хотите удалить.
- Нажмите на кнопку Удалить.
- Подтвердите удаление пользователя, нажав на кнопку Удалить файлы.
- Пользователь будет полностью удален с компьютера.
Удаление пользователя через командную строку — самый простой способ удалить профиль пользователя в Windows 10. Эта операция также удаляет все связанные с профилем данные, включая документы, фотографии и другие файлы.
- Как удалить пользователя в Windows 10
- Подробная инструкция по удалению пользователя
- Удаление пользователя через интерфейс пользователей Windows
- Удаление пользователя через командную строку
- Удаление скрытого профиля пользователя в доменной сети
- Удаление пользователя в Windows 10
- Удаление пользователя через интерфейс Windows 10
- Удаление пользователя через командную строку
- Процедура удаления пользователя в операционной системе Windows 10
- Как удалить аккаунт пользователя в Windows 10
- Удаление аккаунта пользователя через командную строку
- Удаление аккаунта пользователя через учетные записи Windows
- Инструкция по удалению пользователя в ОС Windows 10
- Удаление пользователя через интерфейс Windows
- Удаление пользователя через командную строку
- Удаление профиля пользователя
- Шаги удаления пользователя в операционной системе Windows 10
- 1. Удаление учетной записи пользователя через Панель управления
- 2. Удаление учетной записи пользователя через Командную строку
- 3. Удаление учетной записи пользователя через Редактор локальной групповой политики
- 4. Удаление скрытой учетной записи пользователя через Реестр
- Удаление пользователя в Windows 10: пошаговая инструкция
- 1. Убрать пользователя из системы
- 2. Удаление профиля пользователя
- 3. Удаление учетной записи пользователя через netplwiz
- Как удалить аккаунт пользователя в Windows 10: подробное руководство
- 1. Откройте окно Учетные записи пользователей
- 2. Удалите скрытую запись пользователя
- 3. Удалите старый профиль пользователя
- Пошаговая инструкция по удалению пользователя в операционной системе Windows 10
- 🎬 Видео
Видео:Как удалить учетную запись пользователя в Windows 10?Скачать

Как удалить пользователя в Windows 10
Удаление пользователя на компьютере с операционной системой Windows 10 может потребоваться в различных ситуациях. Например, если вы хотите удалить старого профиля пользователя, убрать учетную запись доменного пользователя или полностью удалить скрытую учетную запись.
Существует несколько способов удаления пользователя в Windows 10. Рассмотрим самые распространенные:
- Используя встроенные инструменты операционной системы:
- Нажмите комбинацию клавиш Win + R, чтобы открыть окно Выполнить. Введите команду netplwiz и нажмите Enter.
- В появившемся окне Пользователи учетной записи выберите пользователя, которого хотите удалить, и нажмите кнопку Удалить.
- Подтвердите удаление пользователя, нажав Да.
- Через окно Пользователи и аккаунты в Панели управления:
- Откройте Панель управления (например, можно воспользоваться поиском в меню Пуск).
- Выберите Пользователи и аккаунты.
- В разделе Пользователи выберите пользователя, которого хотите удалить, и нажмите на ссылку с надписью Удалить учетную запись.
- Следуйте инструкциям на экране, чтобы полностью удалить профиль пользователя.
Не забудьте сохранить важные данные, находящиеся в профиле, перед удалением пользователя. Также убедитесь, что вы выполняете удаление от имени администратора компьютера.
Эти методы позволяют удалять как локальных, так и доменных пользователей в операционной системе Windows 10. Выбирайте подходящий способ удаления в зависимости от конкретной ситуации.
Видео:Как выйти из учётной записи Microsoft Windows 10.Как удалить аккаунт МайкрософтСкачать

Подробная инструкция по удалению пользователя
Удаление пользователя на компьютере с операционной системой Windows 10 можно осуществить несколькими способами. В данной инструкции рассмотрим два основных метода удаления пользователя: через интерфейс пользователей Windows и через командную строку.
Удаление пользователя через интерфейс пользователей Windows
1. На рабочем столе откройте Панель управления через Пуск или Скрыть панель задач.
2. В панели управления найдите и выберите раздел Учетные записи пользователей.
3. В открывшемся окне учетных записей пользователей найдите и выберите учетную запись пользователя, которую вы хотите удалить.
4. Нажмите кнопку Удалить учетную запись. Возможно, потребуется подтверждение администратора.
5. После успешного удаления пользовательской учетной записи все файлы, связанные с этим пользователем, будут полностью удалены.
Удаление пользователя через командную строку
1. На клавиатуре нажмите комбинацию Win + X, а затем выберите Командную строку (администратор).
2. В открывшемся окне командной строки введите команду netplwiz и нажмите клавишу Enter.
3. В открывшемся окне Пользователи выберите учетную запись пользователя, которую вы хотите удалить.
4. Нажмите кнопку Удалить и подтвердите свое действие.
5. После успешного удаления пользовательской учетной записи вам будет предложено удалить файлы пользователя или сохранить их на компьютере. Выберите соответствующую опцию.
Удаление скрытого профиля пользователя в доменной сети
Иногда пользовательскую учетную запись невозможно удалить обычным способом через интерфейс Windows. В таком случае можно воспользоваться следующей командой в командной строке:
| Команда | Описание |
|---|---|
| del /F /Q C:UsersПользователь | Удаление пользовательского профиля с компьютера полностью |
Замените Пользователь на имя учетной записи, которую вы хотите удалить.
После выполнения данной команды скрытый профиль пользователя будет полностью удален с компьютера.
Теперь вы знаете, как удалить пользователя в операционной системе Windows 10, используя интерфейс пользователей Windows или командную строку. Выберите метод, который наиболее удобен и подходит для вашей ситуации.
Видео:Как удалить учетную локальную запись Windows 10 (Документы и все Файлы пользователя) - 3 СПОСОБА!Скачать

Удаление пользователя в Windows 10
Удаление пользователя в Windows 10 можно выполнить как через интерфейс операционной системы, так и с помощью командной строки. В этой статье мы рассмотрим оба способа удаления пользователей и их профилей.
Удаление пользователя через интерфейс Windows 10
Чтобы удалить пользователя в Windows 10 через интерфейс, выполните следующие шаги:
- Откройте меню Пуск и выберите Настройки.
- В окне настроек выберите Учетные записи.
- На вкладке Семьи и другие пользователи выберите пользователя, которого хотите удалить.
- Нажмите на кнопку Удалить и подтвердите удаление пользователя.
Удаление пользователя через командную строку
Для полного удаления пользователя и его профиля в Windows 10 можно воспользоваться командной строкой. Для этого выполните следующие действия:
- Откройте командную строку: нажмите комбинацию клавиш Win + R, введите команду cmd и нажмите Enter.
- Введите команду netplwiz и нажмите Enter. Откроется окно Пользовательские учетные записи.
- На вкладке Пользователи выберите пользователя, которого хотите удалить, и нажмите на кнопку Удалить.
- Подтвердите удаление пользователя.
После выполнения удаления пользователя через командную строку, его профиль и все данные будут полностью удалены с компьютера, включая скрытую учетную запись.
Теперь вы знаете, как удалить пользователя в Windows 10 как через интерфейс, так и через командную строку. Выберите подходящий способ удаления в зависимости от ваших предпочтений и потребностей.
Видео:Как удалить пользователя через командную строку Windows 10Скачать

Процедура удаления пользователя в операционной системе Windows 10
Удаление пользователя в операционной системе Windows 10 может быть полностью осуществлено при помощи нескольких простых шагов. Процесс удаления состоит из нескольких этапов, которые позволяют убрать учетную запись пользователя и удалить его профиль с компьютера.
Для начала удаления пользователя, необходимо открыть командную строку. Для этого нажмите комбинацию клавиш Win + R, введите команду cmd и нажмите клавишу Enter.
В открывшемся окне командной строки введите команду netplwiz и нажмите клавишу Enter. Это вызовет окно Пользователи на этом компьютере.
В окне Пользователи на этом компьютере выделите пользователя, которого вы хотите удалить, и нажмите кнопку Удалить. В появившемся окне подтверждения удаления выберите пункт Удалить файлы для полного удаления профиля пользователя с компьютера. Затем нажмите кнопку ОК.
Если вы хотите удалить пользователя через командную строку, то выполните следующие действия:
1. Откройте командную строку от имени администратора.
2. Введите команду net user username /delete, где username — имя пользователя, которого необходимо удалить. Нажмите клавишу Enter.
3. Дождитесь выполнения команды и закройте командную строку.
Если вы удалите пользователя из доменной сети, то можно воспользоваться утилитой dsrm.exe. Здесь вместо командной строки вы будете использовать команду dsrm.exe CN=username,CN=Users,DC=domain,DC=com -s servername, где username — имя пользователя, domain — имя домена, servername — имя сервера.
Также есть возможность удалить скрытую учетную запись пользователя. Для этого выполните следующие действия:
1. Запустите Редактор реестра, нажав комбинацию клавиш Win + R, введите команду regedit и нажмите клавишу Enter.
2. В редакторе реестра перейдите к следующему пути: HKEY_LOCAL_MACHINESoftwareMicrosoftWindowsNTCurrentVersionWinlogonSpecialAccountsUserList.
3. Создайте новое значение типа DWORD с именем учетной записи, которую вы хотите скрыть.
4. Установите значение этого созданного значения в 0. Операционная система Windows скроет эту учетную запись в списке пользователей.
Теперь вы знаете, как полностью удалить пользователя в операционной системе Windows 10, убрать его учетную запись, удалить профиль с компьютера и скрыть учетную запись пользователя.
Видео:Windows 10 Как удалить пользователяСкачать

Как удалить аккаунт пользователя в Windows 10
В операционной системе Windows 10 есть несколько способов удалить аккаунт пользователя. В данной инструкции рассмотрим наиболее удобный и простой из них.
Удаление аккаунта пользователя через командную строку
- Откройте командную строку, нажав сочетание клавиш Win + X, а затем выберите Командная строка (администратор).
- Введите команду
netplwizи нажмите клавишу Enter. - Откроется окно Учетные записи пользователей.
- В списке пользователей выберите аккаунт, который вы хотите удалить.
- Нажмите на кнопку Удалить.
- В появившемся диалоговом окне подтвердите удаление аккаунта пользователя.
- Закройте все открытые окна и перезагрузите компьютер.
Удаление аккаунта пользователя через учетные записи Windows
- Откройте меню Пуск и выберите Настройки.
- В открывшемся окне Настройки выберите раздел Учетные записи.
- На боковой панели выберите вкладку Семья и другие пользователи.
- Под списком Другие пользователи найдите аккаунт, который вы хотите удалить, и нажмите на него.
- В появившемся меню выберите Удалить.
- В появившемся диалоговом окне подтвердите удаление аккаунта пользователя.
- Закройте все открытые окна и перезагрузите компьютер.
После выполнения этих действий аккаунт пользователя будет полностью удален с компьютера. Обратите внимание, что при удалении аккаунта все файлы и данные, связанные с этим аккаунтом, будут также удалены. Поэтому перед удалением аккаунта рекомендуется создать резервные копии всех важных данных.
Видео:Как удалить учетную запись Майкрософт в Windows 10Скачать

Инструкция по удалению пользователя в ОС Windows 10
Удаление пользователя с компьютера в Windows 10 может быть необходимо в различных ситуациях. Например, если на вашем компьютере имеется лишний аккаунт, который больше не используется или нужно удалить профиль пользователя полностью. Или если вы хотите удалить учетную запись доменного пользователя.
Удаление пользователя через интерфейс Windows
Шаг 1: Откройте меню Пуск в нижнем левом углу экрана и выберите Настройки.
Шаг 2: В открывшемся окне Настройки выберите Учетные записи.
Шаг 3: На панели слева выберите Семейные и другие пользователи.
Шаг 4: На правой стороне экрана выберите аккаунт пользователя, которого вы хотите удалить.
Шаг 5: Нажмите кнопку Удалить и подтвердите удаление пользователя.
Удаление пользователя через командную строку
Шаг 1: Откройте командную строку в Windows 10. Для этого нажмите комбинацию клавиш Win + R и введите cmd.
Шаг 2: В открывшемся окне командной строки введите команду netplwiz и нажмите Enter.
Шаг 3: В открывшейся окне Пользователи выберите аккаунт пользователя, которого вы хотите удалить.
Шаг 4: Нажмите кнопку Удалить и подтвердите удаление пользователя.
Удаление профиля пользователя
Шаг 1: Откройте командную строку в Windows 10. Для этого нажмите комбинацию клавиш Win + R и введите cmd.
Шаг 2: В командной строке введите команду rundll32 sysdm.cpl,EditUserProfiles и нажмите Enter.
Шаг 3: В открывшемся окне Системные свойства выберите профиль пользователя, который нужно удалить, и нажмите кнопку Удалить.
Шаг 4: Подтвердите удаление профиля пользователя.
Следуя этим простым инструкциям, вы сможете легко удалить пользователя в ОС Windows 10 и очистить компьютер от лишних учетных записей.
Видео:Как выйти из учётной записи Microsoft Windows 10? Как удалить аккаунт МайкрософтСкачать

Шаги удаления пользователя в операционной системе Windows 10
Удаление старого пользователя на компьютере с операционной системой Windows 10 может быть необходимо в случае, когда он больше не нужен или используется другой учетной записью. Вот подробная инструкция о том, как полностью удалить пользователя в Windows 10:
1. Удаление учетной записи пользователя через Панель управления
Воспользуйтесь следующими шагами:
- Откройте Панель управления в системе Windows 10.
- Выберите Учетные записи пользователей или Аккаунты пользователей (в зависимости от вашей версии операционной системы).
- Выберите Учетные записи пользователей.
- Выберите учетную запись пользователя, которую вы хотите удалить.
- Нажмите на кнопку Удалить учетную запись.
- Подтвердите удаление учетной записи, следуя инструкциям на экране.
После завершения этих шагов учетная запись пользователя будет полностью удалена с компьютера.
2. Удаление учетной записи пользователя через Командную строку
Другой способ удаления учетной записи пользователя — через Командную строку. Вот как это сделать:
- Откройте Командную строку в операционной системе Windows 10.
- Введите следующую команду:
netplwiz - Нажмите клавишу Enter.
- В появившемся окне Пользователи выберите учетную запись, которую вы хотите удалить.
- Нажмите на кнопку Удалить.
- Подтвердите удаление учетной записи, следуя инструкциям на экране.
После выполнения этих шагов учетная запись пользователя будет удалена с компьютера.
3. Удаление учетной записи пользователя через Редактор локальной групповой политики
Для удаления учетной записи пользователя с использованием Редактора локальной групповой политики следуйте этим шагам:
- Откройте Редактор локальной групповой политики в Windows 10.
- Перейдите к Компьютерная конфигурация > Windows Settings > Security Settings > Local Policies > User Rights Assignment.
- Выберите Учетные записи пользователей, а затем Удаление пользователей из группы ‘Пользователи’.
- Нажмите на кнопку Добавить пользователя или группу.
- Выберите учетную запись пользователя, которую вы хотите удалить, и нажмите на кнопку ОК.
- Нажмите на Ок для сохранения изменений.
После выполнения этих шагов учетная запись пользователя будет удалена с компьютера.
Важно отметить, что при удалении учетной записи пользователя также будет удален и весь связанный с ней профиль. Будьте осторожны и убедитесь, что вы удаляете правильного пользователя.
4. Удаление скрытой учетной записи пользователя через Реестр
Иногда на компьютере может быть создана скрытая учетная запись пользователя, которая не отображается в списке пользователей. Чтобы удалить такую учетную запись, выполните следующие действия:
- Откройте Редактор реестра (нажмите комбинацию клавиш Win + R, введите
regedit.exeи нажмите на кнопку Ok). - Перейдите к следующему пути:
HKEY_LOCAL_MACHINESOFTWAREMicrosoftWindows NTCurrentVersionWinlogonSpecialAccountsUserList. - В правой части окна Редактора реестра создайте новое значение типа DWORD с именем учетной записи пользователя, которую вы хотите удалить.
- Установите значение данного параметра в
0. - Закройте Редактор реестра.
В результате скрытая учетная запись пользователя будет удалена с компьютера.
Вот все способы удаления учетной записи пользователя в операционной системе Windows 10. Убедитесь, что вы правильно выбираете пользователя для удаления и следуете инструкциям, чтобы избежать случайного удаления важных данных.
Видео:Как удалить локальную учетную запись пользователя в Windows 10Скачать

Удаление пользователя в Windows 10: пошаговая инструкция
Удаление пользователя с компьютера в Windows 10 может быть необходимо в различных ситуациях, например, при продаже или передаче устройства другому лицу. В этой статье мы расскажем, как удалить пользователя полностью с вашего компьютера с помощью встроенных инструментов операционной системы Windows 10.
1. Убрать пользователя из системы
Перед удалением пользователя с компьютера необходимо убрать его из системы, чтобы избежать потери данных или проблем с доступом к файлам.
Для этого выполните следующие действия:
Шаг 1: Откройте меню Пуск в нижнем левом углу экрана и выберите Настройки.
Шаг 2: В окне Настройки выберите пункт Учетные записи.
Шаг 3: В разделе Семья и другие пользователи найдите нужного пользователя и нажмите на его аккаунт.
Шаг 4: В открывшемся окне выберите Удалить
Теперь пользователь удален из системы, но его профиль и данные все еще могут храниться на компьютере. Чтобы полностью удалить пользователя в Windows 10, вам потребуется выполнить еще несколько шагов.
2. Удаление профиля пользователя
Чтобы удалить профиль пользователя, выполните следующие действия:
Шаг 1: Нажмите комбинацию клавиш Win + R, чтобы открыть окно Выполнить.
Шаг 2: Введите в строку команду sysdm.cpl и нажмите ОК.
Шаг 3: В открывшемся окне выберите вкладку Дополнительно и в разделе Пользовательские профили нажмите на кнопку Настройки.
Шаг 4: В списке профилей найдите профиль старого пользователя, которого вы хотите удалить, и выберите его.
Шаг 5: Нажмите на кнопку Удалить и подтвердите удаление.
Теперь профиль пользователя полностью удален с вашего компьютера.
3. Удаление учетной записи пользователя через netplwiz
Есть еще один способ удалить пользователя в Windows 10 с помощью команды netplwiz.
Для этого выполните следующие действия:
Шаг 1: Откройте командную строку, введя команду cmd в строке поиска в меню Пуск.
Шаг 2: В открывшейся командной строке введите команду netplwiz и нажмите клавишу Enter.
Шаг 3: В открывшемся окне Пользователи выберите пользователя, которого вы хотите удалить, и нажмите на кнопку Удалить.
Шаг 4: Подтвердите удаление пользователя, нажав на кнопку Да.
Учетная запись пользователя теперь полностью удалена с вашего компьютера с Windows 10.
Важно отметить, что процесс удаления пользователя может занимать некоторое время, в зависимости от размера его профиля и количества данных. Поэтому будьте терпеливы и дождитесь окончания процесса удаления перед тем, как выполнить другие действия на компьютере.
Видео:Как удалить Администратора в Windows 10Скачать

Как удалить аккаунт пользователя в Windows 10: подробное руководство
1. Откройте окно Учетные записи пользователей
Для этого нажмите комбинацию клавиш Win + R на клавиатуре, чтобы открыть окно Выполнить. Введите команду netplwiz (без кавычек) в строке запуска и нажмите Enter.
2. Удалите скрытую запись пользователя
В открывшемся окне Учетные записи пользователей выберите пользователя, которого вы хотите удалить, и нажмите кнопку Удалить. Если учетная запись пользователя скрыта, вначале вам нужно будет отменить скрытие, нажав на кнопку Показать и введя пароль администратора.
3. Удалите старый профиль пользователя
Удаление аккаунта пользователя в Windows 10 не означает полного удаления его профиля со всех компьютеров в доменной сети. Для полного удаления профиля пользователя вам нужно выполнить следующие действия:
- Откройте командную строку от имени администратора, нажав правой кнопкой мыши на кнопке Пуск и выбрав в контекстном меню Командная строка (администратор).
- Введите команду net user /delete (без кавычек), где — имя пользователя, чей профиль вы хотите полностью удалить, и нажмите Enter. Эта команда удаляет учетную запись пользователя.
- Введите команду rmdir /s /q C:путь_к_папкеимя_пользователя (без кавычек), где C:путь_к_папкеимя_пользователя — путь к папке профиля пользователя, который нужно удалить, и нажмите Enter. Эта команда удаляет все файлы и папки, связанные с профилем пользователя.
После выполнения всех этих шагов аккаунт пользователя будет полностью удален из вашей системы Windows 10.
Надеемся, что данное руководство помогло вам удалить пользователя в Windows 10. Если у вас остались вопросы, пожалуйста, обратитесь к документации операционной системы или посетите официальный сайт Microsoft.
Видео:Как удалить локальную учетную запись в Windows 10Скачать

Пошаговая инструкция по удалению пользователя в операционной системе Windows 10
Удаление пользователя Windows 10 требует выполнения нескольких шагов, чтобы полностью удалить профиль и убрать его из учетной записи компьютера. Вы можете удалить как локальных пользователей, так и доменных пользователей. Вот подробная инструкция по удалению пользователя в Windows 10.
- Откройте Командную строку, нажав правой кнопкой мыши на кнопку Пуск в левом нижнем углу экрана. В контекстном меню выберите Командная строка (администратор).
- В командной строке введите команду
netplwizи нажмите клавишу Ввод. Это откроет окно Учетные записи пользователей. - В окне Учетные записи пользователей выберите учетную запись пользователя, которого вы хотите удалить, и нажмите кнопку Удалить.
- Появится предупреждение о последствиях удаления пользователя. Если вы хотите полностью удалить профиль пользователя, убедитесь, что в окне Удаление учетной записи выбран флажок Удалить файлы пользователя. В противном случае, если флажок не выбран, профиль пользователя будет удален, но файлы останутся на компьютере.
- Нажмите кнопку Удалить учетную запись, чтобы удалить пользователя.
- После завершения процесса удаления учетной записи пользователь будет полностью удален из системы Windows 10.
Также есть другой способ удаления пользователя через файл lusrmgr.msc. Чтобы это сделать, выполните следующие действия:
- Откройте Запись пользователей и групп локальной службы в Windows 10, нажав комбинацию клавиш Win + R, введите lusrmgr.msc в строку запуска и нажмите клавишу Ввод.
- В Записи пользователей и групп локальной службы найдите раздел Пользователи в левой панели и щелкните на нем правой кнопкой мыши.
- В контекстном меню выберите Новый пользователь и введите данные нового пользователя.
- Нажмите ОК для добавления нового пользователя.
- Найдите имя старого пользователя в списке пользователей и щелкните правой кнопкой мыши на нем.
- В контекстном меню выберите Удалить для удаления пользователя.
После завершения процесса удаления учетной записи, пользователя будет полностью удален из операционной системы Windows 10.
🎬 Видео
Как удалить учетную запись на windows 10Скачать

Как удалить пользователя в WINDOWS 10Скачать

Как удалить права Администратора на Windows 10 без другого активного Администратора?Скачать

Kак удалить учетную запись на Windows 10Скачать

Как создать или удалить учетную запись от имени администратора через командную строку в Windows 7 8Скачать

Как удалить учетную запись МайкрософтСкачать

Забыл пароль от своей учетной записи, сброс и переустановка WindowsСкачать

Как Удалить Учетную Запись в Windows 10 | Как Удалить Пользователя Windows 10Скачать

Как отключить запрос пароля и ПИН кода при входе в Windows 10Скачать

Как изменить имя пользователя в Windows 10Скачать