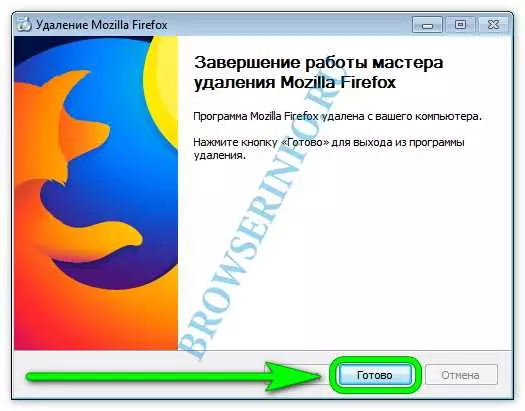Многие пользователи сталкиваются с ситуацией, когда необходимо удалить Mozilla Firefox с компьютера. Бывает, что браузер начинает работать нестабильно или возникают проблемы с загрузкой страниц. В таких случаях может быть полезно полностью удалить программу и установить ее заново. В этой статье мы рассмотрим пошаговую инструкцию, как удалить Mozilla Firefox с компьютера.
Перед началом процесса удаления рекомендуется создать резервную копию закладок и паролей сохраненных в браузере. Для этого откройте меню Mozilla Firefox, выберите Библиотека и Закладки. В открывшемся списке нажмите Показать все закладки и выберите Импорт и резервная копия, затем Создать резервную копию….
Для начала процесса удаления откройте Панель управления на вашем компьютере. Для этого можно воспользоваться поиском Windows и набрать соответствующий запрос. В открывшемся окне найдите раздел Программы и выберите Удалить программу.
В списке установленных программ найдите Mozilla Firefox и щелкните по нему правой кнопкой мыши. В открывшемся контекстном меню выберите пункт Удалить и подтвердите действие. После этого начнется процесс удаления браузера со всех директорий и файлов, связанных с ним.
После завершения удаления Mozilla Firefox с компьютера очистите системный реестр, чтобы избавиться от остатков данных о браузере. Для этого откройте Пуск, в строке поиска введите regedit и запустите программу Редактор реестра. В открывшемся окне перейдите в раздел HKEY_CURRENT_USERSoftware и удалите папку Mozilla.
В итоге, вы успешно удалили Mozilla Firefox с компьютера. Теперь вы можете загрузить и установить последнюю версию браузера с официального сайта Mozilla, чтобы снова наслаждаться быстрым и безопасным интернет-серфингом.
- Откройте системные настройки
- Перейдите в раздел Установка и удаление программ
- Шаг 1:
- Шаг 2:
- Шаг 3:
- Найдите Mozilla Firefox в списке установленных программ
- Нажмите на значок справа от названия программы
- Выберите Удалить
- Заметка:
- Совет:
- Подтвердите удаление программы
- Дождитесь завершения процесса удаления
- Удалите остаточные файлы и папки вручную
- Перезагрузите компьютер, чтобы завершить удаление
- 💡 Видео
Видео:Как удалить Mozilla Firefox полностью с компьютераСкачать

Откройте системные настройки
Чтобы полностью удалить Mozilla Firefox с компьютера, вам необходимо открыть системные настройки.
В операционной системе Windows вы можете открыть системные настройки, щелкнув правой кнопкой мыши по значку Пуск в левом нижнем углу экрана и выбрав пункт Система. Затем выберите вкладку Сведения о системе и нажмите на кнопку Дополнительные настройки системы.
В операционной системе macOS вы можете открыть системные настройки, щелкнув на значке Apple в левом верхнем углу экрана и выбрав пункт О системе. Затем выберите вкладку Обзор и нажмите на кнопку Дополнительно.
В операционной системе Linux вы можете открыть системные настройки, щелкнув на значке Система в верхней панели экрана и выбрав пункт Настройки системы.
Видео:Как удалить браузер Mozilla Firefox полностью с компьютераСкачать

Перейдите в раздел Установка и удаление программ
Чтобы удалить Mozilla Firefox полностью с компьютера, вам потребуется зайти в Установка и удаление программ в системных настройках.
Вот как вы можете сделать это:
Шаг 1:
Откройте меню Пуск в левом нижнем углу экрана.
Шаг 2:
Найдите панель управления и щелкните по ней, чтобы открыть.
Шаг 3:
В панели управления найдите раздел Установка и удаление программ и откройте его.
Теперь у вас открыт раздел Установка и удаление программ, где вы можете увидеть список всех установленных программ на вашем компьютере, включая Mozilla Firefox. Продолжайте чтение, чтобы узнать, как удалить Mozilla Firefox полностью с компьютера.
Видео:Как удалить Mozilla Firefox полностью с компьютераСкачать

Найдите Mozilla Firefox в списке установленных программ
1. Откройте меню Пуск, а затем выберите Панель управления.
2. В Панели управления найдите раздел Программы или Программы и компоненты и перейдите в него.
3. В открывшемся разделе найдите и кликните на ссылку Установка и удаление программ или Удалить программу.
4. В списке установленных программ найдите Mozilla Firefox. Обратите внимание, что программы могут быть упорядочены по алфавиту, поэтому может потребоваться прокрутить список вниз или воспользоваться поиском.
5. Кликните по Mozilla Firefox правой кнопкой мыши и выберите опцию Удалить или Изменить/Удалить.
6. Подтвердите удаление, следуя инструкциям на экране.
7. После завершения удаления, закройте окно Установка и удаление программ и панель управления.
Теперь Mozilla Firefox полностью удален с вашего компьютера.
Видео:Как ПОЛНОСТЬЮ удалить браузер с компьютера (ЛЮБОЙ)Скачать

Нажмите на значок справа от названия программы
Чтобы удалить Mozilla Firefox полностью с компьютера, откройте меню Пуск в нижнем левом углу экрана. В появившемся меню найдите пункт Контрольная панель и щелкните на нем. Затем выберите Программы и в следующем окне найдите раздел Удаление программ.
В списке установленных программ найдите Mozilla Firefox и щелкните на нем правой кнопкой мыши. В контекстном меню выберите опцию Удалить или Изменить/удалить.
Откроется мастер удаления программы. Следуйте инструкциям мастера, чтобы удалить Mozilla Firefox со всех дисковых разделов компьютера.
Если удаление прошло успешно, то вы увидите сообщение об успешном завершении процесса. Теперь Mozilla Firefox полностью удален с вашего компьютера.
Рекомендуется перезагрузить компьютер после удаления программы, чтобы завершить процесс полностью и очистить все временные файлы и настройки Mozilla Firefox.
Видео:Как удалить Firefox с компьютера, чтобы не осталось остатков браузера в системе? | ComplandiaСкачать

Выберите Удалить
После открытия окна Удаление программы прокрутите список программ в поисках Mozilla Firefox. Если вы не видите его, вы можете воспользоваться функцией поиска, введя Mozilla Firefox в поле поиска.
Когда вы нашли Mozilla Firefox в списке программ, щелкните правой кнопкой мыши на нем и выберите Удалить из контекстного меню. Появится окно с запросом подтверждения.
В окне подтверждения выберите опцию Да, чтобы подтвердить удаление Mozilla Firefox. После этого начнется процесс удаления программы.
По окончании удаления вы получите уведомление о завершении процесса. Возможно, вам потребуется перезагрузить компьютер, чтобы изменения вступили в силу.
После перезагрузки ваш компьютер будет полностью очищен от Mozilla Firefox и все связанные с ним файлы и папки будут удалены.
Заметка:
Удаление Mozilla Firefox приведет к потере всех сохраненных закладок, паролей и настроек. Перед удалением программы рекомендуется создать резервную копию данных или переместить их в другой веб-браузер.
Совет:
Если вы планируете установить Mozilla Firefox в будущем, может быть полезно сохранить установочный файл для последующей установки. Вы можете загрузить его с официального сайта Mozilla.
| Шаг | Иконка | Описание |
|---|---|---|
| 1 | Откройте меню Пуск и выберите Панель управления. | |
| 2 | Введите Удаление программы в поле поиска в верхнем правом углу окна Панель управления. | |
| 3 | Найдите Mozilla Firefox в списке программ. | |
| 4 | Щелкните правой кнопкой мыши на Mozilla Firefox и выберите Удалить из контекстного меню. | |
| 5 | В окне подтверждения выберите Да. | |
| 6 | Подождите, пока процесс удаления не завершится. | |
| 7 | Перезапустите компьютер, чтобы изменения вступили в силу. |
Видео:Как полностью удалить Mozilla FirefoxСкачать

Подтвердите удаление программы
Прежде чем продолжить удаление Mozilla Firefox, убедитесь, что вы хотите полностью удалить программу с компьютера. Весь сохраненный в браузере пользовательский контент, включая закладки, сохраненные пароли и историю просмотра, будет безвозвратно удален.
Пожалуйста, прочитайте следующую информацию перед подтверждением удаления:
- Ваши закладки: Все закладки, сохраненные в Mozilla Firefox, будут удалены. Предварительно скопируйте необходимые закладки, чтобы их можно было восстановить позднее.
- Сохраненные пароли: Все сохраненные пароли для веб-сайтов, используемых в Mozilla Firefox, будут удалены. Рекомендуется сохранить эти пароли отдельно или использовать менеджер паролей для их сохранения.
- История просмотра: Вся история просмотра, включая информацию о посещенных веб-сайтах, будет навсегда удалена из Mozilla Firefox. Если вы хотите сохранить эту информацию, сделайте резервную копию перед удалением браузера.
После удаления Mozilla Firefox, вы сможете установить его заново, если вам потребуется.
Вы уверены, что хотите удалить Mozilla Firefox?
Видео:Как удалить браузер Firefox с компьютера ?Скачать

Дождитесь завершения процесса удаления
После выполнения вышеперечисленных шагов компьютер должен начать процесс удаления Mozilla Firefox. Дождитесь завершения этого процесса перед тем, как приступать к установке новой версии браузера или использованию других программ. При удалении Firefox могут потребоваться несколько минут на завершение процесса, особенно если на вашем компьютере установлены множество дополнений или сохранены большие объемы данных.
Во время удаления Firefox вам могут быть предложены различные опции, например, сохранить данные пользователя или удалить все файлы и настройки. Выберите опции в соответствии с вашими предпочтениями и дождитесь завершения процесса удаления.
Если удаление занимает слишком много времени или процесс удаления зависает, возможно, стоит обратиться в службу поддержки Mozilla Firefox или воспользоваться специализированными программами для удаления программных приложений.
Видео:Как полностью удалить Mozilla FirefoxСкачать

Удалите остаточные файлы и папки вручную
После удаления Mozilla Firefox с помощью обычного деинсталлятора может остаться ряд файлов и папок, которые необходимо удалить вручную. Вот пошаговая инструкция для полного удаления остаточных файлов и папок:
Шаг 1: Закройте все запущенные процессы связанные с Mozilla Firefox. Убедитесь, что браузер и все его связанные процессы полностью выключены.
Шаг 2: Откройте проводник и перейдите в следующую папку:
C:Program FilesMozilla Firefox
Шаг 3: Удалите папку Mozilla Firefox вместе с ее содержимым. Если у вас установлена 32-битная версия браузера, то путь будет выглядеть следующим образом:
C:Program Files (x86)Mozilla Firefox
Шаг 4: Далее, откройте проводник и перейдите в следующую папку:
C:Users[Имя пользователя]AppDataRoaming
Шаг 5: В папке Roaming найдите папку с названием Mozilla. Удалите эту папку вместе с ее содержимым.
Шаг 6: Затем перейдите в следующую папку:
C:Users[Имя пользователя]AppDataLocal
Шаг 7: В папке Local найдите папку с названием Mozilla. Удалите эту папку вместе с ее содержимым.
После завершения этих шагов вы должны удалить все остаточные файлы и папки, связанные с Mozilla Firefox. Рекомендуется перезагрузить компьютер для завершения процесса удаления.
Видео:Как удалить Mozilla FirefoxСкачать

Перезагрузите компьютер, чтобы завершить удаление
Перезагрузка позволяет очистить оперативную память и запустить компьютер в новом состоянии, без остатков программы Mozilla Firefox. Это необходимо для полного завершения удаления и успешной установки другого браузера или обновленной версии Mozilla Firefox, если это было вашим намерением. Перезагрузка также может устранить возможные конфликты и проблемы, которые могли возникнуть во время процесса удаления.
Перед перезагрузкой убедитесь, что все важные файлы сохранены и закрыты, чтобы не потерять данные. Затем щелкните на кнопку Пуск в левом нижнем углу экрана и выберите Перезагрузить. Другой способ — удерживайте нажатой клавишу Включения/Выключения на корпусе компьютера и выберите Перезагрузить в появившемся меню.
После перезагрузки компьютера, удаление Mozilla Firefox будет окончательно завершено. Вы сможете установить новый браузер или использовать уже установленный, чтобы продолжить свою работу в Интернете без проблем.
💡 Видео
Как удалить Яндекс с Mozilla Firefox ПОЛНОСТЬЮСкачать

Как полностью удалить Mozilla Firefox, Opera и Google ChromeСкачать

Очистить историю Mozilla Firefox браузерСкачать

Как очистить кэш браузера FirefoxСкачать

Ускоряем браузер Mozilla Firefox в 30 разСкачать

Как удалить браузер Гугл Хром с компьютера полностьюСкачать
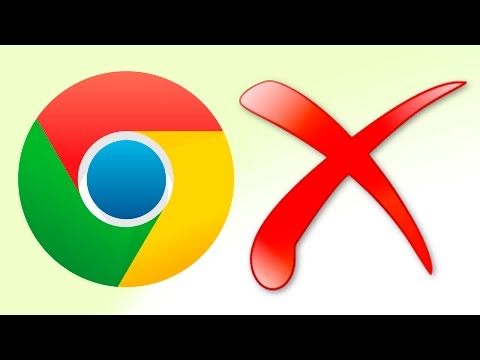
Как полностью удалить программу с пк #как #windows #программаСкачать

Как удалить сертификат из хранилища WindowsСкачать

Как удалить DealPly (Mozilla Firefox, Google Chrome, Internet Explorer)Скачать

Как полностью удалить браузер с компьютера?Скачать

Как удалить вирусы и рекламу в браузерах Chrome, Firefox, Opera, Яндекс, Edge и Explorer 🕷️🚫💻Скачать