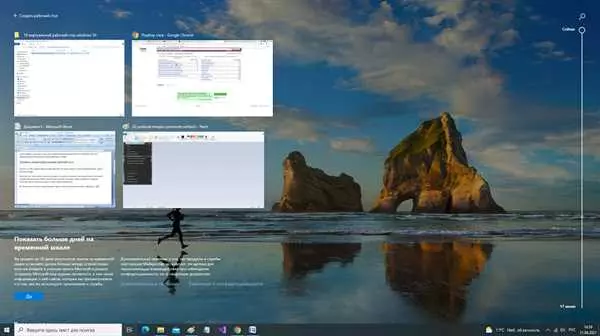В наше время виртуальная машина — это не только интересный инструмент для разработчиков, но и удобный способ создания и тестирования различных операционных систем. Если вы хотите попробовать новый дистрибутив Linux или протестировать программное обеспечение на разных версиях Windows, то создание виртуального компьютера на Windows 10 может быть полезным и удобным решением.
Одним из самых популярных программных решений для создания виртуальных машин на Windows 10 является VirtualBox. Эта бесплатная программная платформа разработана компанией Oracle и позволяет легко и быстро создавать и управлять виртуальными машинами на разных операционных системах.
Для начала создания виртуальной машины на Windows 10 вам понадобится установить VirtualBox. Это можно сделать с официального сайта проекта, где вы сможете скачать последнюю версию программы.
После установки VirtualBox вы сможете создать новую виртуальную машину и установить на нее операционную систему вашего выбора. Для этого вам понадобится образ операционной системы, который можно скачать с сайта производителя или создать самостоятельно. Загрузив образ операционной системы, вы сможете начать процесс установки на виртуальную машину.
- Создаем виртуальный компьютер в Windows 10: пошаговая инструкция
- Шаг 1: Загрузка и установка VirtualBox
- Шаг 2: Создание виртуальной машины
- Шаг 3: Установка Windows 10 на виртуальную машину
- Установка и настройка виртуальной машины на Windows 10
- Как установить VirtualBox на Windows 10
- Как создать виртуальную машину в VirtualBox
- Как запустить VirtualBox на Windows 10: подробное руководство
- Шаги по созданию и установке виртуальной машины
- Шаг 1: Установка VirtualBox
- Шаг 2: Создание виртуальной машины
- Шаг 3: Настройка виртуальной машины
- Шаг 4: Установка операционной системы
- Как настроить параметры виртуального компьютера в Windows 10
- Важные моменты при установке VirtualBox на Windows 10
- Как установить VirtualBox на Windows 10
- Как создать и запустить виртуальную машину в VirtualBox
- Перенос виртуальной машины на Windows 10 на другой компьютер
- Шаг 1: Экспорт виртуальной машины
- Шаг 2: Перенос виртуальной машины
- Шаг 3: Настройка и запуск виртуальной машины
- Особенности использования виртуальных машин на Windows 10
- 📺 Видео
Видео:Как установить и настроить виртуальную машину? | VirtualBoxСкачать

Создаем виртуальный компьютер в Windows 10: пошаговая инструкция
Шаг 1: Загрузка и установка VirtualBox
- Перейдите на официальный сайт VirtualBox и скачайте последнюю версию программы для Windows.
- Запустите загруженный установочный файл.
- Следуйте инструкциям мастера установки, выбирая нужные параметры.
- После успешной установки, запустите VirtualBox.
Шаг 2: Создание виртуальной машины
- Нажмите на кнопку Создать в верхней части окна.
- Укажите имя и тип операционной системы (Windows 10) для вашей виртуальной машины.
- Выберите необходимый объем оперативной памяти для виртуальной машины.
- Создайте виртуальный жесткий диск и выберите его размер.
- Настройте параметры виртуальной машины по вашему усмотрению.
- Нажмите кнопку Создать.
Шаг 3: Установка Windows 10 на виртуальную машину
- Вернитесь в главное окно VirtualBox и выберите созданную виртуальную машину.
- Нажмите на кнопку Запустить.
- Укажите путь к образу установочного диска Windows 10 (ISO-образ или физический DVD-диск).
- Следуйте инструкциям установщика Windows 10, устанавливая операционную систему на виртуальную машину.
- После завершения установки, виртуальная машина будет готова к использованию.
Теперь у вас есть виртуальная машина с установленной Windows 10. Вы можете запустить ее в любое время, чтобы работать в среде Windows, не влияя на работу вашей основной операционной системы.
Видео:Как установить виртуальный Windows 7/8/10 (для чайников)Скачать

Установка и настройка виртуальной машины на Windows 10
Как установить VirtualBox на Windows 10
- Скачайте установочный файл VirtualBox с официального сайта https://www.virtualbox.org/wiki/Downloads.
- Запустите установочный файл и следуйте инструкциям мастера установки. По умолчанию выберите все рекомендуемые настройки.
- После установки VirtualBox запустите программу, чтобы начать создание виртуальной машины.
Как создать виртуальную машину в VirtualBox
- Откройте VirtualBox и нажмите на кнопку Создать в верхней панели инструментов.
- В появившемся окне выберите имя и версию ОС, которую вы хотите установить на виртуальный компьютер.
- Выберите количество оперативной памяти, которую вы хотите выделить виртуальной машине.
- Создайте виртуальный жесткий диск, выбрав соответствующую опцию в настройках.
- Укажите размер виртуального жесткого диска и его тип.
- Укажите местоположение и имя файла виртуального диска, а также его размер.
После завершения этих шагов виртуальная машина будет создана и готова к использованию. Вы можете запустить виртуальную машину, выбрав ее в списке доступных виртуальных машин и нажав кнопку Запустить.
Видео:Создание виртуальных машин в Windows 10 (компонент Hyper-V)Скачать

Как запустить VirtualBox на Windows 10: подробное руководство
Шаг 1: Скачайте и установите VirtualBox на ваш компьютер с операционной системой Windows 10. Вы можете найти последнюю версию программы на официальном сайте VirtualBox.
Шаг 2: После установки VirtualBox запустите программу. Вы увидите главное окно VirtualBox, где вы можете создавать и управлять виртуальными машинами.
Шаг 3: Для создания новой виртуальной машины нажмите на кнопку Создать в верхней панели инструментов VirtualBox. В появившемся окне выберите имя и операционную систему вашей виртуальной машины. Нажмите Далее.
Шаг 4: Выберите количество оперативной памяти и размер жесткого диска для вашей виртуальной машины. Нажмите Далее.
Шаг 5: В следующем окне выберите опцию Создать новый виртуальный жесткий диск и нажмите Далее. Вы можете выбрать формат и размер виртуального жесткого диска.
Шаг 6: После создания виртуальной машины нажмите на кнопку Старт, чтобы запустить ее.
Шаг 7: В появившемся окне выберите ISO-образ операционной системы, которую вы хотите установить на виртуальную машину. Нажмите Старт.
Шаг 8: Следуйте инструкциям на экране, чтобы установить операционную систему на виртуальную машину.
Теперь вы знаете, как запустить VirtualBox на Windows 10 и создать виртуальную машину. Вы можете использовать VirtualBox для запуска различных операционных систем на вашем компьютере, что позволяет вам тестировать программное обеспечение, создавать отдельные разработочные окружения и многое другое.
| Машина | VirtualBox | на | как | запустить | Windows 10 | вин |
|---|---|---|---|---|---|---|
| Виртуальная машина | VirtualBox | на | компьютере | запускать | Windows 10 | виртуальную машину |
Видео:как создать виртуальную машину / виртуальная машина windowsСкачать

Шаги по созданию и установке виртуальной машины
В этом разделе мы рассмотрим, как создать и установить виртуальную машину с помощью программы VirtualBox на компьютере с операционной системой Windows 10.
Шаг 1: Установка VirtualBox
Первым шагом необходимо установить программу VirtualBox на ваш компьютер. Вы можете загрузить ее с официального сайта VirtualBox.
Шаг 2: Создание виртуальной машины
После установки VirtualBox запустите программу. Нажмите на кнопку Создать, чтобы начать процесс создания виртуальной машины.
В появившемся окне выберите имя для вашей виртуальной машины и выберите тип операционной системы, которую вы хотите установить.
Шаг 3: Настройка виртуальной машины
После создания виртуальной машины необходимо настроить ее параметры. Вы можете задать количество оперативной памяти, объем диска и другие настройки.
Также важно выбрать тип жесткого диска, который будет использоваться виртуальной машиной. Вы можете выбрать создать новый жесткий диск или использовать существующий.
Шаг 4: Установка операционной системы
После настройки виртуальной машины, необходимо запустить ее. Для этого выберите вашу виртуальную машину в списке слева и нажмите кнопку Запустить.
Вам потребуется установочный образ операционной системы Windows. Выберите образ и следуйте инструкциям по установке.
Поздравляем, вы успешно создали и установили виртуальную машину Windows с помощью программы VirtualBox на Windows 10! Теперь вы можете использовать эту виртуальную машину для тестирования или работы с различными операционными системами.
Видео:VirtualBox: Установка и настройка (для новичков). Создание виртуальной машиныСкачать

Как настроить параметры виртуального компьютера в Windows 10
Windows 10 позволяет создать виртуальную машину, которая позволит вам запускать другую операционную систему на вашем компьютере. Для этого можно использовать различные программы, такие как VirtualBox.
Вот пошаговая инструкция, как настроить параметры виртуальной машины:
- Сначала убедитесь, что у вас установлена последняя версия VirtualBox на вашем компьютере.
- Запустите VirtualBox и создайте новый виртуальный компьютер. Для этого нажмите кнопку Создать на панели инструментов.
- Выберите имя и операционную систему для виртуального компьютера. Например, вы можете выбрать Windows 10 в качестве операционной системы.
- Выберите объем оперативной памяти, который будет выделен для виртуального компьютера. Рекомендуется выбрать не менее 2 ГБ оперативной памяти.
- Настройте размер жесткого диска для виртуальной машины. Рекомендуется выбрать не менее 20 ГБ свободного места на жестком диске.
- Завершите создание виртуального компьютера, нажав на кнопку Создать.
- Теперь у вас есть готовая виртуальная машина, которую можно использовать для запуска Windows 10 на вашем компьютере.
Настройка параметров виртуальной машины в Windows 10 довольно проста с использованием программы VirtualBox. Следуя этой инструкции, вы сможете создать и настроить виртуальный компьютер в несколько простых шагов.
Видео:Как включить виртуализацию в Windows 10Скачать

Важные моменты при установке VirtualBox на Windows 10
Перед установкой VirtualBox важно проверить, что компьютер соответствует системным требованиям. Ваш компьютер должен иметь достаточно оперативной памяти и процессора, чтобы обеспечить нормальную работу виртуальных машин. Также убедитесь, что у вас установлена последняя версия операционной системы Windows 10.
Как установить VirtualBox на Windows 10
Чтобы установить VirtualBox на Windows 10, выполните следующие шаги:
- Скачайте установочный файл VirtualBox с официального сайта.
- Запустите установочный файл и следуйте инструкциям по установке.
- После установки VirtualBox можно запускать.
Как создать и запустить виртуальную машину в VirtualBox
После установки VirtualBox вы можете создать и запустить виртуальные машины. Для этого необходимо выполнить следующие действия:
- Откройте VirtualBox и нажмите на кнопку Создать.
- Укажите имя и тип операционной системы для виртуальной машины.
- Настройте параметры виртуальной машины, такие как объем памяти и размер жесткого диска.
- Выберите образ операционной системы, который будет использоваться для установки.
- Завершите создание виртуальной машины и нажмите на кнопку Запустить, чтобы запустить ее.
Теперь вы знаете, как установить VirtualBox на Windows 10 и создать виртуальную машину. С помощью VirtualBox вы можете легко и удобно работать с различными операционными системами на вашем компьютере.
Видео:Виртуальная машина. VMware Workstation Pro и VirtualBoxСкачать

Перенос виртуальной машины на Windows 10 на другой компьютер
Виртуальные машины в Windows 10 позволяют создавать и запускать различные операционные системы, в том числе и на других компьютерах. Методика, которую мы предлагаем ниже, описывает процесс переноса виртуальной машины, созданной в VirtualBox, на другой компьютер.
Шаг 1: Экспорт виртуальной машины
Перед тем как перенести виртуальную машину, необходимо ее экспортировать. Для этого следует запустить VirtualBox на компьютере, где находится виртуальная машина, и выбрать ее в списке виртуальных машин. Затем щелкните правой кнопкой мыши на названии виртуальной машины и выберите пункт Экспортировать.
В появившемся окне укажите путь для сохранения экспортированной виртуальной машины и нажмите Далее. В следующем окне выберите необходимые опции, и нажмите Экспортировать. Процесс экспорта может занять некоторое время, особенно если размер виртуальной машины большой.
Шаг 2: Перенос виртуальной машины
После завершения экспорта виртуальной машины, скопируйте ее файлы на другой компьютер, на который вы хотите перенести виртуальную машину. Для этого можете использовать съемный носитель, локальную сеть или сервисы передачи файлов.
На новом компьютере, где вы хотите запустить виртуальную машину, установите VirtualBox, если его нет. Затем выберите в главном меню пункт Импортировать виртуальную машину и укажите путь к файлу виртуальной машины, скопированному с предыдущего компьютера.
Шаг 3: Настройка и запуск виртуальной машины
После импорта виртуальной машины в VirtualBox на новом компьютере, следует настроить ее параметры. Для этого выберите в списке виртуальных машин нужную машину и нажмите Настройки. В открывшемся окне можно изменить различные параметры, такие как объем оперативной памяти, количества процессоров и т.д. После настройки параметров, нажмите ОК.
Для запуска виртуальной машины на новом компьютере, выберите ее в списке виртуальных машин и нажмите кнопку Запустить. Обратите внимание, что для работы виртуальной машины необходимо, чтобы на новом компьютере было установлено такое же приложение VirtualBox.
Видео:Виртуальная машина VirtualBox установка на компьютер с Windows 7 настройка и установка гостевой ОССкачать

Особенности использования виртуальных машин на Windows 10
Существует несколько популярных программных решений для создания виртуальных машин на Windows 10, таких как VirtualBox, VMware и Hyper-V. Но в нашем случае мы рассмотрим, как запустить виртуальную машину с использованием VirtualBox.
Виртуальная машина позволяет запускать другие операционные системы, такие как Linux, Mac OS или Windows, на вашем компьютере. Это особенно полезно для тестирования нового программного обеспечения или создания изолированной среды для разработки.
Как запустить виртуальную машину на Windows 10 с помощью VirtualBox:
- Скачайте установочный файл VirtualBox с официального сайта и запустите его.
- Следуйте инструкциям установщика и установите VirtualBox на свой компьютер.
- Запустите VirtualBox и создайте новую виртуальную машину с помощью мастера создания.
- Укажите операционную систему, которую вы хотите запустить на виртуальной машине, и следуйте указаниям мастера.
- После завершения создания виртуальной машины, выберите её из списка доступных виртуальных машин в VirtualBox и нажмите кнопку Запустить.
- Виртуальная машина будет запущена в отдельном окне, и вы сможете работать с ней, как с обычным компьютером.
Использование виртуальных машин на Windows 10 очень удобно, так как вы можете создавать несколько виртуальных машин для разных задач и использовать их параллельно с вашей основной операционной системой. Кроме того, виртуальные машины обеспечивают изолированную среду, что позволяет избежать конфликтов или повреждения основной системы.
📺 Видео
VmWare Workstation: Виртуальная Машина | Установка и Настройка в Windows 10 | UnderMindСкачать

Создание виртуальной машины на VMware. Зачем нужен виртуальный компьютер.Скачать

Как включить Виртуальную Машину в Windows? Да, легко!Скачать

Как Создать Виртуальный Диск в Windows 10Скачать

Что такое Виртуальная машина? Как сделать виртуальную машину windows 10?Скачать

Виртуальная машина БЕЗ сторонних программ на Windows 11Скачать

Как создать виртуальную машину Hyper-V?Скачать

Как создать виртуальный рабочий стол в Windows 10Скачать

Создаем виртуальный жёсткий диск на Windows 10Скачать

Как установить Windows 10 на VirtualBox 6.1Скачать

Как в windows 10 создать виртуальный привод для isoСкачать

Как Создать Виртуальный ПК за 5 Минут? / виртуальный компьютер windows 10Скачать