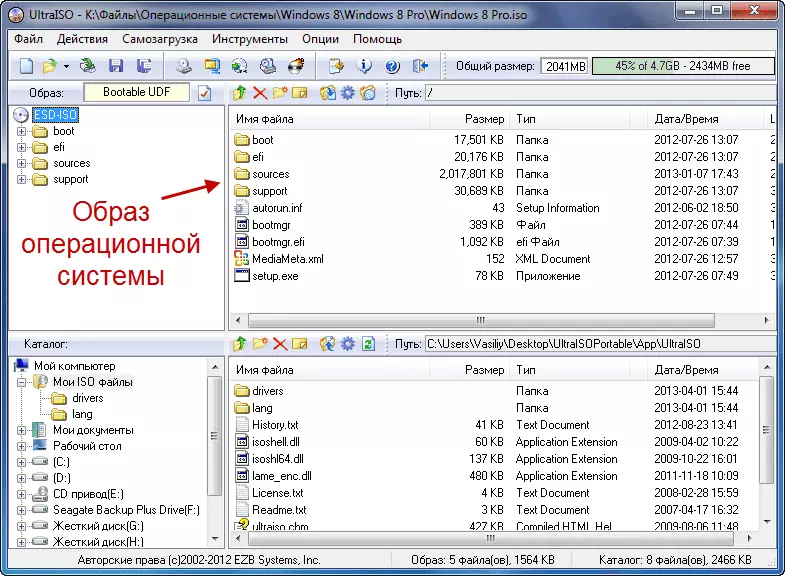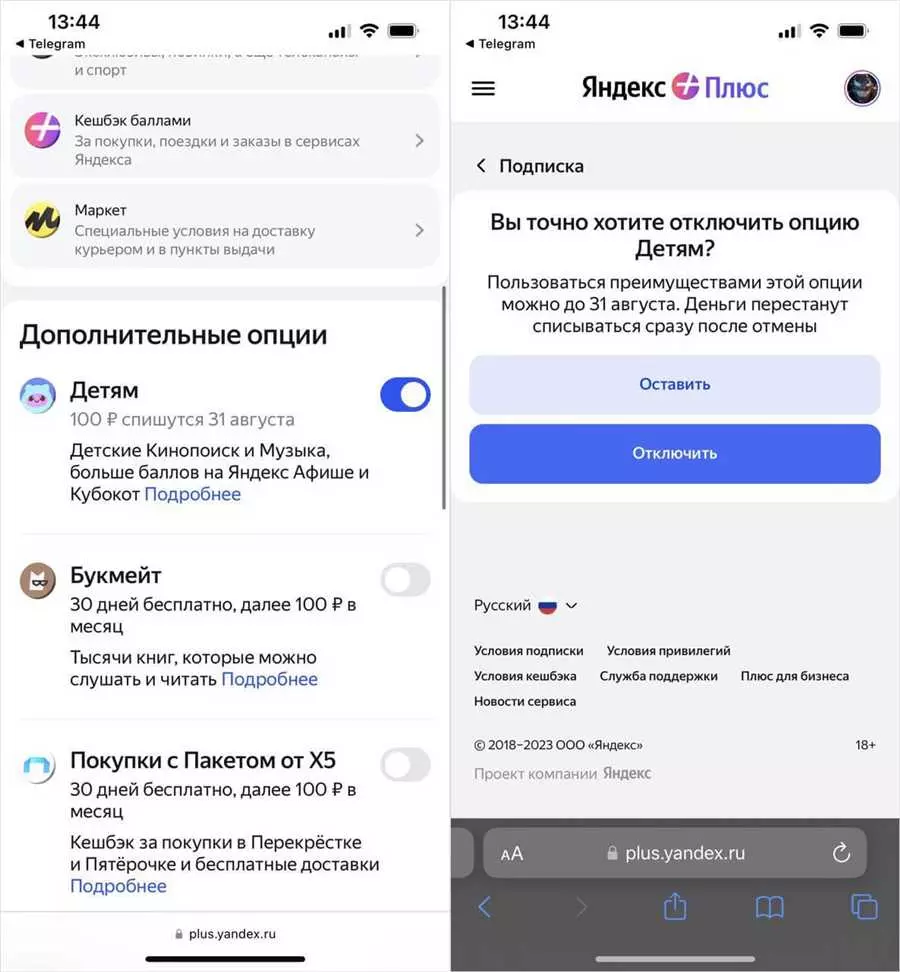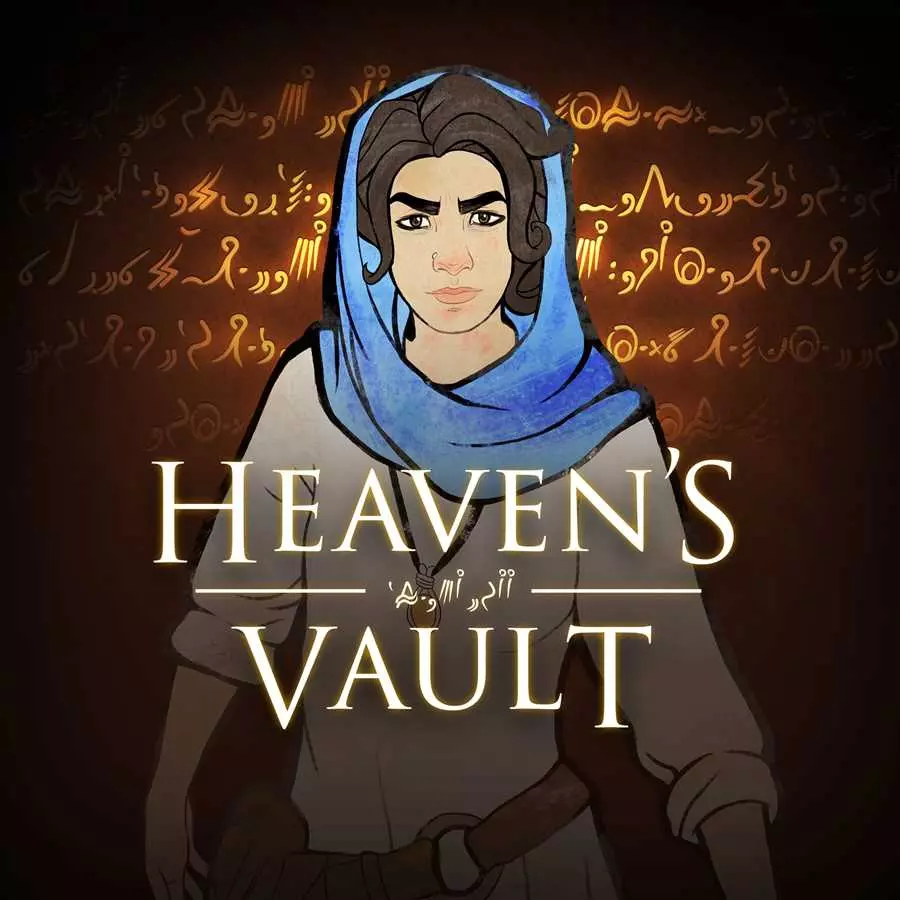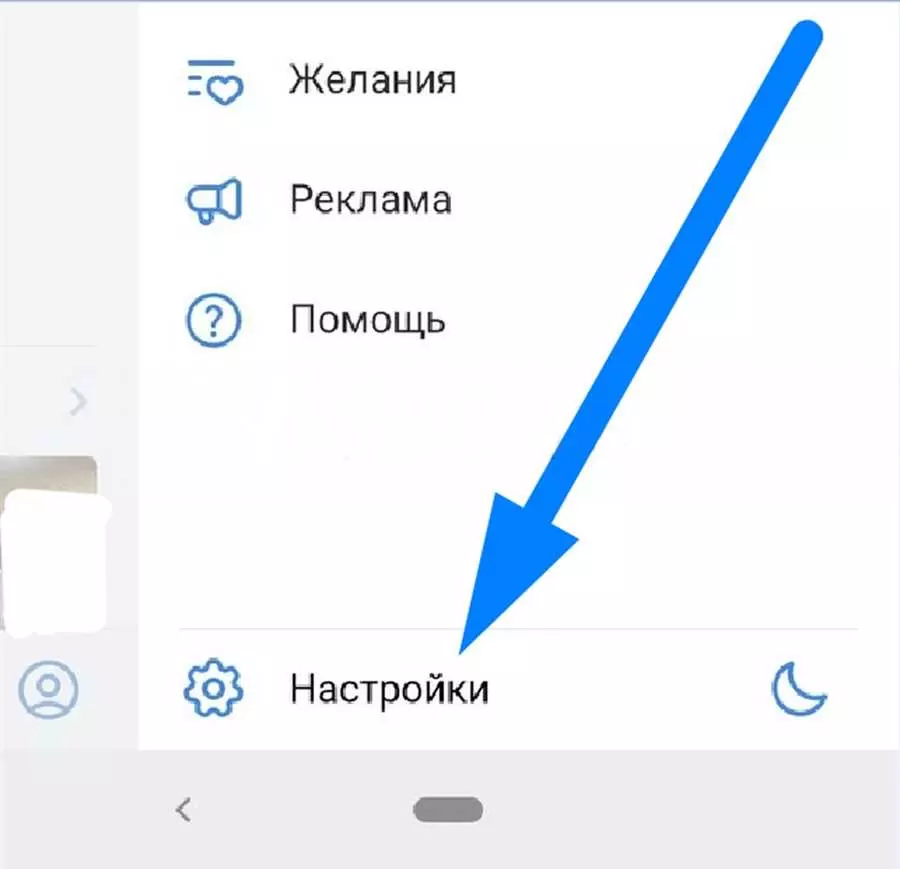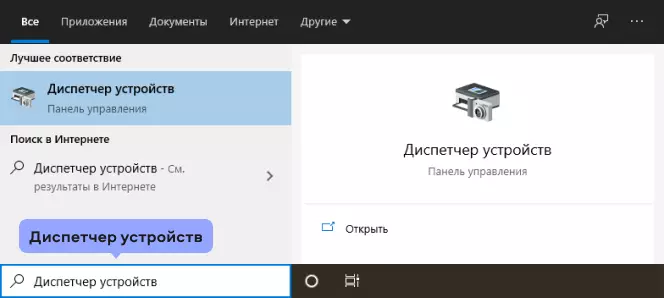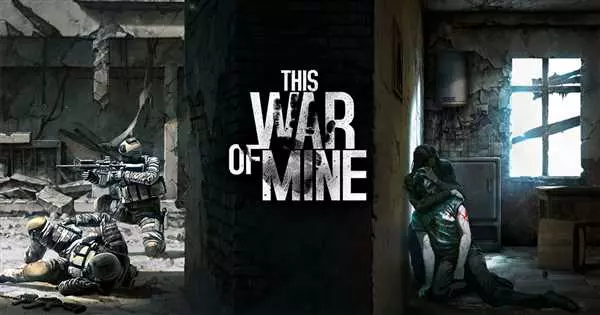UltraISO — это программное обеспечение, которое позволяет создавать, редактировать и конвертировать образы дисков. Это очень полезно, если вы хотите создать образ операционной системы или другого программного обеспечения и записать его на флеш-накопитель. В этой статье мы расскажем вам, как сделать образ на флешку через UltraISO.
Первым шагом является загрузка и установка UltraISO на ваш компьютер. Вы можете найти официальный сайт программы и скачать ее оттуда. После установки запустите UltraISO.
Теперь вам необходимо открыть образ диска, который вы хотите записать на флешку. Нажмите на кнопку Открыть в верхней панели инструментов или выберите пункт Файл в меню и выберите образ диска, который вы хотите использовать. Образ диска должен иметь расширение .iso.
После того, как образ диска будет открыт, вам нужно подключить флешку к компьютеру. Убедитесь, что флешка распознается вашей операционной системой. Затем выберите пункт Записать диск в верхней панели инструментов или выберите соответствующий пункт в меню.
В открывшемся окне выберите свою флешку в поле Направление записи. Убедитесь, что в поле Загрузочный образ выбран образ, который вы хотите записать на флешку. Затем нажмите кнопку Записать. UltraISO начнет процесс записи образа на вашу флешку. По завершении процесса ваша флешка будет готова к использованию.
Теперь у вас есть образ на флешке, который вы можете использовать для установки операционной системы или другого программного обеспечения. UltraISO предоставляет множество других функций, которые вы можете использовать для создания, редактирования и конвертирования образов дисков, так что не стесняйтесь исследовать дополнительные возможности программы.
- Как использовать UltraISO для создания образа на флешку
- Установка UltraISO на ваш компьютер
- Запуск программы UltraISO
- Подготовка образа для записи на флешку
- Открытие образа в UltraISO
- Редактирование содержимого образа (если необходимо)
- Создание образа на флешку
- Выбор флешки для записи образа
- 1. Объем памяти
- 2. Тип и скорость подключения
- Установка параметров для сохранения образа на флешку
- Шаг 1: Открыть образ
- Шаг 2: Установить параметры
- Запуск процесса записи образа на флешку
- Подтверждение успешной записи образа на флешку
- Проверка размера флешки
- Проверка содержимого образа
- Использование образа на флешке
- 1. Подключение флешки
- 2. Загрузка с флешки
- 3. Запуск образа
- 4. Использование образа
- 📺 Видео
Видео:Как сделать загрузочную флешку UltraISOСкачать

Как использовать UltraISO для создания образа на флешку
- Сначала загрузите и установите UltraISO на ваш компьютер.
- Подготовьте флешку, на которую вы хотите записать образ. Убедитесь, что на ней достаточно свободного места и что она отформатирована в нужной вам файловой системе.
- Запустите UltraISO и откройте образ диска, который вы хотите записать на флешку. Вы можете сделать это, выбрав пункт меню Файл и затем Открыть.
- Подключите флешку к компьютеру.
- Перейдите в меню Диски и выберите опцию Запись образа на диск.
- В появившемся окне выберите флешку, на которую вы хотите записать образ, и нажмите кнопку Записать.
- Дождитесь окончания процесса записи образа на флешку.
- После завершения записи вы можете извлечь флешку из компьютера и использовать ее для загрузки или установки программы, которая была на образе.
Теперь вы знаете, как использовать UltraISO для создания образа на флешку. Этот процесс довольно прост и позволяет вам более удобно использовать образы дисков, сохраняя их на переносные носители, такие как флешки.
Видео:Как создать загрузочную флешку UltraISO Windows 11Скачать

Установка UltraISO на ваш компьютер
Шаг 1: Перейдите на официальный сайт UltraISO и загрузите установочный файл программы. Обычно он имеет расширение .exe. |
Шаг 2: Запустите установочный файл UltraISO, дважды щелкнув по нему. Вам может потребоваться разрешить программе внести изменения на вашем компьютере. |
Шаг 3: Выберите язык установки и нажмите Далее, чтобы продолжить. |
Шаг 4: Ознакомьтесь с лицензионным соглашением и, если вы согласны с условиями, отметьте соответствующую радиокнопку и нажмите Далее. |
Шаг 5: Выберите папку для установки UltraISO или оставьте значение по умолчанию, затем нажмите Далее. |
Шаг 6: Выберите компоненты, которые вы хотите установить. Обычно рекомендуется оставить все опции по умолчанию, если вы не знаете, что делаете. Нажмите Далее, чтобы продолжить. |
Шаг 7: Подождите, пока установка завершится. Процесс может занять некоторое время. |
Шаг 8: После завершения установки, нажмите Готово и UltraISO будет готов к использованию на вашем компьютере. |
Теперь у вас есть установленная программа UltraISO на вашем компьютере, и вы готовы приступить к созданию образов дисков и других операций с ними.
Видео:Создание загрузочной флешки в UltraISOСкачать

Запуск программы UltraISO
Для начала работы с программой UltraISO, необходимо запустить ее на вашем компьютере. Воспользуйтесь следующей инструкцией:
- Выберите ярлык UltraISO на рабочем столе или найдите программу в списке установленных приложений.
- Щелкните два раза левой кнопкой мыши по ярлыку или программе UltraISO, чтобы запустить ее.
- После запуска программы вы увидите главное окно UltraISO, готовое к выполнению ваших задач.
- Программа готова к работе, и вы можете приступить к созданию образа на флешку или использованию других функций UltraISO.
Запуск программы UltraISO — простой и быстрый процесс, который позволит вам гибко использовать этот инструмент для создания образов на флешку и выполнения других задач, связанных с обработкой дисковых файлов.
Видео:Как записать ISO образ на USB флешку с помощью UltraISOСкачать

Подготовка образа для записи на флешку
Перед тем как записать образ на флешку с помощью программы UltraISO, необходимо выполнить несколько предварительных шагов:
- Убедитесь, что у вас установлена программа UltraISO и флешка, на которую будет записан образ.
- Скачайте нужный вам образ операционной системы или другого приложения в формате ISO.
- Запустите программу UltraISO и выберите пункт Файл в верхнем меню.
- В открывшемся меню выберите пункт Открыть и укажите путь к скачанному образу.
- После открытия образа в программе UltraISO можно осуществить необходимые изменения, например, добавить или удалить файлы.
- Проверьте настройки записи на флешку, выбрав пункт Диски в верхнем меню и затем Записать образ на диск.
- Укажите путь к вашей флешке, выбрав соответствующий устройство в списке доступных дисков.
- Нажмите кнопку Запись и дождитесь завершения процесса записи образа на флешку.
- После успешной записи образа на флешку вы можете использовать ее для установки операционной системы или запуска других приложений.
Теперь вы знаете, как подготовить образ для записи на флешку с помощью программы UltraISO и можете пользоваться этим удобным инструментом для создания загрузочных носителей.
Видео:Как сделать загрузочную флешку из файла образа операционной системыСкачать

Открытие образа в UltraISO
Чтобы открыть образ в UltraISO, выполните следующие шаги:
- Запустите UltraISO на вашем компьютере.
- В главном меню выберите вкладку Файл и в выпадающем меню выберите опцию Открыть.
- В появившемся окне найдите и выберите образ, который вы хотите открыть.
- Щелкните на кнопке Открыть. UltraISO загрузит выбранный образ и отобразит его содержимое в основном окне программы.
После открытия образа в UltraISO вы сможете просматривать и редактировать его содержимое, добавлять или удалять файлы, создавать новые папки и многое другое. UltraISO также предлагает широкий спектр инструментов и функций для работы с образами дисков, таких как создание загрузочной флешки, разделение и объединение образов и т. д.
Открытие образа в UltraISO — один из первых шагов для создания загрузочной флешки или работы с образами дисков. UltraISO обладает простым и понятным интерфейсом, что делает его удобным инструментом даже для новичков. Поэтому, если вам требуется работать с образами дисков, рекомендуется попробовать UltraISO.
Видео:Как сделать загрузочную флешку быстро и простоСкачать

Редактирование содержимого образа (если необходимо)
UltraISO предоставляет возможность не только создания образа на флешку, но и редактирования его содержимого. Если вам требуется добавить или удалить файлы из образа, то следуйте инструкциям ниже.
1. Откройте образ в UltraISO, выбрав команду Файл > Открыть и указав путь к образу на жёстком диске.
2. В структуре образа, отображенной в программе, можно просмотреть все содержимое образа. Для добавления файлов в образ, выберите нужную папку или файл на вашем компьютере и перетащите его в окно UltraISO. Также вы можете использовать команду Файл > Добавить и выбрать нужные файлы.
3. Чтобы удалить файлы из образа, выберите их в списке содержимого образа и нажмите клавишу Delete на клавиатуре или используйте команду Правка > Удалить.
4. После внесения изменений сохраните образ, выбрав команду Файл > Сохранить. Обратите внимание, что сохранённый образ будет содержать только внесенные изменения, без изменения исходного образа.
Таким образом, с помощью UltraISO вы можете легко редактировать содержимое образа на флешке, если вам это необходимо. Убедитесь, что вы сохраняете копию оригинального образа, если хотите сохранить его без изменений.
Видео:Как сделать загрузочную флешку Windows 7-10? Пошаговая инструкцияСкачать

Создание образа на флешку
Шаг 1: Установите программу UltraISO на компьютер. Это можно сделать, загрузив ее с официального сайта разработчика.
Шаг 2: Подготовьте флешку. Убедитесь, что на ней нет важных данных, так как создание образа приведет к полной ее форматированию.
Шаг 3: Откройте UltraISO и выберите в меню Файл пункт Открыть. В появившемся окне выберите файл или диск, с которого хотите создать образ, и нажмите Открыть.
Шаг 4: Подключите флешку к компьютеру. Она должна быть видна в списке устройств съемного диска в программе UltraISO.
Шаг 5: Выберите в меню Инструменты пункт Запись образа на жесткий диск. В появившемся окне выберите флешку в качестве устройства назначения и нажмите Записать.
Шаг 6: Дождитесь завершения процесса записи образа на флешку. После этого вы можете использовать флешку как переносное хранилище данных или загрузочный диск с операционной системой.
Важно помнить, что запись образа на флешку может занять некоторое время, в зависимости от размера файла и скорости записи устройства. В процессе записи не рекомендуется вынимать флешку или отключать компьютер.
Видео:Создание загрузочной флешки Виндовс 10 в Ультра ИСОСкачать

Выбор флешки для записи образа
Правильный выбор флешки для записи образа на нее играет важную роль в успешном процессе создания загрузочной флешки. В данном разделе мы рассмотрим несколько важных критериев, которые следует учитывать при выборе флешки.
1. Объем памяти
Перед записью образа на флешку необходимо определиться с необходимым объемом памяти. Обратите внимание на размер образа и выберите флешку с емкостью, достаточной для его размещения. Рекомендуется выбирать флешку с небольшим запасом по объему, чтобы иметь возможность записать другие данные в будущем.
2. Тип и скорость подключения
Важным фактором при выборе флешки является тип подключения и его скорость. Наиболее распространенные типы подключения — USB 2.0, USB 3.0 и USB 3.1. Обратите внимание на требования программы или операционной системы, для которых планируется создание загрузочной флешки, и выберите флешку с соответствующим типом подключения.
Подсказка: Если операционная система и ваше устройство поддерживают USB 3.0 или более новый стандарт, рекомендуется выбрать флешку с поддержкой высокой скорости передачи данных для более быстрой записи образа.
Теперь, когда вы знаете, на что обратить внимание при выборе флешки для записи образа, вы готовы перейти к следующему этапу — созданию загрузочной флешки с помощью UltraISO.
Видео:Как легко и самостоятельно сделать загрузочную флешку с Windows 10?Скачать

Установка параметров для сохранения образа на флешку
При использовании программы UltraISO для создания загрузочного образа на флеш-накопителе, необходимо задать определенные параметры, чтобы обеспечить корректную установку системы. В этой статье мы рассмотрим, как правильно установить эти параметры в UltraISO.
Шаг 1: Открыть образ
Сначала откройте программу UltraISO и выберите команду Открыть из главного меню. Затем найдите и выберите нужный образ, который вы хотите записать на флешку.
Шаг 2: Установить параметры
После открытия образа, перейдите в меню Файл и выберите Свойства. В появившемся окне установите следующие параметры:
- Формат файловой системы: Выберите нужный формат файловой системы для флешки. Рекомендуется выбрать FAT32, чтобы образ был совместим с большинством компьютеров.
- Метод записи: Выберите опцию USB-HDD для создания загрузочной флешки.
- Создать загрузочный диск с помощью: Задайте путь к файлу загрузочного образа, который будет использоваться при создании загрузочной флешки.
После того, как вы установите необходимые параметры, нажмите кнопку ОК, чтобы сохранить изменения.
Теперь вы готовы записать образ на флешку с помощью UltraISO. Просто выберите команду Записать образ на диск из главного меню и следуйте инструкциям программы.
Установка правильных параметров перед записью образа на флешку с помощью UltraISO гарантирует успешную установку системы на целевом компьютере. Не забудьте проверить, что флешка пуста, чтобы избежать потери данных.
Видео:Мультизагрузочная флешка. Как записать НЕСКОЛЬКО ISO образов на ФЛЕШКУСкачать

Запуск процесса записи образа на флешку
После того, как вы открыли программу UltraISO и выбрали нужный образ, настало время запустить процесс записи образа на флешку.
Для начала подключите флешку к компьютеру. Убедитесь, что на ней нет никаких важных данных, так как запись образа перезапишет все на ней.
Процесс записи образа на флешку достаточно простой и занимает всего несколько шагов:
| Шаг 1. | Откройте меню Инструменты в верхней части окна программы UltraISO и выберите пункт Запись образа на диск. |
| Шаг 2. | В появившемся окне выберите нужную флешку из списка доступных устройств. |
| Шаг 3. | Удостоверьтесь, что в поле Источник образа указан выбранный вами образ. |
| Шаг 4. | Нажмите кнопку Запись, чтобы начать процесс записи образа на флешку. |
| Шаг 5. | Дождитесь окончания процесса. В это время не рекомендуется отключать флешку или компьютер. |
| Шаг 6. | После завершения процесса записи, вы получите готовую загрузочную флешку с выбранным образом. |
Теперь вы знаете, как запустить процесс записи образа на флешку с помощью программы UltraISO. Следуя этим простым шагам, вы сможете создать загрузочную флешку для установки операционной системы или запуска различных программ.
Видео:как создать образ диска с помощью ultraisoСкачать
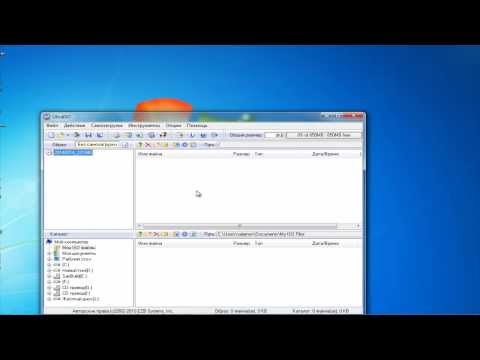
Подтверждение успешной записи образа на флешку
После того, как вы использовали программу UltraISO для создания образа на флешку, важно убедиться, что запись прошла успешно. В этом разделе мы расскажем о нескольких способах подтвердить успешную запись образа на флешку.
Проверка размера флешки
Первым шагом для подтверждения успешной записи образа на флешку является проверка размера флешки. Если размер флешки соответствует размеру образа, который вы записывали, это означает, что процесс записи завершился успешно.
Проверка содержимого образа
Еще один способ подтвердить успешную запись образа на флешку — это проверить содержимое самого образа. Вы можете открыть образ на компьютере и просмотреть его содержимое с помощью программы UltraISO или другой программы для работы с образами дисков. Если файлы и папки в образе отображаются и доступны для чтения, это свидетельствует о том, что запись прошла успешно.
Если проверка размера флешки и содержимого образа подтверждают успешную запись, то можно быть уверенным, что образ успешно записан на флешку и готов к использованию.
Видео:Загрузочная флешка Rufus Windows 10, 8.1, 7 (новое)Скачать

Использование образа на флешке
После успешного создания образа на флешку с помощью UltraISO, вы готовы к использованию этого образа. Ниже представлены основные шаги, необходимые для использования образа на флешке:
1. Подключение флешки
Выберите свободный порт USB на компьютере и подключите флешку к нему.
2. Загрузка с флешки
Перезагрузите компьютер и при запуске нажмите нужную клавишу (обычно это F12 или Delete), чтобы открыть меню выбора загрузочного устройства. Из этого меню выберите флешку как загрузочное устройство.
3. Запуск образа
После выбора флешки в меню выбора загрузочного устройства, образ на флешке будет запущен. Подождите несколько мгновений, пока система загрузится с флешки.
4. Использование образа
Теперь, когда вы успешно загрузились с флешки, вы можете начать использовать образ. По умолчанию образ на флешке имитирует установку операционной системы или запуск автономного приложения. Следуйте инструкциям на экране, чтобы использовать образ по его назначению.
Обратите внимание, что после завершения использования образа вы можете удалить его с флешки или сохранить его для последующего использования.
| Шаг | Описание |
|---|---|
| 1 | Подключите флешку к компьютеру через порт USB. |
| 2 | Перезагрузите компьютер и выберите флешку как загрузочное устройство. |
| 3 | Дождитесь загрузки системы с флешки. |
| 4 | Используйте образ по его назначению. |
📺 Видео
Как создать образ диска. Работаем с программой UltraISOСкачать

Как создать загрузочную флешку Mac OS за 2 минуты | Самый быстрый способСкачать

Быстрый способ создания загрузочной флешки для установки винды!Скачать
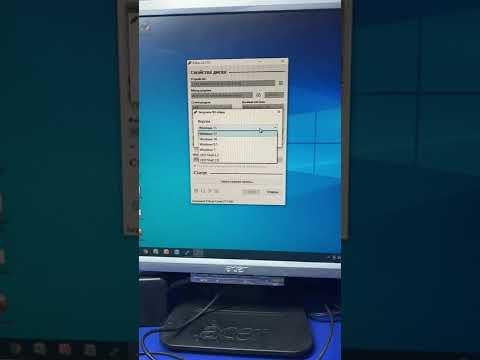
Мультизагрузочная флешка с несколькими ОС и утилитами. Подробный обзор утилиты VentoyСкачать

Как снять iso - образ с флэшки или диска с помощью UltraISOСкачать

Создать iso образ windowsСкачать

Создание загрузочной флешки Windows 7 в UltraISOСкачать

Как сделать загрузочную флешку Windows 10 — 5 способовСкачать