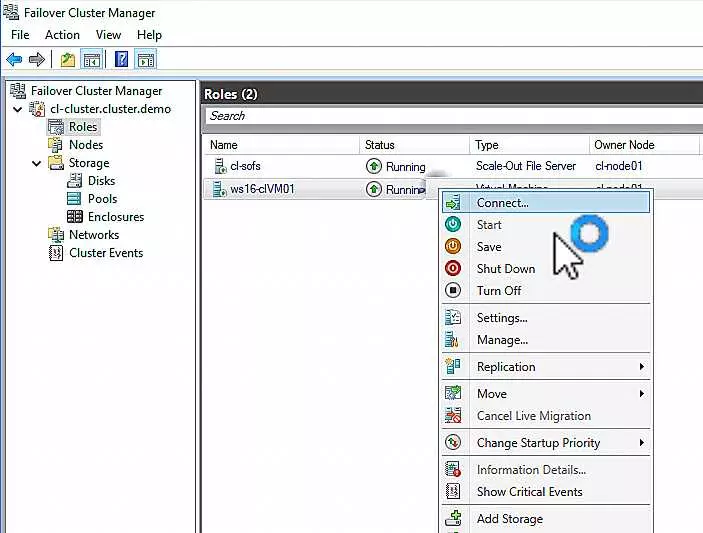Windows 10 предоставляет удобный способ создания и использования кластеров, что позволяет повысить эффективность использования ресурсов и обеспечить непрерывность работы критически важных приложений. Кластер — это группа компьютеров, объединенных для совместной работы и повышения надежности системы.
Для создания и использования кластера на Windows 10 вам понадобятся несколько важных шагов. Прежде всего, убедитесь, что ваша операционная система поддерживает функцию кластерного управления. Затем настройте соответствующие компоненты, такие как сетевые настройки, хранилище данных и средства связи, которые позволят компьютерам входить в кластер.
После того, как необходимые компоненты настроены, вы можете создать кластер, используя специальные утилиты и средства управления, предоставляемые Windows 10. Не забудьте назначить роли каждому компьютеру в кластере, чтобы определить их функции и обязанности в системе.
- Как создать кластер на Windows 10
- 1. Подготовка системы и оборудования
- 2. Подключение компьютеров к домену
- 3. Установка необходимого программного обеспечения
- 4. Создание кластера
- Установка Windows 10 на компьютер
- Подготовка компьютера для создания кластера
- 1. Проверка наличия необходимого оборудования
- 2. Установка Windows 10 на каждый компьютер
- 3. Настройка сети и подключение к интернету
- Выбор подходящего программного обеспечения
- 1. Windows Server
- 2. Hyper-V Server
- 3. VMware vSphere
- Создание кластера: шаг за шагом
- Шаг 1: Подготовка сервера
- Шаг 2: Включение и настройка службы Кластер Windows
- Шаг 3: Создание кластера
- Настройка конфигурации кластера
- Добавление узлов в кластер
- Оптимизация производительности кластера
- Управление ресурсами кластера
- 1. Сетевые ресурсы
- 2. Хранилище данных
- 3. Стратегии балансировки нагрузки
- Обеспечение безопасности кластера
- Резервное копирование и восстановление данных
- 📽️ Видео
Видео:СофТы: как развернуть и настроить кластер Windows Server 2016 Failover Clustering, ч.01Скачать

Как создать кластер на Windows 10
Чтобы создать кластер на Windows 10, выполните следующие шаги:
1. Подготовка системы и оборудования
Перед созданием кластера убедитесь, что все компьютеры находятся в одной локальной сети. Удостоверьтесь, что каждый компьютер имеет установленную операционную систему Windows 10 Pro или Enterprise, а также поддерживает функцию группового включения.
2. Подключение компьютеров к домену
Для создания кластера вам необходимо подключить все компьютеры к одному домену. Для этого перейдите в настройки компьютера и выберите раздел Система. Затем выберите Настройки имени компьютера, домена и работы в группе. Введите доменное имя и учетные данные администратора домена для подключения компьютеров.
3. Установка необходимого программного обеспечения
Перед созданием кластера убедитесь, что у вас установлено необходимое программное обеспечение. Загрузите и установите Windows Server в режиме Server Core на каждый компьютер кластера. Дополнительно может потребоваться установка Microsoft Failover Cluster Manager.
4. Создание кластера
Откройте Microsoft Failover Cluster Manager и выберите Создать новый кластер. Введите идентификатор кластера и добавьте узлы (компьютеры), которые будут входить в кластер. После завершения создания кластера проверьте его работоспособность.
Теперь у вас есть кластер на Windows 10, который может использоваться для распределенных вычислений и повышения отказоустойчивости системы.
Видео:Windows 2012R2 Cluster Installation Step By Step. Устанавливаем и конфигурируем кластерСкачать

Установка Windows 10 на компьютер
- Скачайте образ операционной системы Windows 10 с официального сайта Microsoft.
- Создайте загрузочный USB-накопитель или DVD-диск с помощью программы, например, Rufus или Windows USB/DVD Download Tool.
- Подключите загрузочный носитель к компьютеру и перезагрузите его.
- Во время загрузки нажмите определенную клавишу (обычно это F12 или Delete), чтобы войти в меню выбора устройства загрузки.
- Выберите загрузочный носитель в меню выбора устройства загрузки и нажмите Enter.
- Следуйте инструкциям мастера установки Windows 10.
- Во время установки выберите жесткий диск или раздел, на который вы хотите установить Windows 10.
- Дождитесь завершения установки и перезагрузите компьютер.
После установки Windows 10 вы будете готовы к созданию и использованию кластера на вашем компьютере. Продолжайте чтение следующих разделов, чтобы узнать подробнее о процессе создания и использования кластера на Windows 10.
Видео:Кластеры, основные типы кластеров, установка и настройка кластеров, обслуживание кластеровСкачать

Подготовка компьютера для создания кластера
Перед тем как приступить к созданию кластера на Windows 10, необходимо выполнить ряд подготовительных действий. В этом разделе мы рассмотрим все необходимые шаги:
1. Проверка наличия необходимого оборудования
Перед созданием кластера убедитесь, что ваш компьютер соответствует минимальным требованиям. Вам понадобится несколько компьютеров, объединенных в сеть, а также подключение к интернету. Кроме того, убедитесь, что у вас есть достаточно мощных ресурсов, таких как процессор и оперативная память, чтобы обеспечить нормальную работу кластера.
2. Установка Windows 10 на каждый компьютер
Перед созданием кластера убедитесь, что на каждом компьютере установлена операционная система Windows 10. Это необходимо для обеспечения совместимости и корректной работы кластера.
Можно использовать разные редакции Windows 10, но рекомендуется использовать одну и ту же редакцию на всех компьютерах, чтобы избежать возможных проблем с несовместимостью или ограничениями функционала.
3. Настройка сети и подключение к интернету
Для работы кластера необходимо, чтобы все компьютеры были в одной сети и имели доступ к интернету. Убедитесь, что сетевые настройки на каждом компьютере сконфигурированы правильно и все устройства могут общаться друг с другом.
Если вы планируете использовать кластер только внутри локальной сети, вам необходимо настроить локальное соединение без доступа к интернету. В этом случае вы можете ограничить доступ кластера только внутри своей сети, что повысит безопасность вашей системы.
Видео:Обновление отказоустойчивого кластера до Windows Server 2019Скачать

Выбор подходящего программного обеспечения
Прежде чем приступить к созданию и использованию кластера на Windows 10, вам необходимо выбрать подходящее программное обеспечение. Вот несколько основных вариантов, которые вы можете рассмотреть:
1. Windows Server
Windows Server — это операционная система, специально разработанная для работы в сетевой среде и управления серверами. Она обладает широким спектром функций и инструментов, которые могут быть полезны при создании и управлении кластером.
2. Hyper-V Server
Hyper-V Server — бесплатный гипервизор от Microsoft, предназначенный для создания и управления виртуальными машинами. Он предоставляет надежное и высокопроизводительное окружение для работы с кластером.
3. VMware vSphere
VMware vSphere — это платформа виртуализации, разработанная компанией VMware. Она предоставляет полный набор инструментов для создания, управления и мониторинга виртуальных машин и кластеров.
Вы можете выбрать одну из этих опций, исходя из ваших потребностей, предпочтений и бюджета. Важно также убедиться, что выбранное программное обеспечение совместимо с вашим оборудованием и поддерживает необходимые функции и возможности для создания и использования кластера на Windows 10.
Видео:Создание кластера в ProxmoxСкачать

Создание кластера: шаг за шагом
Создание кластера на Windows 10 может показаться сложной задачей, но с помощью этого шаг-за-шагом руководства вы сможете успешно пройти весь процесс. Кластер позволяет объединить несколько компьютеров в единую систему, что обеспечивает повышенную надежность, масштабируемость и отказоустойчивость.
Шаг 1: Подготовка сервера
Перед тем, как создавать кластер на Windows 10, нужно подготовить сервер. Убедитесь, что все компьютеры, которые вы хотите объединить в кластер, выполняют одну и ту же операционную систему и имеют одинаковые характеристики.
Также убедитесь, что установлена актуальная версия Windows 10, а все необходимые драйверы и обновления установлены.
Шаг 2: Включение и настройка службы Кластер Windows
Чтобы создать кластер, вам необходимо включить и настроить службу Кластер Windows. Для этого:
- Откройте Панель управления.
- Перейдите в раздел Система и безопасность.
- Выберите Администрирование.
- Выберите Службы кластера.
- Включите службу и настройте ее параметры в соответствии с вашими потребностями.
Шаг 3: Создание кластера
После настройки службы Кластер Windows вы будете готовы создать новый кластер. Для этого выполните следующие действия:
- Откройте Кластеризация и отказоустойчивость.
- Выберите Создание нового кластера.
- Следуйте инструкциям мастера, указывая необходимую информацию, такую как имена узлов кластера, адреса IP и другие параметры.
- После завершения конфигурации кластера, проверьте его работоспособность и настройте дополнительные параметры при необходимости.
Поздравляю, вы успешно создали кластер на Windows 10! Теперь вы можете использовать его для управления и масштабирования ваших ресурсов.
Важно: Не забывайте регулярно выполнять резервное копирование данных и обеспечивать защиту кластера от возможных угроз и отказов.
Если у вас возникнут проблемы или вопросы во время создания кластера, не стесняйтесь обращаться за помощью к документации и настройкам операционной системы Windows 10.
Желаем вам успеха в создании и использовании кластера на Windows 10!
Видео:Гостевой кластер в Windows Server 2016Скачать

Настройка конфигурации кластера
Когда вы создаете кластер на Windows 10, очень важно правильно настроить его конфигурацию. Это позволяет оптимизировать работу кластера и обеспечить его стабильное и эффективное функционирование.
Вот некоторые важные шаги, которые необходимо выполнить для настройки конфигурации вашего кластера:
| Шаг | Описание |
|---|---|
| 1 | Выберите подходящую платформу для создания кластера. Это может быть Windows Server или Windows 10 Pro/Enterprise с функцией Hyper-V. |
| 2 | Установите необходимые компоненты. Вам понадобятся Hyper-V и фаиловая система NTFS для хранения виртуальных машин и данных. |
| 3 | Настраивайте сетевые настройки. Укажите сетевые интерфейсы, IP-адреса и подсети для обеспечения связи между узлами кластера и подключения клиентов. |
| 4 | Создайте хранилище данных. Это может быть общий ресурс, на который будут записываться данные с узлов кластера. |
| 5 | Настройте параметры отказоустойчивости. Укажите необходимые настройки для автоматического восстановления после сбоев и обеспечения непрерывной работы кластера. |
| 6 | Проверьте и оптимизируйте конфигурацию. Проверьте работу кластера и его настройки, чтобы убедиться, что все функции работают правильно и эффективно. |
Выполнив все эти шаги, вы настраиваете ваш кластер для оптимальной работы и готовы использовать его для выполнения различных задач и приложений на Windows 10.
Видео:Гостевой кластер с общим диском VHDX в Windows Server 2016Скачать

Добавление узлов в кластер
После создания самого кластера, вы можете добавить в него дополнительные узлы. Это может быть полезно, если вы хотите расширить ресурсы и возможности вашего кластера.
Чтобы добавить узел в кластер, выполните следующие шаги:
- Запустите узел, который вы хотите добавить в кластер.
- На рабочем столе щелкните правой кнопкой мыши по значку Мой компьютер и выберите пункт меню Свойства.
- В открывшемся окне выберите вкладку Дополнительные системные параметры.
- В разделе Кластер нажмите кнопку Добавить узел.
- Появится мастер добавления узлов в кластер, который вас проведет через процесс добавления узла.
- Выберите узел, который вы хотите добавить в кластер, и следуйте указаниям мастера.
- После завершения мастера узел будет добавлен в кластер.
Помните, что узел, который вы хотите добавить в кластер, должен быть в сети и иметь правильные настройки для подключения к кластеру.
Завершив процесс добавления узлов в кластер, вы сможете использовать все ресурсы и возможности кластера на новом узле. Кластер обеспечивает отказоустойчивость и распределение нагрузки между узлами, что позволяет повысить надежность и производительность вашей системы.
Видео:Гостевой кластер с общим диском VHDS в Windows Server 2016Скачать

Оптимизация производительности кластера
Вот некоторые рекомендации по оптимизации производительности кластера:
1. Оптимизация сети: Убедитесь, что сеть, на которой работает кластер, имеет достаточную пропускную способность и низкую задержку. Рекомендуется использовать гигабитное соединение и установить правильные настройки сетевого адаптера.
2. Оптимизация хранения данных: Выберите быстрый и надежный жесткий диск или SSD для хранения данных кластера. Также можно оптимизировать производительность, используя разделение данных кластера на разные диски.
3. Оптимизация ресурсов: При создании задачи кластеру необходимо учитывать объем доступных ресурсов, таких как процессор и память. Разделите задачи между узлами кластера таким образом, чтобы они равномерно распределялись и не создавали перегрузку на отдельных узлах.
4. Оптимизация программного обеспечения: Убедитесь, что используемые программы и приложения на узлах кластера оптимизированы для работы в параллельной среде. Используйте параллельные алгоритмы и структуры данных для увеличения скорости выполнения задач.
5. Резервное копирование и восстановление: В случае сбоя или ошибки в кластере необходимо иметь возможность быстро восстановить его работу. Регулярно создавайте резервные копии данных, используя надежное резервное копирование.
Следуя этим рекомендациям по оптимизации производительности кластера на Windows 10, вы сможете максимально использовать его возможности и сделать работу с приложениями гораздо более быстрой и эффективной.
Видео:СофТы: настройка отказоустойчивых ролей в кластере Windows Server 2016 Failover Clustering, ч.02Скачать

Управление ресурсами кластера
После настройки и создания кластера на Windows 10, вам необходимо управлять его ресурсами. В этом разделе мы рассмотрим основные инструменты и методы управления ресурсами кластера.
1. Сетевые ресурсы
В кластере Windows 10 сетевые ресурсы играют важную роль, так как они обеспечивают связь между узлами кластера. Вы можете настроить сетевые адаптеры и протоколы для обеспечения надежности и производительности вашего кластера.
2. Хранилище данных
Кластер Windows 10 требует хранилища данных для сохранения и обмена информацией между узлами кластера. Вы можете использовать различные типы хранилищ, такие как общая память, сетевые диски или распределенное хранилище данных (Distributed Storage). Важно настроить хранилище данных таким образом, чтобы оно обеспечивало высокую доступность и отказоустойчивость.
3. Стратегии балансировки нагрузки
Балансировка нагрузки является важным аспектом управления ресурсами кластера. Вы можете настроить различные стратегии балансировки нагрузки, такие как по сетевому трафику, по загрузке процессора или по занятости памяти. Это позволит равномерно распределить задачи и обеспечить оптимальное использование ресурсов кластера.
| Ресурс | Описание |
|---|---|
| Сетевые адаптеры | Настройка сетевых адаптеров и протоколов для связи между узлами кластера. |
| Хранилище данных | Выбор и настройка хранилища данных для обмена информацией между узлами кластера. |
| Балансировка нагрузки | Настройка стратегий балансировки нагрузки для равномерного распределения задач в кластере. |
При управлении ресурсами кластера необходимо учитывать требования вашего приложения или услуги, а также возможности аппаратного и программного обеспечения. Хорошо настроенные ресурсы кластера помогут вам достичь высокой производительности и надежности вашей системы.
Видео:Создание кластера в VMmanagerСкачать

Обеспечение безопасности кластера
- Установить и регулярно обновлять антивирусное программное обеспечение на каждом узле кластера. Антивирусное ПО должно быть настроено на автоматическое сканирование файлов и системы, чтобы обнаруживать и предотвращать вредоносную активность.
- Настроить брандмауэр для защиты сетевого трафика между узлами кластера и внешним миром. Рекомендуется разрешить только необходимые сетевые протоколы и порты, и блокировать все остальные.
- Использовать комплексные пароли для учетных записей администратора кластера и его узлов. Пароли должны быть достаточно длинными и сложными, чтобы не подвергаться взлому.
- Ограничить физический доступ к узлам кластера. Узлы должны быть установлены в защищенных помещениях, к которым имеют доступ только авторизованные лица.
- Настраивать контроль доступа к различным ресурсам кластера. Для каждой учетной записи должны быть заданы определенные права доступа, чтобы предотвратить несанкционированное использование или модификацию данных кластера.
Соблюдение вышеперечисленных мер обеспечит безопасность кластера на Windows 10 и защитит его от возможных угроз.
Видео:Proxmox - создание кластера из трех нодСкачать

Резервное копирование и восстановление данных
Для создания резервных копий данных, существуют различные методы, включая ручное копирование файлов и использование специальных программ и инструментов. В Windows 10 доступны несколько встроенных инструментов, которые упрощают процесс создания резервных копий:
1. Файловая история: этот встроенный инструмент позволяет автоматически резервировать файлы на внешний жесткий диск или сетевое хранилище. Вы можете настроить регулярность и глубину резервного копирования истории файла в соответствии с вашими потребностями.
2. Системное изображение: с помощью этой функции вы можете создать полное изображение системы Windows, включая операционную систему, установленные программы и настройки. Это позволит вам восстановить свою систему в полной мере в случае потери данных или сбоя системы.
Восстановление данных также является важным аспектом поддержки кластера на Windows 10. В случае потери или повреждения данных вы можете использовать резервные копии для восстановления информации. Для восстановления данных следуйте инструкциям, предоставленным соответствующими инструментами, используемыми для создания резервных копий.
Не забывайте, что резервное копирование только половина битвы. Отрегулируйте процесс резервного копирования в соответствии с актуальными требованиями и обновляйте свои резервные копии регулярно. Таким образом, вы обеспечите безопасность своих данных и сможете восстановить их в случае необходимости.
📽️ Видео
Отказоустойчивые кластеры на Windows Server 2012Скачать

Что такое отказоустойчивость? (кластер, сервера, сервисы)Скачать

Собираю кластер на миниПК в корпусеСкачать

2-K8s - Поднятие простого Локального K8s Cluster на WindowsСкачать

Установка Faillover Cluster-a с Файловым сервером Windows 2019.Скачать

SQL Server Failover Cluster Installation Step By Step. Установка и конфигурацияСкачать

Что если объединить 4-5 слабых ПК в 1 МОЩНЫЙ?Скачать

Как Работает Отказоустойчивая Система | Что такое File Over ClusterСкачать

Кластеризация Hyper VСкачать