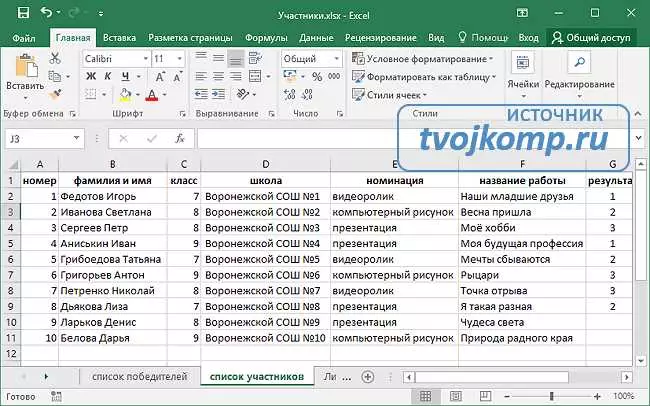Благодарственное письмо — это замечательный способ выразить признательность и уважение к человеку за его достижения или добросовестное выполнение работы. Когда речь заходит о форме благодарности в официальных случаях, грамота является наиболее популярным и приемлемым вариантом.
Если вы задумываетесь о том, как сделать грамоту в программе Microsoft Word, то вы на верном пути. Использование Word для создания грамоты позволяет вам быть творческими и в то же время создать профессионально оформленный документ.
Чтобы создать грамоту в программе Word, следуйте этим простым шагам. В первую очередь, откройте программу Microsoft Word и выберите новый документ. Затем, выберите ориентацию листа — горизонтальную или вертикальную — в зависимости от ваших предпочтений.
- Как сделать грамоту в программе Microsoft Word?
- Шаг 1: Выберите шаблон для грамоты
- Шаг 2: Измените содержимое шаблона
- Шаг 3: Проверьте и сохраните грамоту
- Полезные советы и инструкция для создания грамоты
- Шаг 1: Выберите шаблон
- Шаг 2: Редактируйте текст
- Шаг 3: Добавьте изображение
- Процесс создания грамоты в ворде
- Шаги создания грамоты в Microsoft Word
- 1. Откройте программу Microsoft Word
- 2. Создайте новый документ
- 3. Оформите грамоту
- 4. Добавьте текст благодарения
- 5. Добавьте дополнительные детали
- 6. Распечатайте грамоту
- Инструкция по созданию грамоты в программе Word
- Как сделать благодарственное письмо в ворде?
- Полезные советы и инструкция для создания благодарственного письма
- Шаг 1: Установка и настройка Microsoft Word
- Шаг 2: Открытие нового документа
- Шаг 3: Создание заголовка письма
- Шаг 4: Начало письма
- Шаг 5: Выражение признательности
- Шаг 6: Заключение и подпись
- Процесс создания благодарственного письма в Microsoft Word
- Шаг 1: Откройте новый документ в Word
- Шаг 2: Выберите шаблон благодарственного письма
- Шаг 3: Заполните бланк благодарственного письма
- Шаг 4: Проверьте и сохраните письмо
- 🎥 Видео
Видео:Как создать грамоту - шаблон диплома для награжденияСкачать

Как сделать грамоту в программе Microsoft Word?
Шаг 1: Выберите шаблон для грамоты
Первый шаг – выбрать подходящий шаблон для грамоты. В Microsoft Word есть множество готовых шаблонов, которые можно использовать в качестве основы для создания грамоты. Для этого откройте программу Word и нажмите на вкладку Файл в верхнем левом углу. Затем выберите Новый и в строке поиска введите грамота. Вы увидите множество доступных шаблонов грамоты.
Шаг 2: Измените содержимое шаблона
После выбора шаблона, откройте его и измените содержимое в соответствии с вашими потребностями. Внесите необходимые изменения, такие как название, дата, имя получателя грамоты и текст благодарности.
Вы также можете добавить фото или изображение, чтобы сделать грамоту более персонализированной. Для этого выберите пункт меню Вставка и выберите Рисунок или Формат в верхней панели инструментов Word.
Обратите внимание: Если вы не хотите использовать готовый шаблон, вы можете создать грамоту с нуля, добавив необходимые элементы и форматирование текста.
Шаг 3: Проверьте и сохраните грамоту
После завершения редактирования грамоты убедитесь, что все данные заполнены корректно и нет опечаток. Также проверьте, что вся необходимая информация присутствует и сделайте окончательные правки при необходимости.
Когда грамота готова, сохраните ее, чтобы иметь возможность в будущем его использовать или распечатать. Для сохранения грамоты нажмите на вкладку Файл и выберите Сохранить как. Затем укажите папку для сохранения и название файла. Нажмите Сохранить, и ваша грамота будет сохранена в выбранном месте.
Теперь у вас есть готовая грамота в программе Microsoft Word!
Видео:Word + Excel: Как оформить много грамот за один раз?Скачать
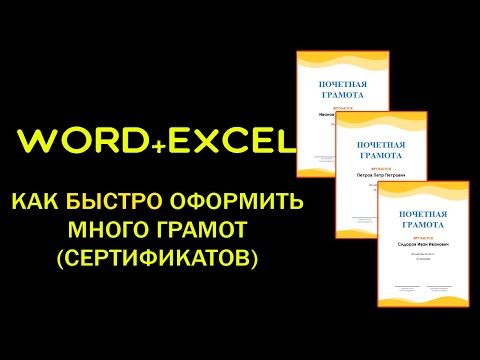
Полезные советы и инструкция для создания грамоты
Шаг 1: Выберите шаблон
Первым шагом является выбор подходящего шаблона для грамоты. Microsoft Word предлагает различные варианты, которые можно найти в разделе Новый документ или в Интернете. Выберите шаблон, который соответствует вашим потребностям и целям.
Шаг 2: Редактируйте текст
После выбора шаблона вы можете редактировать текст грамоты. Вставьте необходимое имя получателя и описание достижений или результатов, за которые вы хотите поощрить этого человека. Не забудьте также указать ваше имя в качестве автора грамоты.
Шаг 3: Добавьте изображение
Чтобы грамота была более эффектной и запоминающейся, вы можете добавить изображение, связанное с достижениями получателя. Например, это может быть фотография или символ, отражающий характер достижений. Нажмите на кнопку Вставка в верхней панели инструментов и выберите соответствующую опцию для добавления изображения.
Следуя этим полезным советам и инструкции, вы сможете легко создать грамоту в программе Microsoft Word. Это отличный способ выразить признание и поощрение за достижения людей в вашей организации или ваших проектах.
Видео:Мастер-класс «Создание грамот, открыток с оригинальным дизайном»Скачать

Процесс создания грамоты в ворде
Многие люди задаются вопросом, как сделать грамоту в программе Microsoft Word. Действительно, создание грамоты может показаться сложным процессом, особенно для тех, кто ранее не имел опыта работы с этим программным обеспечением.
Хорошая новость заключается в том, что создание грамоты в ворде не такое уж и сложное дело. Вам понадобится лишь некоторое время и небольшое количество инструкций, чтобы успешно создать грамоту.
Как начать? Начните с открытия программы Microsoft Word и создания нового документа. Затем выберите желаемый шаблон грамоты. Word предлагает различные варианты шаблонов для грамот, которые вы можете использовать в своих целях.
После выбора шаблона отредактируйте его, добавив нужную информацию, например, имя получателя грамоты или особую надпись. Вы также можете изменить шрифт, размер и цвет текста, чтобы придать грамоте желаемый вид.
Кроме того, вы можете добавить изображение или лого в грамоту, чтобы сделать ее более индивидуальной и привлекательной. Для этого выберите вкладку Вставить и выберите нужный пункт из меню.
После завершения редактирования сохраните грамоту на своем компьютере. Для этого выберите вкладку Файл и выберите Сохранить как. Укажите путь для сохранения файла и выберите желаемый формат файла.
Готово! Теперь у вас есть готовая грамота, созданная в программе Microsoft Word. Вы можете распечатать ее на принтере или отправить получателю по электронной почте.
Таким образом, процесс создания грамоты в ворде достаточно прост. Следуя приведенным выше инструкциям, вы сможете легко сделать грамоту, которая будет соответствовать вашим потребностям и требованиям.
Видео:3 способа быстро сделать грамоту, благодарность или сертификатСкачать

Шаги создания грамоты в Microsoft Word
1. Откройте программу Microsoft Word
Нажмите дважды на иконку Microsoft Word на вашем компьютере или найдите программу в меню «Пуск» и откройте ее.
2. Создайте новый документ
В главном меню выберите «Файл» и затем «Создать», чтобы создать новый документ.
3. Оформите грамоту
Используйте различные инструменты форматирования, такие как шрифты, размеры текста и цвета, чтобы оформить грамоту по вашему вкусу. Добавьте заголовок, например, «Благодарственное письмо», чтобы выделить его.
4. Добавьте текст благодарения
Начните письмо с благодарности и выражения признательности. Опишите достижения и усилия человека, которому адресована грамота. Будьте конкретными и подробно опишите, за что вы благодарны.
5. Добавьте дополнительные детали
Вы также можете добавить различные детали, такие как фотографии, логотипы или изображения, чтобы сделать грамоту более персональной и привлекательной.
6. Распечатайте грамоту
Когда вы закончили оформление грамоты и добавление текста благодарности, выберите «Файл» и затем «Печать», чтобы распечатать готовую грамоту на принтере.
Следуя этим шагам, вы сможете легко и быстро создать грамоту в программе Microsoft Word. Помните, что грамота — это особый способ выразить свою благодарность и признательность, поэтому не стесняйтесь добавлять личные и персональные детали.
Видео:Видеоурок «Создание грамот в программе Microsoft Power Point»Скачать

Инструкция по созданию грамоты в программе Word
Шаг 1: Откройте программу Microsoft Word на вашем компьютере.
Шаг 2: В верхней части экрана выберите вкладку Вставка.
Шаг 3: Нажмите на кнопку Таблица и выберите нужный размер таблицы для грамоты.
Шаг 4: Вставьте нужные данные в ячейки таблицы. В первой ячейке обычно указывается название грамоты, а в остальных – информация о награждаемом лице.
Шаг 5: Украсьте грамоту с помощью функций форматирования текста. Выделите заголовки с помощью тега Полужирный () и курсивом () выделите особо важные моменты.
Шаг 6: Добавьте изображения или фоновые рисунки для создания более привлекательного вида грамоты. Используйте команду Вставить изображение или Заливка фона в меню Форматирование таблицы.
Шаг 7: Проверьте правописание и грамматику текста грамоты. Используйте функцию Проверка орфографии вкладки Редактирование.
Шаг 8: Сохраните готовую грамоту в формате .doc или .docx.
Шаг 9: Распечатайте грамоту на принтере на подходящей бумаге или отправьте электронную версию по электронной почте.
Теперь вы знаете, как сделать благодарственное письмо в программе Microsoft Word! Следуйте этой инструкции и создавайте элегантные и профессиональные грамоты в удобном для вас формате.
Видео:Мастер класс Как сделать грамотуСкачать

Как сделать благодарственное письмо в ворде?
1. Откройте программу Microsoft Word.
Для начала создания благодарственного письма вам необходимо открыть программу Microsoft Word на вашем компьютере. Для этого вы можете нажать на иконку Word на рабочем столе или в меню Пуск.
2. Создайте новый документ.
После открытия программы Microsoft Word, выберите опцию Создать новый документ. Вам будет предложено выбрать один из предустановленных шаблонов или создать новый документ с нуля.
3. Оформите письмо в соответствии с вашими потребностями.
Теперь вам нужно оформить благодарственное письмо в соответствии с вашими предпочтениями. Вы можете изменить шрифт, размер и стиль текста, добавить заголовок и подпись, а также использовать различные элементы оформления, такие как жирный или курсивный текст.
4. Выражение благодарности.
В самом начале письма уделите внимание выражению благодарности. Это может быть простое Спасибо! или более развернутое выражения признательности за понимание, поддержку или оказанную помощь.
5. Укажите причину благодарности.
Объясните причину, по которой вы чувствуете благодарность. Укажите, какие действия, качества или услуги вызвали ваше признательность. Это поможет получателю понять, почему вы написали это письмо.
6. Заключительные слова и пожелания.
В заключительной части письма можно включить дополнительные слова признательности и пожелания. Например, вы можете пожелать всего наилучшего или выразить надежду на будущую продуктивную работу или сотрудничество.
Примечание: Не забудьте проверить письмо на опечатки и грамматические ошибки перед его отправкой. Рекомендуется также сохранить письмо в формате .doc или .pdf для сохранения его форматирования.
Вот и все! Теперь у вас есть знания, чтобы создать благодарственное письмо в программе Microsoft Word. Помните, что искренность и ясность выражения благодарности очень важны. Приятного творчества!
Видео:Как сделать Почётную грамоту в ms worde?Скачать

Полезные советы и инструкция для создания благодарственного письма
Шаг 1: Установка и настройка Microsoft Word
Перед тем, как начать создание благодарственного письма, убедитесь, что у вас установлена и настроена программа Microsoft Word. Если ее нет на вашем компьютере, вам придется установить ее с официального сайта Microsoft.
Шаг 2: Открытие нового документа
Откройте программу Microsoft Word и создайте новый пустой документ. Для этого выберите Файл в верхнем левом углу программы, затем Создать и Документ.
Шаг 3: Создание заголовка письма
В самом верху документа создайте заголовок благодарственного письма. Используйте жирный шрифт и увеличенный размер для привлечения внимания читателя. Напишите слова Благодарственное письмо или подобный заголовок.
Шаг 4: Начало письма
Перейдите на новую строку после заголовка и начните писать благодарственное письмо. Начните с приветствия и указания причины благодарности, например: Уважаемый [Имя], Я хотел бы поблагодарить вас за [причина благодарности].
Шаг 5: Выражение признательности
В следующем абзаце выразите свою признательность и объясните, почему вы благодарны получателю письма. Укажите, какие действия или помощь были оказаны вам, и как они оказались полезными.
Шаг 6: Заключение и подпись
В последнем абзаце письма заключите свое благодарство, пожелайте всего наилучшего и укажите свое имя и контактную информацию. Подпишитесь, используя любимый способ подписи (например, С уважением, С наилучшими пожеланиями и т.д.).
Не забудьте проверить письмо на ошибки и опечатки перед его отправкой. Для этого используйте функцию проверки орфографии и грамматики в программе Microsoft Word.
Поздравляю! Вы успешно создали свое благодарственное письмо в программе Microsoft Word. Теперь вы можете сохранить его, распечатать и отправить получателю.
Видео:Как быстро создать макеты грамот, дипломов и сертификатовСкачать

Процесс создания благодарственного письма в Microsoft Word
Как создать благодарственное письмо в программе Microsoft Word? В этой статье мы покажем вам простой и удобный процесс создания подобного письма с помощью Word.
Шаг 1: Откройте новый документ в Word
Первым шагом является открытие нового документа в Microsoft Word. Вы можете сделать это, запустив программу Word и выбрав Создать новый документ.
Шаг 2: Выберите шаблон благодарственного письма
После открытия нового документа вы можете выбрать шаблон благодарственного письма. Для этого вам нужно нажать на вкладку Файл в верхнем левом углу программы Word и выбрать Новый. Затем вы можете пролистывать доступные шаблоны и выбрать тот, который лучше всего соответствует вашим потребностям.
Шаг 3: Заполните бланк благодарственного письма
После выбора шаблона благодарственного письма вы можете заполнить его соответствующей информацией. Обычно вам нужно указать имя получателя, дату, название организации или компании, а также сообщение благодарности. Вы можете воспользоваться инструментами форматирования текста Word, чтобы выделить особенности текста или добавить ссылки на другие материалы.
Кроме того, вы также можете добавить логотип вашей компании или организации, чтобы придать письму более профессиональный вид. Для этого выберите пункт меню Вставка, а затем выберите Рисунок или Форматирование. Затем выберите изображение логотипа и вставьте его в нужное место в документе.
Шаг 4: Проверьте и сохраните письмо
После заполнения бланка благодарственного письма не забудьте проверить его на опечатки и грамматические ошибки. Word предоставляет различные инструменты проверки правописания и грамматики. Воспользуйтесь ими перед сохранением письма.
Чтобы сохранить письмо, выберите пункт меню Файл и выберите Сохранить как. Выберите место для сохранения файла, введите имя файла и выберите нужный формат файла (.docx или .pdf). Затем нажмите Сохранить.
Теперь вы знаете, как создать благодарственное письмо в программе Microsoft Word. Следуйте этим простым шагам, чтобы создать профессиональное благодарственное письмо в ворде.
🎥 Видео
Как быстро и легко самим сделать картинку (грамоту, диплом и т.д)Скачать

ЛР Word ГрамотаСкачать

Заполнение сертификатов в Word быстрым способомСкачать
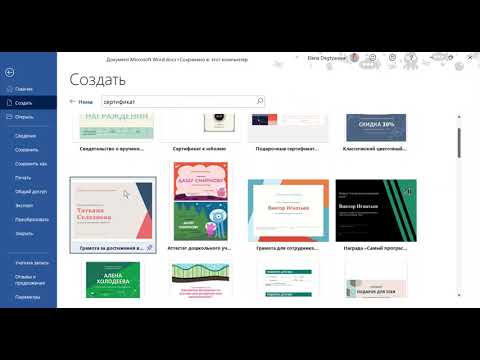
Как создать анкету в WordСкачать

Как быстро сделать дипломы, грамоты, сертификатыСкачать

Создание оглавления в WORD! Как сделать содержание в ворд за несколько минут?Скачать

MS Word за 30 минут (для студентов, секретарей и не только)Скачать

Как сделать буклет в Microsoft Word 📒Скачать

Как сделать рамку в Word?Скачать

Как сделать рамку в Ворде 2007, 2010, 2013Скачать

создаем шаблоны грамотыСкачать

Печать грамот, благодарностей или дипломов в большом количествеСкачать