Изменение IP адреса компьютера на Windows 10 может быть полезным в различных ситуациях. Некоторые пользователи могут захотеть сменить IP адрес для обхода блокировок, настройки сетевого соединения или просто для повышения безопасности своего компьютера.
Смена IP адреса на компьютере в Windows 10 достаточно проста и может быть выполнена несколькими способами. Первый способ — использование командной строки. Вам потребуется открыть командную строку с правами администратора и ввести определенную команду для смены IP адреса.
Альтернативный способ — использование интерфейса управления сетевыми подключениями. Для этого вам потребуется открыть Панель управления, выбрать раздел Сеть и Интернет, затем Центр управления сетями и общим доступом и Изменение параметров адаптера. В открывшемся окне выберите интерфейс, правой кнопкой мыши нажмите на него и выберите Свойства. Затем, выбрав Протокол Интернета версии 4 (TCP/IPv4), нажмите кнопку Свойства и укажите новый IP адрес.
Не забудьте сохранить изменения и перезапустить компьютер, чтобы новые настройки вступили в силу. Помните, что смена IP адреса может повлиять на работу других сетевых приложений, и в некоторых случаях может потребоваться настройка дополнительных параметров.
- Как поменять IP на ПК: подробная инструкция
- Как сменить IP адрес компьютера легко и быстро
- 1. Откройте Настройки
- 2. Перейдите в раздел Сеть и интернет
- 3. Выберите Wi-Fi или Ethernet
- 4. Нажмите Изменить параметры адаптера
- 5. Выберите Протокол интернета версии 4 (TCP/IPv4)
- 6. Вручную введите новый IP адрес
- Изменить IP адрес на Windows 10 в несколько простых шагов
- Как открыть настройки IP адреса
- Как изменить IP адрес
- Легкий способ смены IP адреса на ПК подробно рассмотрен
- Как поменять IP адрес на ПК без специальных программ
- Инструкция по смене IP адреса на компьютере Windows 10 для начинающих пользователей
- Шаг 1: Получение доступа к настройкам сети
- Шаг 2: Переход к настройкам адаптера
- Шаг 3: Смена IP адреса
- Как изменить IP адрес компьютера без потери подключения к интернету
- Простые способы смены IP адреса на ПК: шаг за шагом
- Как поменять IP адрес компьютера с помощью командной строки
- Шаг 1: Открыть командную строку
- Шаг 2: Отобразить текущий IP адрес
- Шаг 3: Сменить IP адрес
- 🎦 Видео
Видео:Как поменять ip адрес компьютера на Windows 10/7 (2020)Скачать

Как поменять IP на ПК: подробная инструкция
Для начала откройте настройки компьютера и найдите раздел Сеть и интернет. Затем выберите Сеть и общий доступ и перейдите в Центр сети и общего доступа.
В центре сети найдите раздел Изменение параметров адаптера. Здесь вы найдете все доступные сетевые подключения, включая Ethernet и Wi-Fi.
Найдите нужное подключение и щелкните правой кнопкой мыши по нему. В контекстном меню выберите Свойства.
В открывшемся окне свойств выберите Протокол интернета версии 4 (TCP/IPv4). Щелкните на кнопке Свойства.
Теперь у вас появится окно с настройками IP-адреса и DNS-серверов. Выберите Использовать следующий IP-адрес и введите новый IP-адрес в соответствующем поле.
Также вы можете указать новый адрес DNS-сервера или оставить его автоматическим.
По завершении введите новые настройки IP-адреса и DNS-серверов и нажмите ОК.
Вернитесь в Центр сети и общего доступа и проверьте, что ваши новые настройки применились успешно.
Теперь вы знаете, как поменять IP на ПК. Следуя этой подробной инструкции, вы сможете без проблем изменить IP-адрес компьютера на Windows 10.
Видео:Как изменить ip-адрес в WindowsСкачать

Как сменить IP адрес компьютера легко и быстро
Изменение IP-адреса компьютера может быть полезным в различных ситуациях. Например, если у вас проблемы с подключением к сети, смена IP адреса может помочь решить проблему. В этой статье рассмотрим, как изменить IP адрес компьютера на Windows 10.
1. Откройте Настройки
Для того чтобы изменить IP адрес компьютера, сначала откройте Настройки. Для этого нажмите на значок Пуск в левом нижнем углу экрана, а затем на значок Настройки (колесо шестерни).
2. Перейдите в раздел Сеть и интернет
В окне Настройки найдите и нажмите на раздел Сеть и интернет. В этом разделе вы найдете все настройки, связанные с сетью и интернетом.
3. Выберите Wi-Fi или Ethernet
На странице Сеть и интернет выберите раздел Wi-Fi или Ethernet, в зависимости от того, каким способом вы подключены к интернету. Если вы подключены через Wi-Fi, выберите Wi-Fi, если через кабель — выберите Ethernet.
4. Нажмите Изменить параметры адаптера
В открывшемся окне выберите связанный с вашим способом подключения адаптер и нажмите на кнопку Изменить параметры адаптера.
5. Выберите Протокол интернета версии 4 (TCP/IPv4)
В открывшемся окне выберите Протокол интернета версии 4 (TCP/IPv4) и нажмите на кнопку Свойства.
6. Вручную введите новый IP адрес
В окне Свойства выберите Использовать следующий IP-адрес и введите новый IP адрес, который вы хотите использовать. После ввода нового адреса нажмите на кнопку ОК.
Теперь вы знаете, как легко и быстро сменить IP адрес компьютера на Windows 10. Используйте эту информацию по мере необходимости для решения проблем и настройки подключения к сети.
Видео:Как изменить ip адрес в Windows 10Скачать

Изменить IP адрес на Windows 10 в несколько простых шагов
Изменение IP адреса компьютера может быть необходимо, например, при настройке сетевого подключения, устранении проблем с интернетом или для обеспечения безопасности сети. В этой статье мы рассмотрим, как поменять IP адрес на компьютере с операционной системой Windows 10.
Как открыть настройки IP адреса
1. Нажмите правой кнопкой мыши на значок Пуск в левом нижнем углу экрана и выберите Настройки.
2. В открывшемся меню выберите пункт Сеть и интернет.
3. В левой панели выберите Wi-Fi или Ethernet, в зависимости от того, какое подключение вы используете.
4. В правой панели выберите Изменение параметров адаптера.
5. Найдите используемое вами подключение, нажмите правой кнопкой мыши на него и выберите Свойства.
Как изменить IP адрес
1. В списке доступных соединений выберите Протокол интернета версии 4 (TCP/IPv4) и кликните на кнопку Свойства.
2. В открывшемся окне выберите Использовать следующий IP-адрес.
3. Введите желаемый IP адрес, вместе с подсетью и шлюзом. Обратитесь к системному администратору или провайдеру для получения правильных значений.
4. Кликните на кнопку ОК, чтобы сохранить изменения.
Теперь вы успешно сменили IP адрес на вашем компьютере под управлением Windows 10. Обратите внимание, что после изменения IP адреса может потребоваться перезагрузка компьютера или подключение к сети заново.
Видео:НАСТРОЙКА СЕТИ / СТАТИЧЕСКИЙ IP АДРЕС / WINDOWS 10Скачать

Легкий способ смены IP адреса на ПК подробно рассмотрен
Как поменять IP адрес на компьютере? Этот вопрос интересует многих пользователей, и в данной статье мы подробно рассмотрим, как легко и быстро сменить IP адрес на компьютера под управлением операционной системы Windows 10.
Смена IP адреса на компьютере может понадобиться по разным причинам. Некоторым пользователям нужно изменить IP адрес для обхода блокировок сайтов или для повышения безопасности связанной с клонирование MAC адреса компьютера, который влияет на IP адрес.
I. Как изменить IP адрес на ПК в Windows 10:
1. Нажмите сочетание клавиш Win + R, чтобы вызвать окно Выполнить.
2. Введите команду ncpa.cpl и нажмите Enter, чтобы открыть Центр управления сетевыми подключениями.
3. В открывшемся окне вы увидите список доступных сетевых подключений на вашем ПК. Найдите подключение, для которого хотите изменить IP адрес, и щелкните правой кнопкой мыши на нем. В контекстном меню выберите Свойства.
4. В открывшемся окне Свойства найдите раздел Протокол интернета версии 4 (TCP/IPv4), выделите его и нажмите кнопку Свойства.
5. В новом окне выберите вкладку Использовать следующий IP-адрес и введите новый IP адрес, маску подсети и шлюз по умолчанию в соответствующие поля. Щелкните OK, чтобы сохранить изменения.
6. Если требуется изменить также DNS сервера, выберите вкладку Использовать следующие адреса DNS-серверов и введите нужные значения. Нажмите OK.
7. После сохранения изменений закройте все открытые окна.
II. Как сменить IP адрес на ПК с помощью командной строки:
1. Нажмите Win + X и выберите Командная строка (администратор) или Windows PowerShell (администратор).
2. В открывшемся окне командной строки или PowerShell введите команду ipconfig /release и нажмите Enter. Это освободит текущий IP адрес.
3. Затем введите команду ipconfig /renew и нажмите Enter, чтобы получить новый IP адрес от DHCP сервера.
Важно отметить, что если вы используете статический IP адрес, вы должны установить его вручную, следуя инструкциям, указанным в первой части статьи.
Теперь вы знаете, как легко сменить IP адрес на компьютере под управлением Windows 10. Этот простой и подробный процесс позволит вам быстро изменить IP адрес ПК в любых нужных случаях.
Видео:КАК СМЕНИТЬ IP АДРЕС ЗА 10 СЕКУНД! БЕСПЛАТНО! БЕЗ ПРОГРАММ!Скачать

Как поменять IP адрес на ПК без специальных программ
Иногда возникает необходимость изменить IP адрес компьютера на ПК без использования специальных программ. Например, вам может понадобиться изменить адрес компьютера для доступа к определенным ресурсам или для обхода блокировок.
Смена IP адреса на компьютере в Windows 10 может показаться сложной задачей, но на самом деле достаточно просто выполнить несколько шагов:
- Откройте Панель управления Windows 10.
- Выберите категорию Сеть и Интернет.
- Перейдите в раздел Центр управления сетями и общим доступом.
- Выберите ваше подключение к сети и нажмите правой кнопкой мыши, затем выберите Свойства.
- В открывшемся окне выберите Протокол интернета версии 4 (TCP/IPv4) и нажмите кнопку Свойства.
- В появившемся окне вы увидите текущий IP адрес и настройки DNS серверов. Чтобы изменить IP адрес, выберите Использовать следующий IP-адрес и введите новый адрес.
- После ввода нового адреса нажмите ОК, чтобы сохранить изменения.
После выполнения этих шагов, IP адрес вашего ПК будет успешно изменен. Теперь вы сможете воспользоваться новым адресом для доступа к нужным вам ресурсам или обхода блокировок.
Видео:Как изменить IP адрес домашней WiFi сети / Change IP adressСкачать

Инструкция по смене IP адреса на компьютере Windows 10 для начинающих пользователей
Шаг 1: Получение доступа к настройкам сети
Перед тем как приступить к смене IP адреса, необходимо открыть настройки сети на вашем компьютере. Для этого щелкните правой кнопкой мыши по значку сети в правом нижнем углу экрана и выберите пункт Открыть Центр управления сетями и общим доступом.
Шаг 2: Переход к настройкам адаптера
В открывшемся окне Центр управления сетями и общим доступом выберите свой активный сетевой адаптер и щелкните по нему правой кнопкой мыши. В контекстном меню выберите пункт Свойства.
Шаг 3: Смена IP адреса
В списке доступных протоколов выберите Internet Protocol Version 4 (TCP/IPv4) и нажмите кнопку Свойства.
Здесь вы увидите два варианта: автоматическое получение IP адреса и использование следующих IP адресов. Если вы хотите изменить IP адрес, выберите второй вариант и введите новый IP адрес в соответствующие поля. Затем нажмите кнопку OK, чтобы сохранить изменения.
Примечание: Помните, что при смене IP адреса важно выбрать адрес, который не используется другим устройством в вашей сети. Вы можете включить автоматическое получение IP адреса в любое время, для того, чтобы вернуться к предыдущим настройкам.
Теперь вы знаете, как поменять IP адрес на компьютере Windows 10. Изменение IP адреса может быть полезным инструментом для различных задач, связанных с настройками сети. Удачи в настройке!
Видео:Как поменять ip адрес компьютера (2023) Как сменить IP интернета! Как изменить айпи адрес на ПК!Скачать

Как изменить IP адрес компьютера без потери подключения к интернету
1. Откройте Панель управления.
2. Выберите Сеть и интернет.
3. Нажмите на Сетевые подключения.
4. Найдите нужное подключение и нажмите правой кнопкой мыши.
5. Выберите Свойства.
6. В списке Протокол интернета версии 4 (TCP/IPv4) выберите его и нажмите на Свойства.
7. В открывшемся окне выберите Использовать следующий IP адрес.
8. Введите новый IP адрес, маску подсети и шлюз по умолчанию.
9. Нажмите ОК, чтобы сохранить изменения.
Теперь у вас новый IP адрес на вашем компьютере без потери подключения к интернету. Убедитесь, что введенные данные верны, чтобы избежать проблем с сетевым соединением. Помните, что процесс поменять IP адрес на компьютере может отличаться в зависимости от операционной системы.
Видео:Как поменять IP адрес компьютера на Windows 10 (2022)Скачать

Простые способы смены IP адреса на ПК: шаг за шагом
Первый способ — это смена IP адреса через Настройки сети компьютера:
- Зайдите в Пуск и откройте Настройки.
- Нажмите на Сеть и интернет.
- Выберите Сеть и общий доступ и затем Настройка адаптера.
- Найдите подключение, для которого хотите поменять IP адрес, ища его по имени.
- Щелкните правой кнопкой мыши на выбранном подключении и выберите Свойства.
- В появившемся окне найдите Протокол интернета версии 4 (TCP/IPv4) и выберите его.
- Нажмите на кнопку Свойства и выставьте галочку напротив Использовать следующий IP адрес.
- Введите новый IP адрес, маску подсети и шлюз по умолчанию, отвечающие вашим требованиям.
- Нажмите ОК и Закрыть, чтобы сохранить изменения.
Второй способ — использование командной строки:
- Откройте командную строку, нажав сочетание клавиш Win+R и введя cmd.
- Введите команду ipconfig для просмотра текущих сетевых настроек.
- Определите имя подключения, для которого хотите сменить IP адрес.
- Для смены IP адреса введите команду netsh interface ipv4 set address name=Название подключения static Новый_IP_адрес Маска По-умолчанию_шлюз.
- Нажмите Enter, чтобы применить изменения.
Теперь вы знаете простые способы смены IP адреса на компьютере. Выберите наиболее удобный для вас способ и делайте изменения безопасно и легко!
Видео:Как поменять IP адрес компьютера программа для смены АйПи адреса на ПК Windows 10, 8, 7 и остальныхСкачать

Как поменять IP адрес компьютера с помощью командной строки
Смена IP адреса компьютера может быть полезной в различных ситуациях, например, при настройке сетевого соединения или для обхода ограничений доступа. В операционной системе Windows 10 вы можете изменить IP адрес с помощью командной строки.
Шаг 1: Открыть командную строку
Для начала смены IP адреса вам необходимо открыть командную строку. Для этого нажмите сочетание клавиш Win + R, введите cmd и нажмите Enter. Откроется окно командной строки.
Шаг 2: Отобразить текущий IP адрес
Для проверки текущего IP адреса компьютера, введите в командной строке следующую команду:
ipconfig
В результате выполнения команды будет отображен список сетевых адаптеров и их параметров. Найдите адаптер, для которого вы хотите изменить IP адрес, и запомните его название.
Шаг 3: Сменить IP адрес
Для смены IP адреса компьютера, введите в командной строке следующую команду:
netsh interface ipv4 set address name=название_адаптера static новый_IP адрес
Замените название_адаптера на название адаптера, для которого вы хотите изменить IP адрес, и новый_IP_адрес на желаемый новый IP адрес.
Например, если вы хотите изменить IP адрес адаптера Wi-Fi на 192.168.1.100, команда будет выглядеть следующим образом:
netsh interface ipv4 set address name=Wi-Fi static 192.168.1.100
После выполнения команды новый IP адрес будет применен к выбранному адаптеру.
Теперь вы знаете, как сменить IP адрес компьютера с помощью командной строки в операционной системе Windows 10. Обратите внимание, что изменение IP адреса может повлиять на работу сетевых приложений и требует административных прав доступа к компьютеру.
🎦 Видео
Как изменить IP адрес Windows 10Скачать

Как сменить IP-адрес если вас заблокировали по айпи адресу БЕЗ ПОСТОРОННИХ ПРОГРАММСкачать

Как сменить ip адрес компьютера windows 10Скачать

Меняем IP адрес из командной строкиСкачать
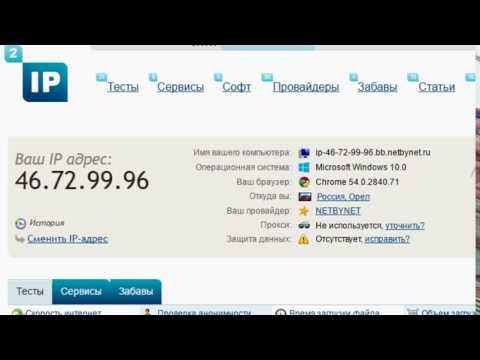
Как вручную прописать IP-адрес в Windows 11 для сетевого подключения?Скачать

Как посмотреть IP-адрес на своем компьютере (Windows 10)Скачать

Как изменить ip-адрес компьютера на Windows @BlogTorgashСкачать

Как ИЗМЕНИТЬ IP АДРЕС Компьютера На Windows 10/7 БЕСПЛАТНО – iTop VPNСкачать

Как БЫСТРО поменять IP-адрес и другие сетевые настройки компьютера без BAT файла?Скачать

Как установить динамический IP адрес сети на Windows 11Скачать

How to Reset or Change IP AddressСкачать









