В наше время многие пользователи браузера Mozilla Firefox используют функцию закладок для сохранения важной информации. Однако, когда приходит время сменить компьютер или перейти на другую версию Firefox, возникает вопрос о сохранении и переносе этих закладок. Именно поэтому становится актуальным вопрос о том, как правильно перенести закладки из старой версии Mozilla Firefox на другой компьютер.
Сначала нужно убедиться, что на вашем компьютере установлен браузер Mozilla Firefox последней версии. Затем, для сохранения закладок, необходимо зайти в сам браузер и выбрать функцию экспорта закладок. Для этого откройте браузер Mozilla Firefox, нажмите на кнопку Букмарки в верхнем меню и выберите опцию Показать все закладки. В открывшемся окне букмарков щелкните правой кнопкой мыши на папке Импорт и экспорт и выберите Сохранить все закладки в HTML.
После того как вы сохраните закладки в HTML-файл, можете перенести его на другой компьютер, например, с помощью флешки или отправить себе на почту. Теперь на другом компьютере, где установлен браузер Mozilla Firefox, откройте функцию импорта закладок. Для этого откройте браузер, нажмите на кнопку Букмарки в верхнем меню и выберите опцию Показать все закладки. В открывшемся окне букмарков щелкните правой кнопкой мыши на папке Импорт и экспорт и выберите Импортировать закладки из HTML.
Теперь вы можете выбрать HTML-файл с закладками, который был сохранен ранее, и импортировать его. После этого все ваши закладки из старой версии Mozilla Firefox будут перенесены на другой компьютер. Таким образом, процесс переноса закладок из одной версии браузера Mozilla Firefox на другой весьма прост и позволяет сохранить всю важную информацию для пользователей данного браузера.
- Перенос закладок в Firefox на другой компьютер
- Как экспортировать закладки из Mozilla Firefox
- Шаг 1: Откройте Mozilla Firefox
- Шаг 2: Откройте меню Закладки
- Шаг 3: Экспортируйте закладки
- Шаг 4: Импортируйте закладки на другой компьютер
- Способы сохранить закладки в Firefox
- Перенос закладок из Firefox в Firefox
- Экспорт закладок из старой версии Firefox
- Импорт закладок в новую версию Firefox
- Экспорт закладок из Mozilla Firefox
- Импорт закладок из Яндекс Браузера в Firefox
- Импорт закладок в Firefox из Яндекс Браузера
- Firefox: экспорт закладок
- Как экспортировать закладки из старой версии Firefox
- Как экспортировать закладки из новой версии Firefox
- Сохранение закладок в старой версии Mozilla
- Как экспортировать закладки в Firefox и перенести их на другой компьютер
- 🌟 Видео
Видео:Как перенести закладки из Mozilla FireFox в Google Chrome. Копируем закладки.Скачать

Перенос закладок в Firefox на другой компьютер
Если вы решили обновить версию Firefox или перейти на другой компьютер, вам понадобится перенести закладки из старой версии браузера. Mozilla Firefox предоставляет возможность экспортировать и импортировать закладки, что позволяет легко сохранить свои пометки и перенести их на новое устройство.
Для экспорта закладок из Mozilla Firefox на старом компьютере или версии браузера следуйте этим шагам:
- Откройте браузер Mozilla Firefox и выберите меню Закладки.
- В выпадающем меню выберите пункт Показать все закладки.
- В открывшемся окне управления закладками выберите вкладку Импорт и резервное копирование.
- Нажмите на кнопку Экспортировать закладки в HTML… и выберите папку для сохранения файла с закладками.
- Укажите имя файла и нажмите кнопку Сохранить.
Теперь у вас есть файл с экспортированными закладками в формате HTML.
На новом компьютере или версии Mozilla Firefox вы можете выполнить импорт закладок, чтобы перенести их с сохраненного файла. Следуйте этим инструкциям:
- Откройте браузер Mozilla Firefox на новом компьютере и выберите меню Закладки.
- В выпадающем меню выберите пункт Показать все закладки.
- В открывшемся окне управления закладками выберите вкладку Импорт и резервное копирование.
- Нажмите на кнопку Импортировать закладки из HTML… и выберите ранее сохраненный файл с закладками.
- Нажмите кнопку Открыть и подождите, пока закладки загрузятся.
Теперь вы успешно перенесли ваши закладки из Mozilla Firefox на другой компьютер. Ваши сохраненные закладки будут доступны в новой версии браузера.
Видео:перенос данных mozilla firefox на новый пк пароли избранное история кэш #пароли #избранное #историяСкачать

Как экспортировать закладки из Mozilla Firefox
Шаг 1: Откройте Mozilla Firefox
Откройте браузер Mozilla Firefox на компьютере, где хранятся ваши закладки. Убедитесь, что у вас установлена последняя версия Mozilla Firefox для максимальной совместимости.
Шаг 2: Откройте меню Закладки
В верхней части окна браузера найдите строку меню и нажмите на вкладку Закладки. В выпадающем меню выберите Показать все закладки, чтобы открыть панель с закладками.
Шаг 3: Экспортируйте закладки
В панели с закладками выберите Импорт и экспорт или нажмите комбинацию клавиш Ctrl+Shift+B, чтобы открыть окно Библиотека. В окне Библиотека выберите Импорт и резервное копирование и выберите Экспорт закладок в HTML.
Выберите место для сохранения файла с закладками на вашем компьютере, и нажмите Сохранить. Сохраните файл на доступное место, чтобы его было легко найти для переноса на другой компьютер.
Шаг 4: Импортируйте закладки на другой компьютер
Перенесите файл с закладками на другой компьютер, на который вы хотите экспортировать закладки. Для импорта закладок в браузер Mozilla Firefox, откройте меню Закладки и выберите Импорт и экспорт. В окне Библиотека выберите Импорт закладок из HTML и найдите сохраненный ранее файл с закладками.
Выберите файл и нажмите Открыть. Закладки будут импортированы в новый компьютер и отображены в разделе Закладки браузера Mozilla Firefox.
Теперь вы знаете, как экспортировать закладки из Mozilla Firefox на другой компьютер. Это может быть полезно, если вы хотите сохранить свои закладки или перенести их на другое устройство. Следуйте этим простым шагам, и вы сможете безопасно сохранить и импортировать свои закладки в разных версиях браузера, включая Mozilla Firefox, Mozilla Firefox Quantum, Mozilla Firefox ESR, Mozilla Firefox Nightly и Mozilla Firefox Developer Edition.
Видео:Импорт или экспорт закладок в Mozilla FirefoxСкачать

Способы сохранить закладки в Firefox
Если вы хотите перенести закладки из Mozilla Firefox на другой компьютер или сохранить их перед переустановкой браузера, у вас есть несколько способов.
Первый способ — экспортировать закладки из старой версии Firefox и сохранить их на компьютере. Для этого откройте браузер и кликните на кнопку меню в верхнем правом углу. В контекстном меню выберите пункт Закладки и затем Показать все закладки. В открывшемся окне нажмите на кнопку Импорт и резервное копирование и выберите Экспортировать закладки в HTML. Укажите путь для сохранения файла с закладками на вашем компьютере и нажмите Сохранить. Теперь у вас есть файл с закладками, который можно использовать для переноса на другой компьютер или для восстановления после переустановки Firefox.
Второй способ — использовать сервисы синхронизации закладок в Firefox. Если у вас есть аккаунт Mozilla, вы можете использовать встроенный механизм синхронизации для сохранения и передачи закладок между разными устройствами. Для этого откройте меню браузера, выберите раздел Вход в систему и войдите в свой аккаунт Mozilla. После входа перейдите на вкладку Синхронизировать и установите галочку напротив пункта Закладки. Теперь ваша коллекция закладок будет автоматически синхронизироваться между всеми устройствами, на которых вы вошли в свой аккаунт Mozilla.
Третий способ — использовать внешние сервисы для сохранения закладок. Если у вас нет аккаунта Mozilla или вы хотите хранить закладки вне браузера, вы можете воспользоваться сервисами, такими как Яндекс.Закладки. Зайдите на сайт Яндекс.Закладки, зарегистрируйтесь или войдите в свой аккаунт, и используйте функцию импорта для загрузки закладок из Firefox. После этого ваши закладки будут доступны на любом компьютере с доступом к интернету и аккаунтом Яндекс.
Видео:Экспорт-импорт закладок из Mozilla Firefox в Google Chrome!Скачать

Перенос закладок из Firefox в Firefox
Если у вас возникла необходимость перенести закладки из одной версии браузера Mozilla Firefox на другой компьютер, то эту задачу можно решить с помощью функций экспорта и импорта закладок.
Экспорт закладок из старой версии Firefox
Чтобы сохранить закладки, откройте браузер Mozilla Firefox на старом компьютере, затем выполните следующие действия:
- Нажмите на кнопку меню в верхнем правом углу окна браузера (три горизонтальные линии).
- В открывшемся меню выберите пункт Закладки и наведите курсор на пункт Показать все закладки.
- Выберите пункт Библиотека и нажмите на Показать все закладки.
- В открывшемся окне Библиотека выберите вкладку Импорт и резервное копирование и кликните на Экспортировать закладки в HTML.
- Укажите место, где хотите сохранить файл с экспортированными закладками, и нажмите Сохранить.
Импорт закладок в новую версию Firefox
Чтобы перенести закладки на другой компьютер и импортировать их в новую версию браузера Mozilla Firefox, выполните следующие действия:
- Скопируйте файл с экспортированными закладками на новый компьютер, например, с помощью флеш-накопителя.
- Откройте браузер Mozilla Firefox на новом компьютере.
- Нажмите на кнопку меню в верхнем правом углу окна браузера (три горизонтальные линии).
- В открывшемся меню выберите пункт Закладки и наведите курсор на пункт Показать все закладки.
- Выберите пункт Библиотека и нажмите на Показать все закладки.
- В открывшемся окне Библиотека выберите вкладку Импорт и резервное копирование и кликните на Импортировать закладки из HTML.
- Укажите путь к файлу с экспортированными закладками и нажмите Открыть.
После выполнения этих действий в новой версии браузера Mozilla Firefox будут успешно перенесены и сохранены все ваши закладки из старой версии.
Видео:Как сохранить закладки в Mozilla Firefox при переустановкеСкачать

Экспорт закладок из Mozilla Firefox
Один из важных аспектов использования веб-браузера Mozilla Firefox заключается в возможности сохранения закладок для быстрого доступа к интересующим вас веб-сайтам. Вам может понадобиться перенести эти закладки на другой компьютер, если вы обновили браузер или приобрели новое устройство. Мы рассмотрим подробные инструкции о том, как экспортировать закладки из Firefox и импортировать их в другой браузер.
Для начала, вам понадобится сохранить закладки из старой версии Mozilla Firefox на вашем компьютере. Вот как это сделать:
| Шаг | Действие |
|---|---|
| 1 | Откройте браузер Mozilla Firefox на вашем компьютере. |
| 2 | Нажмите на кнопку меню (три горизонтальные полоски) в правом верхнем углу окна браузера. |
| 3 | В выпадающем меню выберите пункт Закладки и выберите Показать все закладки. Откроется библиотека закладок. |
| 4 | В верхней части окна библиотеки закладок нажмите на кнопку Импорт и резервное копирование. |
| 5 | Выберите пункт Экспорт закладок в HTML… и укажите место сохранения файла с закладками. |
| 6 | Нажмите кнопку Сохранить. Mozilla Firefox экспортирует ваши закладки в HTML-файл. |
Теперь у вас есть HTML-файл с экспортированными закладками из Mozilla Firefox. Этот файл можно передать на другой компьютер, используя флеш-накопитель, облачное хранилище или другие способы передачи файлов.
Чтобы импортировать закладки из файла HTML в другом браузере (например, в Яндекс.Браузер), выполните следующие действия:
| Шаг | Действие |
|---|---|
| 1 | Откройте ваш новый браузер, в данном случае Яндекс.Браузер. |
| 2 | Нажмите на кнопку меню (три горизонтальные полоски) в правом верхнем углу окна браузера. |
| 3 | В выпадающем меню выберите пункт Закладки и выберите Импортировать закладки. |
| 4 | Укажите путь к ранее сохраненному HTML-файлу с закладками из Mozilla Firefox. |
| 5 | Нажмите кнопку Открыть. Яндекс.Браузер импортирует ваши закладки из файла и добавит их в список закладок. |
Теперь вы успешно экспортировали закладки из Mozilla Firefox и импортировали их в другой браузер. Вам более не нужно беспокоиться о потере важной информации и можете наслаждаться использованием нового браузера со всеми сохраненными вами закладками.
Видео:Как сохранить закладки в Mozilla FirefoxСкачать

Импорт закладок из Яндекс Браузера в Firefox
Если вы решили перейти на другой компьютер или обновить версию браузера и хотите сохранить свои закладки, то вопрос как перенести закладки из Яндекс Браузера в Firefox будет актуален для вас. В этой статье мы расскажем вам, как экспортировать и импортировать закладки между этими браузерами.
Чтобы перенести закладки из Яндекс Браузера в Firefox, первым шагом необходимо сохранить закладки из Яндекс Браузера на компьютере. Для этого следуйте инструкциям:
- Откройте Яндекс Браузер и перейдите в меню браузера, нажав на иконку в виде трех горизонтальных линий в верхнем правом углу окна.
- Выберите пункт Закладки из выпадающего меню.
- Во вкладке Закладки выберите пункт Экспорт закладок.
- Укажите место сохранения файла с закладками на вашем компьютере и нажмите кнопку Сохранить.
Теперь, когда вы сохранили закладки из Яндекс Браузера на компьютере, вы можете импортировать их в Firefox. Следуйте инструкциям:
- Откройте Mozilla Firefox на том компьютере, куда вы хотите перенести закладки.
- Перейдите в меню браузера, нажав на иконку в виде трех горизонтальных линий вверху окна.
- Выберите пункт Закладки из выпадающего меню и в подменю выберите пункт Показать все закладки.
- Во вкладке Библиотека щелкните правой кнопкой мыши и выберите пункт Импорт и резервное копирование -> Импорт данных из другого браузера….
- Выберите файл с закладками, который вы ранее сохранили из Яндекс Браузера, и нажмите кнопку Открыть.
- Firefox импортирует закладки из Яндекс Браузера и добавит их в вашу библиотеку закладок.
Теперь вы можете наслаждаться своими закладками в Firefox, даже после перехода на другой компьютер или обновления браузера. Надеемся, наша инструкция была полезной для вас!
Видео:Перенос закладок Mozilla Firefox на другой компьютерСкачать
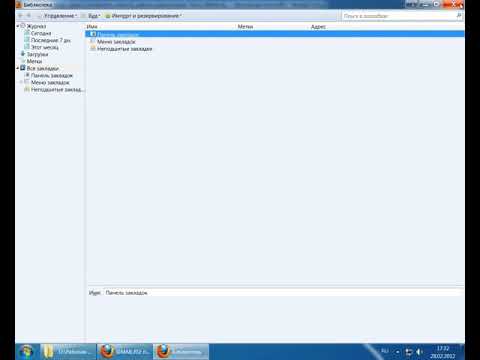
Импорт закладок в Firefox из Яндекс Браузера
Если вы решили перенести свои закладки из Яндекс Браузера в старую версию Mozilla Firefox или на другой компьютер, то вам потребуется выполнить процесс импорта. Несмотря на то, что браузеры имеют разные форматы сохранения закладок, перенос закладок из Яндекс Браузера в Firefox возможен.
Для начала, откройте Яндекс Браузер и перейдите в меню Импорт и экспорт (или Сохранить и экспортировать закладки). Затем выберите опцию Экспортировать или Сохранить закладки. Это позволит сохранить все ваши закладки в специальном файле на вашем компьютере.
Теперь откройте Mozilla Firefox и перейдите в меню Закладки. В выпадающем списке выберите опцию Импортировать и восстановить. Затем выберите Импорт из другого браузера и в появившемся окне найдите сохраненный ранее файл с закладками из Яндекс Браузера.
После выбора файла, нажмите Открыть и Firefox автоматически импортирует все сохраненные закладки. Этот процесс переноса закладок из Яндекс Браузера в Firefox завершен, и теперь вы можете пользоваться своими закладками в новом браузере.
Видео:Как перенести профиль Mozilla firefox (пароли, закладки, историю)Скачать

Firefox: экспорт закладок
Как экспортировать закладки из старой версии Firefox
Если у вас уже установлена старая версия Firefox, следуйте этим простым шагам для экспорта ваших закладок:
- Откройте Mozilla Firefox и нажмите на кнопку меню в верхнем правом углу окна браузера. В выпадающем меню выберите пункт Закладки и затем Просмотреть все закладки.
- В открывшемся окне Библиотека найдите вкладку Импортирование и резервное копирование и выберите Экспортировать закладки в HTML.
- Выберите место на вашем компьютере, куда вы хотите сохранить файл с закладками, и нажмите Сохранить.
Как экспортировать закладки из новой версии Firefox
Если у вас установлена новая версия Mozilla Firefox, вот что вам нужно сделать, чтобы экспортировать закладки:
- Откройте браузер Firefox и нажмите на кнопку меню в верхнем правом углу окна. В выпадающем меню выберите пункт Дополнения и затем перейдите во вкладку Расширения.
- Найдите расширение Библиотека закладок и установите его.
- После установки расширения нажмите на кнопку меню, выберите Библиотека и затем Библиотека закладок.
- В открывшемся окне Библиотека закладок выберите вкладку Импорт и экспорт и нажмите на кнопку Экспорт закладок.
- Выберите место на вашем компьютере, где вы хотите сохранить файл с закладками, и нажмите Сохранить.
После того как вы выполните процесс экспорта, вы можете перенести сохраненный файл с закладками на другой компьютер и выполнить импорт в новой версии Firefox или в любом другом поддерживаемом браузере.
Видео:Как Импортировать Пароли и Закладки с Google Chrome в Mozilla FirefoxСкачать

Сохранение закладок в старой версии Mozilla
Если у вас старая версия Mozilla Firefox и вы хотите перенести закладки на другой компьютер, то существует несколько способов экспорта и импорта закладок.
- Откройте браузер Mozilla Firefox и выберите меню Закладки.
- В открывшемся списке выберите пункт Просмотреть все закладки.
- В появившемся окне откройте меню Импорт и резервное копирование и выберите Экспортировать закладки в HTML.
- Выберите место на вашем компьютере, где вы хотите сохранить файл с закладками и нажмите Сохранить.
- Скопируйте этот файл на другой компьютер, где у вас установлена новая версия Mozilla Firefox или другой браузер, например, Яндекс Браузер.
- Откройте новый браузер и выберите меню Закладки.
- В открывшемся списке выберите пункт Просмотреть все закладки.
- В появившемся окне откройте меню Импорт и резервное копирование и выберите Импортировать закладки из HTML.
- Укажите путь к файлу с закладками и нажмите Открыть.
Теперь вы успешно перенесли закладки из старой версии Mozilla на другой компьютер и можете использовать их в новом браузере.
Видео:Как импортировать закладки из других браузеров в Mozilla Firefox, Opera и Google ChromeСкачать

Как экспортировать закладки в Firefox и перенести их на другой компьютер
Вот как это сделать:
- Откройте Firefox на старом компьютере или в старой версии браузера.
- Нажмите на кнопку меню (три горизонтальные полоски) в правом верхнем углу окна и выберите Закладки.
- В выпадающем меню выберите Просмотреть все закладки.
- Откроется библиотека закладок. В ней выберите вкладку Импорт и резервное копирование и нажмите Экспортировать закладки в HTML….
- Выберите папку, в которой хотите сохранить файл с закладками (например, на рабочем столе). Укажите имя файла и нажмите Сохранить.
- Теперь у вас есть файл с закладками, который можно перенести на новый компьютер. Скопируйте этот файл на флеш-накопитель, в облако (например, на Яндекс.Диск) или отправьте его себе по электронной почте.
- На новом компьютере или в новой версии Firefox откройте библиотеку закладок, как описано выше.
- В выпадающем меню выберите Импорт и резервное копирование и нажмите Импортировать закладки из HTML….
- Выберите файл с закладками, который вы перенесли на другой компьютер, и нажмите Открыть.
- Ваши закладки будут импортированы в Firefox на новом компьютере и готовы к использованию!
Теперь у вас есть всё необходимое, чтобы экспортировать и импортировать закладки в Firefox, чтобы перенести их на другой компьютер. Благодаря этому простому процессу вы сможете сохранить свои ценные ссылки и удобно использовать их в своей новой среде.
🌟 Видео
Как добавить закладки и папки в Mozilla Firefox на ИЗИЧЕ?Скачать

Как импортировать закладки в Firefox для Windows / Импорт закладок в браузереСкачать

Учимся работать с закладками в Mozilla FirefoxСкачать

КАК перенести закладки из FIREFOX в CHROMEСкачать

Как импортировать и экспортировать закладки в браузере Mozilla FirefoxСкачать

Импорт и экспорт закладок в Mozilla FirefoxСкачать

Как в Mozilla Firefox создать резервную копию и восстановить закладкиСкачать

КАК ИМПОРТИРОВАТЬ ПЕРЕНЕСТИ ЗАКЛАДКИ С CHROME В FIREFOXСкачать

Закладки Firefox. Где они находятся?Скачать

Где найти пароли сохранённые браузером Mozilla Firefox? Импорт и Экспорт. Восстановление из профиляСкачать









