Ведение порядка в своих документах является важным аспектом эффективной работы. При работе с текстовым редактором Pages от Apple возникает естественное желание пронумеровать страницы для удобства навигации. Правильно пронумерованные страницы помогут вам и вашим читателям легко ориентироваться и находить необходимую информацию.
Пронумеровать страницы в Pages можно несколькими способами. Первый способ — использование автоматической нумерации страниц. Для этого вам потребуется включить эту функцию в настройках документа и выбрать нужный формат для отображения номеров страниц. Например, вы можете выбрать 1, 2, 3… или I, II, III…. Важно помнить, что автоматическая нумерация начнется с первой страницы документа и будет продолжаться до самого конца.
Если вы предпочитаете пронумеровывать страницы вручную или нужно применить нестандартный формат нумерации, в Pages также предусмотрены соответствующие инструменты. Вы можете вставить номер страницы в нужное место документа при помощи функции Вставить в главном меню. Кроме того, вы можете изменить формат нумерации, например, начать с определенного числа или использовать римские цифры.
Не забывайте, что страницы документа могут быть пронумерованы как в основном тексте, так и в заголовках и подвале. Если вы хотите иметь нумерацию только на определенных страницах, вам потребуется использовать разделение страниц в Pages. Для этого выделите нужные страницы и выберите Вставить разделение страницы в главном меню. После этого вы сможете нумеровать только выбранную часть документа.
- Как нумеровать страницы в Pages: полезные советы
- 1. Начать нумерацию со страницы
- 2. Добавить номера страниц в заголовок или нижний колонтитул
- 3. Настроить внешний вид номеров страниц
- Выбор правильного способа нумерации
- 1. Нумерация сброса на каждой странице
- 2. Нумерация непрерывной последовательности
- Как использовать разделитель страниц
- Предотвращение повторения номеров страниц
- Нумерация страниц: когда начинать со второй
- Использование разных разделов
- Приложения и индексы
- Нумерация страниц: использование общих числительных
- Какой стиль нумерации выбрать
- Вставка номера страницы в заголовки и нижний колонтитул
- Нумерация страниц: особые случаи
- Управление номерами страниц в документе
- Проверка правильности нумерации и исправление ошибок
- 💡 Видео
Видео:Основы работы в Pages. Ильяс АхмедовСкачать

Как нумеровать страницы в Pages: полезные советы
В программе Pages от Apple есть возможность нумерации страниц, что удобно при создании документов, презентаций или книг. Понимание того, как правильно нумеровать страницы, поможет вам создать профессионально выглядящий документ.
1. Начать нумерацию со страницы
Если вы хотите, чтобы нумерация страниц начиналась с определенной страницы, то:
- Откройте документ в Pages
- Выберите пункт меню Формат и перейдите в Нумерация страниц
- Выберите опцию Начать нумерацию со страницы
- Укажите номер страницы, с которой должна начаться нумерация
- Нажмите Применить
2. Добавить номера страниц в заголовок или нижний колонтитул
Если вы хотите добавить номера страниц в заголовок или нижний колонтитул на каждой странице, то:
- Откройте документ в Pages
- Выберите пункт меню Вид и перейдите в Показать контейнеры
- Щелкните на заголовке или нижнем колонтитуле, чтобы его выбрать
- Выберите пункт меню Вставка и перейдите в Номер страницы
- Номер страницы будет автоматически добавлен в заголовок или нижний колонтитул
3. Настроить внешний вид номеров страниц
Вы также можете настроить внешний вид номеров страниц с помощью опций форматирования. Для этого:
- Откройте документ в Pages
- Выберите пункт меню Формат и перейдите в Нумерация страниц
- Выберите опцию Настройка номера страницы
- Настройте шрифт, размер, цвет или другие параметры номеров страниц
- Нажмите Применить, чтобы сохранить настройки
Теперь вы знаете, как правильно нумеровать страницы в Pages. Используйте эти полезные советы, чтобы создать профессиональные и удобочитаемые документы.
Видео:Как сделать содержание в PagesСкачать
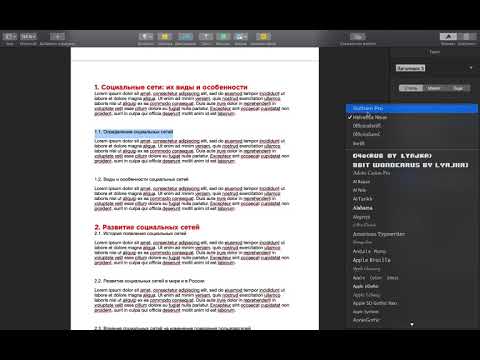
Выбор правильного способа нумерации
При работе с Pages, у вас есть несколько вариантов для пронумерации страниц в документе. Выбор правильного способа нумерации зависит от ваших потребностей и требований.
1. Нумерация сброса на каждой странице
Этот способ подходит, если вы хотите, чтобы номера страниц сбрасывались на каждой новой странице. Это может быть полезно, если вы создаете отдельные разделы или главы в вашем документе, которые должны быть нумерованы независимо. Чтобы включить этот режим, просто выберите опцию Сбросить нумерацию на каждой странице в настройках страницы.
2. Нумерация непрерывной последовательности
Если вам не нужно сбрасывать номера страниц на каждой новой странице, то можно выбрать непрерывную нумерацию, которая продолжается на протяжении всего документа. Этот способ подходит для типичных документов, которые не имеют отдельных разделов или глав. Просто выберите опцию Непрерывная нумерация страниц в настройках страницы.
Выбор правильного способа нумерации зависит от сути вашего документа и того, как вы хотите организовать его структуру. Помните, что вы можете легко изменить настройки нумерации страниц в Pages в любое время, поэтому не беспокойтесь слишком много о совершенстве с самого начала. Просто выберите наиболее подходящий вариант для вашего текущего проекта и начните работу!
Видео:Нумерация с 4 страницыСкачать
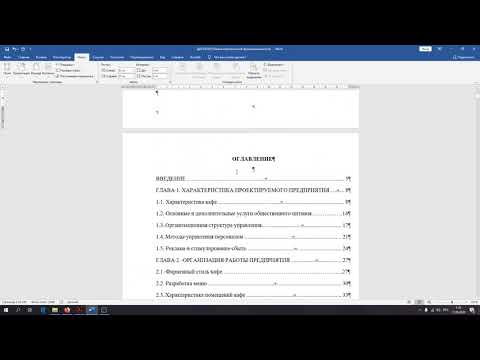
Как использовать разделитель страниц
В программе Pages вы можете использовать разделитель страниц, чтобы разделить документ на различные разделы или главы. Это удобно, если вам нужно организовать большой документ и облегчить навигацию по нему.
Для добавления разделителя страниц вам понадобится перейти на новую страницу. В Pages вы можете сделать это двумя способами. Нажмите Command + Enter для быстрого создания новой страницы или выберите пункт меню Вставить > Разделитель страниц.
После добавления разделителя страниц вы можете настроить его внешний вид и расположение. Вы можете выбрать между несколькими вариантами отображения разделителя, включая горизонтальную линию или изображение. В зависимости от выбранного стиля, вам может потребоваться настроить дополнительные параметры, такие как цвет и толщина линии.
Чтобы изменить стиль разделителя страниц, выберите его и откройте вкладку Форматирование в боковой панели Pages. Здесь вы можете выбрать новый стиль или настроить параметры текущего стиля. Вы также можете изменить местоположение разделителя, перетащив его на нужное место на странице.
Использование разделителя страниц позволяет разбить ваш документ на логические разделы и легко перемещаться между ними. Это особенно полезно, если вы создаете длинные документы, такие как руководство пользователя или учебник. Вы можете использовать разделители страниц, чтобы создать содержание с ссылками на каждый раздел или установить закладки, чтобы быстро перейти к нужному месту в документе.
Видео:Нумерация страниц в ворде с 3 страницы. Простой способСкачать

Предотвращение повторения номеров страниц
Чтобы избежать повторения номеров страниц, воспользуйтесь функцией Продолжение нумерации в Pages. Эта функция позволяет установить точку продолжения нумерации страниц, сохраняя ее последовательность.
Для установки продолжения нумерации следуйте инструкциям:
- Выделите страницы, после которых хотите продолжить нумерацию.
- Выберите пункт меню Формат и затем Продолжение нумерации.
- В открывшемся окне укажите страницу, с которой хотите продолжить нумерацию.
- Нажмите кнопку OK, чтобы применить настройки.
После выполнения этих действий Pages продолжит нумерацию страниц с указанного номера, и повторения номеров будут предотвращены.
Таким образом, использование функции Продолжение нумерации в Pages позволяет эффективно управлять нумерацией страниц и предотвращать их повторение, делая документы более структурированными и понятными.
Видео:Как убрать нумерацию с последних страниц в Word? Гайд 2023!Скачать

Нумерация страниц: когда начинать со второй
Использование разных разделов
Чтобы начать нумерацию страниц со второй, в Pages можно использовать различные разделы. Это позволяет настраивать отображение номеров страниц в разных частях документа. Для этого:
- Выберите первую страницу, на которой не требуется нумерация.
- Откройте панель Форматирование и перейдите на вкладку Раздел.
- Установите флажок Начать с и введите число 2 в поле Начинать с.
Теперь нумерация страниц начнется с номера 2 на следующей странице после разделителя. Первая страница останется без номера.
Приложения и индексы
Нумерация страниц со второй также часто применяется при создании приложений и индексов. В этом случае, первая страница, как правило, является титульной страницей, не требующей номера. Чтобы начать нумерацию страниц с приложений или индексов, можно использовать специальные разделители или отдельные разделы, как описано выше.
Не забывайте, что правильная нумерация страниц является важным аспектом форматирования документов. Выбирайте наиболее подходящий метод для вашего конкретного случая, чтобы обеспечить понятность и удобство чтения вашего документа.
Видео:Обзор Pages (МакЛикбез)Скачать

Нумерация страниц: использование общих числительных
При выборе данного подхода к нумерации следует учесть особенности русского языка. Например, числительные первый, второй, третий имеют женское, мужское и среднее роды соответственно. Это значит, что при использовании числительных в контексте нумерации страниц необходимо учитывать род существительного страница. Так, например, первая страница, вторая страница, третья страница.
Обращаем ваше внимание на то, что при использовании числительного один перед существительным страница должна стоять буква а: одна страница. Аналогично, перед существительными страницы и страницых нужно использовать числительные две и три, соответственно: две страницы, три страницы.
Важно понимать, что русский язык является разговорным, и в различных ситуациях могут использоваться иную нумерацию. Например, в некоторых случаях при нумерации страниц можно использовать форму числительного без изменения: двадцать страниц, сто страниц. В таких случаях необходимо придерживаться единообразия и не отклоняться от других правил нумерации.
Правильная нумерация страниц с использованием общих числительных поможет создать профессиональное и читабельное оформление текста.
Видео:Работа с текстом на Mac в программе PagesСкачать

Какой стиль нумерации выбрать
Когда дело доходит до выбора стиля нумерации страниц в Pages, важно учесть несколько факторов. Во-первых, читаемость и удобство использования. Нумерация должна быть легко обнаружима и понятна для читателя. Во-вторых, стиль нумерации должен соответствовать общему дизайну документа.
Один из самых распространенных стилей нумерации страниц — это арабские цифры. Они четко и понятно указывают номер страницы и обычно используются в большинстве документов. Однако, в некоторых случаях, такой стиль может быть слишком обыденным или скучным.
Альтернативным вариантом может быть использование римских цифр. Они придают документу более формальный и классический вид. Такой стиль идеально подходит для академических работ, книг и других серьезных документов.
Если вы стремитесь к более оригинальному дизайну, вы можете использовать алфавитную нумерацию. Вместо чисел вы будете использовать буквы для обозначения страниц. Это может быть интересным и необычным решением для брошюр, журналов или иных креативных проектов.
В конечном счете, выбор стиля нумерации страниц зависит от контекста, целей вашего документа и ваших предпочтений. Важно помнить, что нумерация страниц должна быть легко читаема и соответствовать общему стилю документа. Не бойтесь экспериментировать и выбирать наиболее подходящий стиль для каждого конкретного случая.
Видео:Как работать в Pages 2022. Бесплатный аналог Word от AppleСкачать

Вставка номера страницы в заголовки и нижний колонтитул
Для вставки номера страницы в заголовок нужно выбрать нужный заголовок и открыть панель форматирования. Затем нужно выбрать там опцию Вставить номер страницы и номер страницы автоматически добавится в заголовок.
Аналогичным образом можно добавить номер страницы в нижний колонтитул. Для этого нужно открыть панель форматирования, выбрать опцию Вставить номер страницы и место, куда нужно поместить номер.
Если вы хотите настроить внешний вид номеров страниц, вы можете использовать функцию Форматировать номера страниц. Там можно выбрать формат, размер, шрифт и другие параметры номеров страниц.
Совет: При добавлении номеров страниц в заголовки и нижний колонтитул удобно использовать функцию Повторить на всех страницах, чтобы номера автоматически добавлялись на каждую страницу документа.
Таким образом, вставка номеров страниц в заголовки и нижний колонтитул является простым и эффективным способом нумерации страниц в Pages, который поможет упорядочить документ и облегчить его использование.
Видео:Нумерованные списки в Apple PagesСкачать

Нумерация страниц: особые случаи
При нумерации страниц в Pages могут возникнуть особые случаи, с которыми стоит быть ознакомленным. Рассмотрим несколько типичных ситуаций:
| 1. Начать нумерацию не с первой страницы | Если требуется начать нумерацию с определенной страницы, а не с первой, это можно сделать с помощью функции Нумерация страниц. В меню Формат выберите пункт Нумерация страниц и установите нужное значение для начальной страницы. |
| 2. Скрыть номера страниц на некоторых страницах | Иногда требуется не нумеровать определенные страницы, например, титульный лист или содержание. Для этого можно установить опцию Скрыть номера страниц на нужных страницах. В меню Формат выберите пункт Нумерация страниц и установите флажок рядом с нужными страницами. |
| 3. Разделение на секции с отдельной нумерацией | Если документ содержит разделы, каждый из которых должен иметь свою нумерацию страниц, можно использовать функцию Разделы. В меню Файл выберите пункт Настройки и перейдите на вкладку Разделы. Здесь вы сможете настроить нумерацию для каждого раздела отдельно. |
Учитывая эти особенности, вы сможете правильно и удобно нумеровать страницы в документах Pages.
Видео:iWork. Офис на Mac (Pages, Numbers, Keynote)Скачать

Управление номерами страниц в документе
Pages предлагает удобные инструменты для управления номерами страниц в документе. Вы можете легко настроить отображение номеров страниц вверху или внизу страницы, а также выбрать формат нумерации, который соответствует вашим потребностям.
Чтобы настроить номера страниц в документе, сначала откройте раздел Форматы. Затем выберите Разметка страницы и перейдите на вкладку Нумерация страниц. Здесь вы увидите различные параметры, которые вы можете настроить.
В разделе Расположение вы можете выбрать, где должны отображаться номера страниц: вверху или внизу страницы. Вы также можете выбрать место размещения номера страниц на странице, указав расстояние от края страницы.
В разделе Нумерация вы можете выбрать формат нумерации страниц, например, 1, 2, 3 или i, ii, iii. Вы также можете выбрать стиль шрифта и размер номера страницы.
Если вы хотите изменить начальное значение номера страницы или пропустить нумерацию на определенных страницах, вы можете использовать раздел Параметры страниц. Здесь вы можете указать, с какой страницы начинается нумерация или пропустить номер на выбранных страницах.
После того как вы настроили номера страниц в документе, вы можете просмотреть результаты, нажав на кнопку Предварительный просмотр или просто просмотреть документ на печати. Если вы хотите сохранить эти настройки для дальнейшего использования, вы можете выбрать Сохранить как новый формат в разделе Форматы.
Используя эти инструменты управления номерами страниц в Pages, вы сможете легко создавать аккуратные и профессиональные документы с четкой нумерацией страниц. Не забудьте проверить, что ваш документ настроен правильно и номера страниц отображаются там, где вы хотите.
Видео:Нумерация страницы в ворде с 2 страницыСкачать

Проверка правильности нумерации и исправление ошибок
| Шаг 1: | Откройте документ в Pages и пролистайте его до конца, чтобы увидеть все страницы. |
| Шаг 2: | Проверьте, что все страницы имеют уникальные номера. Ни одна страница не должна иметь одинаковый номер. |
| Шаг 3: | Убедитесь, что номера страниц расставлены в правильном порядке. Например, первая страница должна иметь номер 1, вторая — номер 2 и так далее. |
| Шаг 4: | Если обнаружены ошибки в нумерации страниц, исправьте их следующим образом: |
а) Изменение номера страницы: Чтобы изменить номер страницы, дважды щелкните на поле с номером и введите желаемый номер. б) Добавление недостающих номеров: Если вы пропустили некоторые страницы и номерация не соответствует правильному порядку, выделите страницы, у которых отсутствуют номера, и вставьте нужные номера. в) Удаление повторяющихся номеров: Если у вас есть страницы с одинаковыми номерами, выделите их и удалите лишние номера, чтобы каждая страница имела уникальный номер. |
После внесения изменений в нумерацию страниц рекомендуется проверить правильность выбранного вида нумерации, особенно если в документе есть заголовки, содержащие номера страниц, или если вы используете сложные схемы нумерации, такие как римские цифры или десятичные разделители. Удостоверьтесь, что нумерация страниц выглядит так, как вы задумали, и является понятной для читателя.
💡 Видео
iWork Pages - как работать со списками и нумерацией, 1.1, 1,2Скачать

Как сделать нумерацию не с первой страницы? Как сделать нумерацию не во всем документе?Скачать

Офис на iPad. Pages, Numbers, KeynoteСкачать

How To Deal With Unusual Page Numbering In Mac PagesСкачать
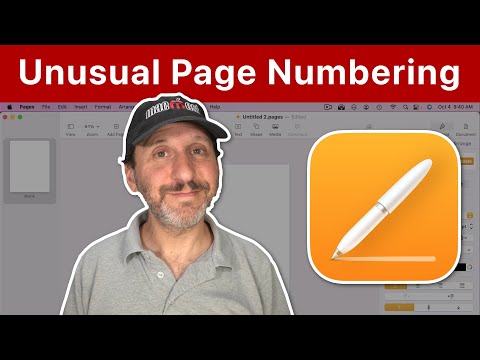
Нумерация с 3 листа страницы (word 2010)Скачать

Нумерация страницСкачать

Как конвертировать файл Pages в WordСкачать

Как удалить пустую страницу в ворде, если она не удаляетсяСкачать

Как сделать нумерацию с 3 страницыСкачать








