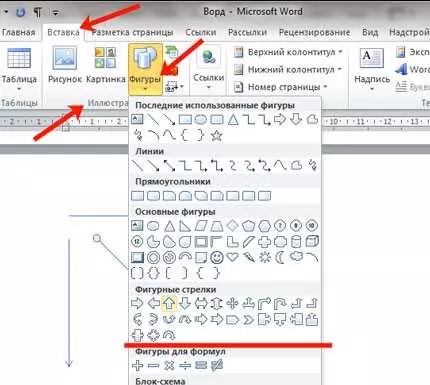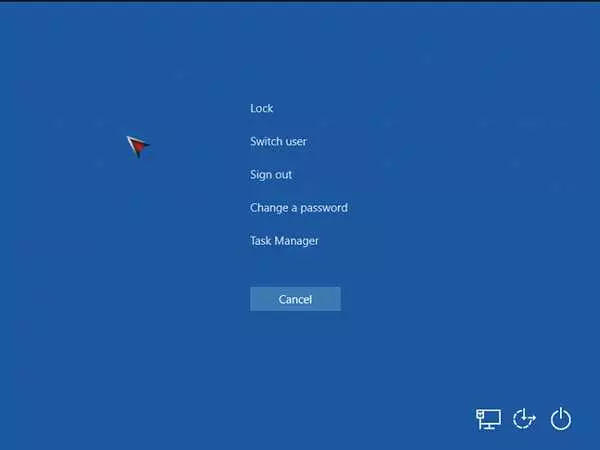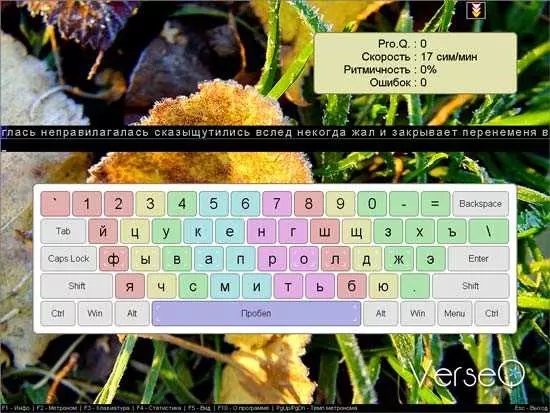Программа Microsoft Word — это не только средство для создания и редактирования текстовых документов, но также мощный инструмент для создания различных графических элементов. Одним из таких элементов является значок стрелки, который может быть использован для разных целей — от обозначения направления до указания важных моментов в тексте.
Если вы хотите поставить знак стрелки вниз, в сторону, вверх или влево, вам не обязательно знать СПЕЦСИМВОЛЫ или использовать сложные настройки форматирования. В программе Word есть простой и быстрый способ добавления стрелки — с помощью встроенной функции символов.
Для поставить стрелку в Word необходимо сделать всего несколько простых шагов. Введите и установите курсор на место, где хотите разместить стрелочку. Затем откройте вкладку Вставка в верхней панели меню Word и выберите пункт Символы. В появившемся окне выберите вкладку Стрелки и найдите нужную стрелку. Выберите ее и нажмите Вставить, а затем Закрыть. Теперь стрелка появится в вашем тексте.
- Стрелка на клавиатуре
- Стрелка символ вправо
- 1. Стрелка символ вправо с помощью специального символа
- 2. Стрелка символ вправо с помощью клавиатуры
- Символ стрелки вправо в Word
- Значок вниз стрелка в Word
- Как сделать стрелки в Word
- Использование символов стрелок
- Использование форматирования текста
- Использование таблицы
- Стрелочка вверх в Word
- 1. С клавиатуры:
- 2. С использованием специального символа:
- Значок стрелки в Word
- Использование встроенных символов
- Использование клавиатуры
- Значок стрелка вниз в Word
- Как в Word поставить стрелку
- 🎥 Видео
Видео:Как сделать стрелку в вордеСкачать

Стрелка на клавиатуре
Стрелки на клавиатуре обозначаются специальными символами: стрелка влево (<) и стрелка вправо (>). Чтобы поставить стрелочку в Word, достаточно удерживать клавишу Shift и нажать на стрелку соответствующего направления.
| Стрелка | Сочетание клавиш |
|---|---|
| Стрелка влево | Shift + < |
| Стрелка вправо | Shift + > |
| Стрелка вверх | Shift + ^ |
| Стрелка вниз | Shift + v |
Таким образом, вы можете легко добавлять стрелки на клавиатуре в Word. Символы стрелок можно использовать для указания направления или выделения важной информации.
Теперь вы знаете, как поставить стрелку на клавиатуре с помощью стрелочек на клавиатуре в Word. Используйте эти знания и добавляйте стрелочки в свои документы для создания наглядных и понятных материалов.
Видео:Как поставить стрелку в вордеСкачать

Стрелка символ вправо
1. Стрелка символ вправо с помощью специального символа
В Word есть специальные символы, которые позволяют быстро и легко добавить стрелку символ вправо. Чтобы это сделать, следуйте этим шагам:
- Установите курсор в нужном месте документа.
- Откройте вкладку Вставка в верхней панели инструментов Word.
- Нажмите на кнопку Символ в разделе Символы.
- В открывшемся окне выберите шрифт Wingdings или Wingdings 2.
- Прокрутите список символов и найдите символ стрелки вправо.
- Выделите символ и нажмите кнопку Вставить.
2. Стрелка символ вправо с помощью клавиатуры
Если вам нужно быстро поставить стрелку символ вправо и вы не хотите использовать специальные символы, вы можете воспользоваться клавиатурой. Используйте следующие шаги:
- Установите курсор в нужном месте документа.
- Нажмите и удерживайте клавишу Alt.
- Наберите на цифровой клавиатуре число 16.
- Отпустите клавишу Alt.
Теперь у вас есть стрелка символ вправо в вашем документе Word! Вы можете использовать эти методы, чтобы добавить другие стрелочки или знаки вверх, вниз и т.д. в своих документах в Word.
Видео:Как вставить или нарисовать СТРЕЛКУ в Word: 2 простых СПОСОБА!Скачать

Символ стрелки вправо в Word
- Используйте встроенную функцию Word для вставки символа стрелки вправо. Чтобы это сделать, выберите вкладку Вставка в верхней панели инструментов и нажмите на кнопку Символ в разделе Символы. Затем выберите вкладку Шрифты и найдите символ стрелки в списке символов.
- Используйте сочетание клавиш на клавиатуре для вставки символа стрелки вправо. Нажмите и удерживайте клавишу Alt, затем наберите на числовой клавиатуре код символа стрелки вправо — 26D6. После этого отпустите клавишу Alt и символ стрелки вправо появится в документе Word.
- Воспользуйтесь специальными символами стрелок, которые доступны в пользовательских шрифтах или символьных таблицах. Многие шрифты, такие как Wingdings или Webdings, содержат различные символы стрелок. Выберите нужный символ стрелки и вставьте его в документ Word.
Не забывайте, что вы можете изменять размер и стиль символа стрелки, а также его цвет и расположение. Вы также можете использовать символ стрелки в других программах, таких как PowerPoint или Excel, следуя аналогичным методам вставки.
Видео:Как нарисовать стрелки в Ворде?Скачать

Значок вниз стрелка в Word
В Microsoft Word можно легко поставить значок вниз стрелка, чтобы использовать его в документах или презентациях. Для этого в Word имеется специальное меню символов, где можно найти различные стрелочки и символы.
Если вам нужно добавить стрелку вниз, следуйте этим шагам:
- Откройте Microsoft Word.
- Выберите вкладку Вставка в верхнем меню программы.
- Нажмите кнопку Символы в группе Текст.
- В открывшемся окне выберите вкладку Стрелки и найдите значок стрелки вниз.
- Кликните на стрелку вниз, чтобы выбрать её.
- Нажмите на кнопку Вставить внизу окна.
Теперь вы поставили стрелку вниз в своем документе. Вы можете выбрать другие значки стрелок или добавить свои собственные символы, используя подобные шаги.
Видео:Раздел: текстовые процессоры. Заметка 16. Создание организационной схемы в MS WordСкачать

Как сделать стрелки в Word
Использование символов стрелок
Простейший способ — это использование символов стрелок из набора шрифта. В Word есть несколько шрифтов, которые содержат символы стрелок, такие как Arial или Wingdings. Чтобы добавить стрелку с помощью символа:
- Выберите место, где хотите поставить стрелочку в документе.
- Откройте вкладку Вставка на ленте.
- Нажмите на кнопку Символ в группе Символы.
- В открывшемся окне выберите нужный шрифт, содержащий символы стрелок, и найдите нужную стрелку.
- Щелкните на символе стрелки и нажмите Вставить.
Использование форматирования текста
Другой способ — использование форматирования текста для создания стрелочки:
- Выберите текст, который вы хотите превратить в стрелку.
- Откройте панель Шрифт на ленте.
- Щелкните по кнопке Увеличение размера шрифта до тех пор, пока текст не превратится в стрелку.
Использование таблицы
Также можно использовать таблицу для создания стрелочки:
- Откройте вкладку Вставка на ленте.
- Нажмите на кнопку Таблица в группе Таблицы.
- Выберите желаемый размер таблицы, содержащей одну ячейку.
- Вставьте таблицу в документ.
- Выберите ячейку таблицы.
- Вставьте стрелку с помощью символов или форматирования текста.
Теперь вы знаете несколько способов, как поставить стрелку в Word. Независимо от выбранного способа, стрелка поможет дополнить документ и привлечь внимание к нужной информации.
Видео:Как поставить стрелки в вордеСкачать

Стрелочка вверх в Word
В программе Microsoft Word можно использовать стрелочку вверх в качестве символа или значка. Этот символ может быть полезен в различных видах документов, например, в описании шагов в инструкции или в списке значений.
Сделать стрелку вверх в Word можно несколькими способами: с помощью клавиатуры или с помощью специальных символов. Вот несколько способов, как поставить стрелку вверх в Word:
1. С клавиатуры:
• Нажмите и удерживайте клавишу Shift и нажмите клавишу 6 на основной строке клавиатуры, чтобы получить символ ^.
2. С использованием специального символа:
• Выберите вставку символа в меню, введя команду «Вставка — Символ».
• В диалоговом окне «Символ» найдите стрелку вверх в списке символов.
• Выберите символ и нажмите кнопку «Вставить». Стрелка вверх будет вставлена в ваш документ.
Теперь вы знаете, как поставить стрелку вверх в Word с помощью клавиатуры или специальных символов. Вы можете использовать этот символ для добавления стрелок в ваши документы и документации.
Видео:Как сделать пунктирную стрелку в вордеСкачать

Значок стрелки в Word
В программе Microsoft Word есть возможность добавить различные символы и знаки, в том числе и стрелочки. Стрелки могут быть использованы в тексте для обозначения направления или указания на что-либо в документе. Как поставить стрелку в Word?
Использование встроенных символов
Microsoft Word предоставляет широкий выбор символов, включая стрелочки. Чтобы поставить стрелку в Word, выполните следующие действия:
- Откройте документ в программе Microsoft Word.
- Установите курсор в позицию, где вы хотите добавить значок стрелки.
- Выберите вкладку Вставка в верхнем меню.
- Нажмите на кнопку Символ в группе Символы.
- В открывшемся окне Символ выберите вкладку Шрифт и найдите нужный символ стрелки (например, стрелку вправо или вниз).
- Выделите выбранный символ и нажмите кнопку Вставить для добавления его в документ.
Теперь вы успешно добавили стрелку в свой документ в программе Microsoft Word.
Использование клавиатуры
Кроме того, вы можете использовать клавиатуру для добавления стрелочек в документ без необходимости открывать окно Символы. Вот несколько примеров:
Для добавления стрелки вверх используйте комбинацию клавиш Стрелка вверх:
^
Для добавления стрелки вправо используйте комбинацию клавиш Стрелка вправо:
>
Для добавления стрелки вниз используйте комбинацию клавиш Стрелка вниз:
v
Таким образом, вы можете добавлять стрелки в документ в программе Microsoft Word, как с помощью символов, так и с помощью клавиатуры. Выберите наиболее удобный способ для себя и создавайте профессионально оформленные документы с использованием этих стрелочек.
Видео:Как Нарисовать Стрелки в WordСкачать

Значок стрелка вниз в Word
Многие пользователи программы Microsoft Word часто сталкиваются с необходимостью вставить специальные символы, такие как стрелки, для улучшения визуального оформления документа. В этом случае, если вам нужно поставить значок стрелка вниз, это можно сделать несколькими способами.
Наиболее простой способ поставить стрелку вниз в Word – это использовать символ стрелки, который доступен в стандартном шрифте. Для этого выполните следующие действия:
- Откройте документ в Word и установите курсор в место, где вы хотите разместить стрелку вниз.
- Нажмите на вкладку Вставка в верхней панели инструментов.
- В разделе Символы нажмите на кнопку Символ.
- В открывшемся окне выберите нужный шрифт (обычно используется шрифт Segoe UI Symbol или Wingdings).
- Найдите и выберите символ стрелки вниз.
- Нажмите на кнопку Вставить, а затем на кнопку Закрыть.
Если вы не нашли нужный символ стрелки в выбранных шрифтах, попробуйте посмотреть в других шрифтах. Например, в шрифте Arial или Times New Roman также есть символы стрелок.
Если вам не удается найти нужный символ стрелки в доступных шрифтах, вы также можете воспользоваться клавиатурой для ввода символа стрелки вниз. Для этого выполните следующие действия:
- Откройте документ в Word и установите курсор в место, где вы хотите разместить стрелку вниз.
- Нажмите одновременно клавиши Alt и 26 на числовой клавиатуре.
После выполнения этих действий в указанном месте документа появится символ стрелки вниз.
Теперь вы знаете, как поставить значок стрелка вниз в Word. Вы можете использовать один из предложенных вариантов: поставить символ стрелки с помощью кнопки Символ или ввести символ стрелки с помощью клавиатуры. Если вам нужны другие символы стрелок (вправо, вверх, т.д.), вы можете использовать аналогичные способы, но выбрать другие символы из списка доступных.
Видео:Как сделать стрелку в вордеСкачать

Как в Word поставить стрелку
В програме Word у вас есть возможность вставить стрелку с помощью символа или символов, а также с помощью комбинаций клавиш на клавиатуре. Если вам нужно поставить стрелочку вверх, стрелочку вниз, стрелку влево или стрелку вправо в вашем документе, следуйте этим шагам:
- Откройте документ в Word, где вы хотите поставить стрелку.
- Нажмите на вкладку Вставка в верхней панели меню.
- Выберите Символ в группе Символы.
- В открывшемся окне символов найдите стрелку, которую вы хотите использовать.
- Нажмите на выбранный символ и нажмите кнопку Вставить. Символ будет вставлен в ваш документ.
Если вы хотите использовать комбинации клавиш для вставки стрелки, вы можете использовать следующие комбинации:
- Стрелка вверх: нажмите клавишу Ctrl, затем клавишу стрелка вверх на клавиатуре.
- Стрелка вниз: нажмите клавишу Ctrl, затем клавишу стрелка вниз на клавиатуре.
- Стрелка влево: нажмите клавишу Ctrl, затем клавишу стрелка влево на клавиатуре.
- Стрелка вправо: нажмите клавишу Ctrl, затем клавишу стрелка вправо на клавиатуре.
Теперь вы знаете, как поставить стрелку в Word с помощью символа или комбинаций клавиш на клавиатуре. Этот знак может быть полезен для указания направления, комментирования или создания визуальной иллюстрации в вашем документе Word.
🎥 Видео
Как Сделать Пунктирную Стрелку в WordСкачать

Как нарисовать стрелки в ВордеСкачать

Как сделать стрелку в AutoCADСкачать

Как в ворде поставить стрелку вправоСкачать

Как сделать из кавычек " " кавычки « » в Microsoft WordСкачать

Как сделать на фото надписи и стрелки на компьютереСкачать

Как сделать линейку в ворде. Линейка в вордеСкачать

Как добавить текст с подчеркиванием в документ Word 📐📝Скачать

Рамки на страницах с разной ориентацией в одном документе Microsoft Word.Скачать

Как сделать ОГЛАВЛЕНИЕ (ровное содержание) в ВОРДЕ?Скачать

Как поставить знак вектора в вордеСкачать