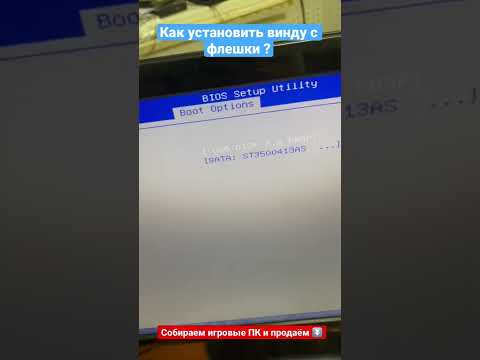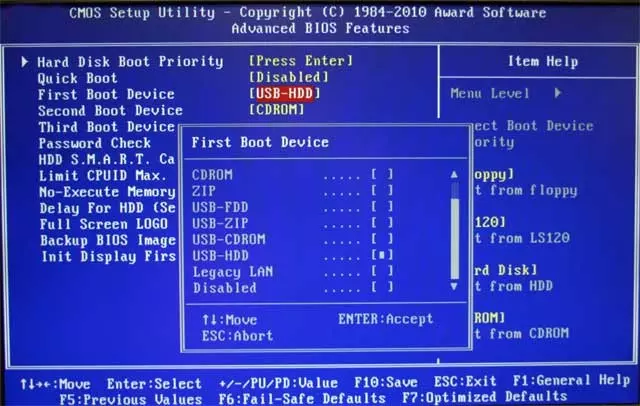BIOS (Basic Input/Output System) – это небольшая программная часть компьютера, которая отвечает за его запуск и работу с аппаратными устройствами. Но что делать, если ваша операционная система Windows перестала правильно функционировать и требуется переустановка?
В этой статье мы расскажем как переустановить Windows через BIOS. Для начала, вам потребуется загрузочная флешка с установочным образом операционной системы. Если у вас ее нет, то вам придется ее создать на другом компьютере.
Для переустановки Windows через BIOS, вам потребуется правильно установить флешку в компьютер и загрузиться с нее. Для этого необходимо изменить настройки загрузки компьютера через BIOS. Включите компьютер и при запуске нажимайте клавишу DEL или F2 (клавиша может отличаться в зависимости от модели компьютера), чтобы попасть в меню BIOS.
- Как переустановить Windows через BIOS
- Подготовка флешки для установки
- 1. Проверьте наличие необходимых файлов
- 2. Форматируйте флешку
- Вход в BIOS компьютера
- Выбор загрузочного устройства
- Установка Windows с флешки через BIOS
- Установка драйверов и программ
- 1. Загрузка драйверов
- 2. Установка драйверов
- Как установить Windows с флешки через BIOS на компьютере
- Создание загрузочной флешки
- Как создать загрузочную флешку для установки Windows через BIOS:
- Перезагрузка компьютера и вход в BIOS
- Выбор загрузочного устройства и запуск установки
- Установка Windows с флешки через BIOS
- Шаг 1: Подготовка флешки
- Шаг 2: Загрузка в BIOS
- Шаг 3: Выбор загрузочного устройства
- Шаг 4: Установка Windows
- Как установить Windows через BIOS с флешки
- 🎦 Видео
Видео:Как в биосе поставить загрузку с флешкиСкачать

Как переустановить Windows через BIOS
- Создайте загрузочную флешку с установочным образом Windows. Для этого вам понадобится другой компьютер с доступом к интернету и программой для создания загрузочной флешки.
- Вставьте загрузочную флешку в компьютер, который необходимо переустановить.
- Запустите компьютер и зайдите в BIOS. Обычно это делается с помощью клавиш Del или F2. Точная клавиша может отличаться в зависимости от модели компьютера.
- В BIOS найдите раздел с настройками загрузки. Возможно, его название будет отличаться в зависимости от производителя BIOS.
- Измените порядок загрузки, чтобы первым была выбрана USB-флешка. Сохраните изменения и выйдите из BIOS.
- Компьютер должен загрузиться с флешки и вы увидите список доступных операций. Выберите установку Windows.
- Следуйте инструкциям на экране, чтобы завершить установку Windows. Вам может потребоваться выбрать раздел для установки и ввести лицензионный ключ операционной системы.
- После завершения установки перезагрузите компьютер и удалите загрузочную флешку.
- Теперь у вас должна быть чистая и свежеустановленная версия Windows на вашем компьютере.
Установка Windows через BIOS может быть сложной для начинающих пользователей, поэтому в случае неуверенности в своих силах, лучше обратиться за помощью к специалисту.
Видео:КАК ПЕРЕУСТАНОВИТЬ WINDOWS 10 С ФЛЕШКИ БЕЗ ПРОГРАММ 2020?! [АКТУАЛЬНО]Скачать
![КАК ПЕРЕУСТАНОВИТЬ WINDOWS 10 С ФЛЕШКИ БЕЗ ПРОГРАММ 2020?! [АКТУАЛЬНО]](https://i.ytimg.com/vi/Nu2JFPWJ6Hk/0.jpg)
Подготовка флешки для установки
Переустановка Windows на компьютере может потребоваться в различных случаях: если система работает нестабильно или заражена вирусами, а также при желании обновить версию операционной системы. В данной статье мы рассмотрим, как через BIOS загрузить флешку для установки Windows и выполнить процедуру переустановки.
1. Проверьте наличие необходимых файлов
Перед началом подготовки флешки для установки Windows убедитесь, что у вас есть все необходимые файлы. Вам понадобятся:
• Образ операционной системы Windows: загрузите файл ISO с официального сайта Microsoft или используйте диск с установочными файлами.
• Утилита для создания загрузочной флешки: для этого можно воспользоваться программами Rufus, Media Creation Tool или Universal USB Installer.
2. Форматируйте флешку
Перед созданием загрузочной флешки необходимо отформатировать ее. Правильное форматирование поможет избежать проблем при установке Windows. Для этого выполните следующие действия:
• Подключите флешку к компьютеру.
• Откройте проводник и найдите флешку в списке устройств.
• Щелкните правой кнопкой мыши на флешке и выберите пункт Форматировать.
• Установите файловую систему FAT32 и нажмите кнопку Начать.
• После завершения форматирования флешка будет готова для создания загрузочной копии Windows.
Теперь флешка готова для дальнейших действий по установке Windows через BIOS.
Видео:Установка Windows с флешки. Настройка BIOSСкачать
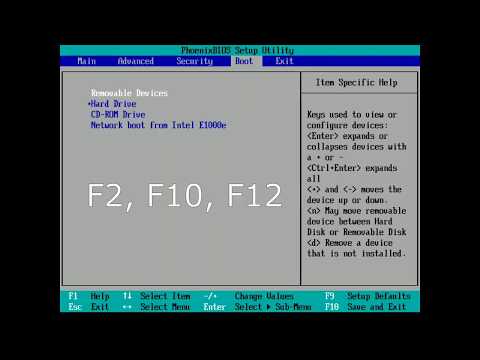
Вход в BIOS компьютера
- Перезагрузите компьютер и во время загрузки нажмите нужную клавишу (обычно это F2, F12, Esc или Delete) для входа в BIOS. Клавиша может зависеть от модели компьютера, поэтому обратитесь к руководству пользователя или производителю, если не уверены.
- Внутри BIOS найдите раздел Boot или Загрузка.
- Установите приоритет загрузки, чтобы компьютер загрузился с флешки или другого устройства, на котором установлен образ Windows.
- Сохраните изменения и выйдите из BIOS.
- Перезагрузите компьютер с подключенной флешкой или другим устройством, на котором находится установочный образ Windows.
Теперь компьютер будет загружаться с установочного носителя, и вы сможете начать процесс установки Windows. Убедитесь, что у вас есть лицензионный ключ для активации операционной системы.
Видео:Что делать после сборки ПК. Установка Windows, установка драйверов, настройка BIOS.Скачать

Выбор загрузочного устройства
Видео:Настройки AWARD BIOS для установки Windows с флешкиСкачать

Установка Windows с флешки через BIOS
Для начала, у вас должна быть загрузочная флешка с установочным образом Windows. Если у вас нет такой флешки, вы можете создать ее с помощью специальной программы, например, Rufus или Windows USB/DVD Download Tool.
Далее, вам потребуется загрузить компьютер с флешки. Чтобы это сделать, вам необходимо загрузить BIOS. Для этого после включения компьютера нажмите определенную клавишу (обычно это DEL или F2), чтобы войти в настройки BIOS.
В настройках BIOS найдите раздел Boot или Загрузка. В этом разделе установите приоритет загрузки с флешки. Обычно можно выбрать USB-HDD или USB Flash Drive. После этого сохраните настройки и перезагрузите компьютер.
Когда компьютер загрузится с флешки, вы увидите экран установки Windows. Следуйте указаниям на экране, чтобы установить операционную систему на компьютер.
После окончания установки Windows удалите флешку и перезагрузите компьютер. Теперь у вас будет установлена новая операционная система.
Таким образом, вы узнали, как установить Windows с флешки через BIOS. Этот метод позволяет переустановить операционную систему на компьютере без использования загрузки с диска.
Видео:Объясню как установить Windows 10 за 2 минутыСкачать

Установка драйверов и программ
После переустановки Windows через BIOS на компьютере необходимо провести установку драйверов и программ, чтобы все компоненты работали корректно. В этом разделе мы рассмотрим, как загрузить необходимые драйверы и программы и установить их на вашу систему.
1. Загрузка драйверов
Перед установкой драйверов, необходимо определить, какие драйверы вам нужны. Для этого можно воспользоваться информацией о вашем компьютере или посетить официальные веб-сайты производителей устройств. Обычно, для каждого компонента вашего компьютера, такого как звуковая карта, видеокарта, сетевая карта и т.д., существуют соответствующие драйверы.
Чтобы загрузить драйверы, необходимо:
- Перейти на официальный веб-сайт производителя вашего компьютера или компонента.
- Найти раздел Поддержка или Драйверы и загрузки.
- Выбрать вашу модель компьютера или компонента и операционную систему.
- Скачать соответствующие драйверы на ваш компьютер. Рекомендуется сохранить их на флеш-накопитель или другое внешнее устройство хранения данных, чтобы иметь к ним доступ после установки Windows.
2. Установка драйверов
После загрузки необходимых драйверов, вы можете начать их установку. Для этого необходимо:
- Открыть папку, в которой вы сохранили загруженные драйверы.
- Найти файлы с расширением .exe или .msi, они обычно содержат установочный пакет.
- Щелкнуть дважды по файлу, чтобы запустить процесс установки драйвера.
- Следовать инструкциям мастера установки, чтобы установить драйвер на вашу систему.
- После завершения установки, перезагрузите компьютер, чтобы изменения вступили в силу.
После установки всех необходимых драйверов, рекомендуется установить также другие программы, которые будут полезны для вашей работы, такие как антивирусное программное обеспечение, браузеры, офисные приложения и т.д. Загрузите эти программы с официальных веб-сайтов и установите их, следуя инструкциям по установке.
Теперь вы готовы использовать переустановленную систему Windows с установленными драйверами и программами, и ваш компьютер будет функционировать наилучшим образом.
Видео:Как установить Windows 10 на компьютер или ноутбук. Как переустановить виндовс 10 с форматированиемСкачать

Как установить Windows с флешки через BIOS на компьютере
При переустановке операционной системы Windows большинство пользователей предпочитает использовать флешку для загрузки установочных файлов. Этот метод позволяет установить Windows быстрее и удобнее, а также избежать проблем с записью на диски. Если вы хотите узнать, как установить Windows с флешки через BIOS на компьютере, следуйте инструкциям ниже.
Шаг 1: Подготовка флешки
Перед установкой Windows с флешки через BIOS необходимо подготовить саму флешку. Важно учесть, что на флешке не должно быть других файлов или данных, так как они будут удалены во время процесса установки. Для подготовки флешки скачайте официальный инструмент Media Creation Tool с официального сайта Microsoft и следуйте указаниям программы.
Шаг 2: Загрузка компьютера в BIOS
Чтобы установить Windows с флешки, необходимо загрузить компьютер в BIOS. Для этого при включении или перезагрузке компьютера нажмите определенную клавишу (обычно это F2, F10 или Delete) для доступа к BIOS. Для конкретного компьютера лучше проверить в документации или на официальном сайте производителя.
Шаг 3: Настройка загрузки с флешки в BIOS
После входа в BIOS найдите раздел Boot или Загрузка. В этом разделе установите флешку в качестве первого устройства для загрузки. Заключительным шагом будет сохранение изменений и выход из BIOS.
Шаг 4: Установка Windows
После выхода из BIOS перезагрузите компьютер с подключенной флешкой. Компьютер загрузится с флешки и начнется процесс установки Windows. Следуйте указаниям на экране, выбирайте нужные настройки и дождитесь завершения установки. После этого компьютер будет готов к использованию с новой операционной системой Windows.
Теперь вы знаете, как установить Windows с флешки через BIOS на компьютере. Этот метод может быть полезен при переустановке или обновлении операционной системы Windows в случае, если у вас нет устройства для чтения дисков или вы хотите установить операционную систему быстрее и удобнее.
Видео:Как переустановить WindowsСкачать

Создание загрузочной флешки
Как создать загрузочную флешку для установки Windows через BIOS:
- Скачайте образ Windows.
- Подготовьте пустую флешку с достаточным объемом памяти. Убедитесь, что на флешке нет важных файлов, так как она будет отформатирована.
- Скачайте и установите программу для создания загрузочной флешки, например, Rufus.
- Подключите флешку к компьютеру и запустите программу Rufus.
- Выберите флешку в разделе Устройство.
- В разделе Создание загрузочного диска выберите образ Windows, который вы скачали ранее.
- Нажмите кнопку Старт и дождитесь завершения процесса создания загрузочной флешки.
Теперь ваша загрузочная флешка готова для установки Windows через BIOS. При следующей перезагрузке компьютера удостоверьтесь, что в BIOS выбрано загрузиться с флешки. После этого вы сможете начать переустановку операционной системы на вашем компьютере.
Видео:Что делать если в биосе не показывается флешка.Как установить windows с загрузочной флешкиСкачать

Перезагрузка компьютера и вход в BIOS
Чтобы переустановить Windows через BIOS, вам необходимо выполнить следующие шаги:
- Подготовьте флешку с установочным образом Windows. Для этого скачайте ISO-образ операционной системы с официального сайта Microsoft или используйте другие источники с проверенными образами;
- Вставьте флешку в компьютер и перезагрузите его;
- На самом первом экране при включении компьютера нажмите нужную клавишу (обычно это Del, F2, F12 или Esc), чтобы войти в BIOS;
- Внутри BIOS найдите раздел Boot (загрузка) и установите флешку с установочным образом Windows в качестве первого загрузочного устройства;
- Сохраните изменения в BIOS и перезагрузите компьютер;
- После перезагрузки компьютера у вас будет возможность установить операционную систему с флешки;
- Следуйте инструкциям по установке и выберите желаемые параметры конфигурации Windows.
Таким образом, вы сможете переустановить Windows через BIOS с использованием флешки. Помните, что в процессе переустановки операционной системы все данные на жестком диске будут удалены. Поэтому перед началом убедитесь, что у вас есть резервные копии важных файлов.
Видео:КАК УСТАНОВИТЬ WINDOWS 10 С ФЛЕШКИ И АКТИВИРОВАТЬ ЕГО!Скачать

Выбор загрузочного устройства и запуск установки
Для переустановки операционной системы Windows на компьютере, необходимо загрузить установочный диск или флешку с установочными файлами. Для этого нужно провести процедуру выбора загрузочного устройства и запустить процесс установки через BIOS.
Для того чтобы загрузить установочный диск или флешку с файлами Windows через BIOS, необходимо выполнить следующие шаги:
- Включите компьютер и нажмите нужную клавишу (обычно это DEL, F2 или F12), чтобы войти в меню BIOS.
- Прейдя в меню BIOS, найдите раздел Boot (Загрузка) или Boot Priority (Приоритет загрузки).
- В разделе Boot найдите параметр Boot Device (Загрузочное устройство) или Boot Priority Order (Порядок загрузки).
- С помощью клавиш со стрелками выберите нужное устройство (CD/DVD-ROM или USB Flash Drive), предварительно подключив флешку с файлами Windows.
- После выбора загрузочного устройства, сохраните изменения и выйдите из BIOS.
Теперь компьютер будет загружаться с выбранного устройства. Если вставлена флешка с установочными файлами, то будет запущена процедура установки Windows. Нужно следовать указаниям на экране для установки операционной системы и выбрать желаемые параметры.
Таким образом, с помощью BIOS можно выбрать нужное загрузочное устройство и запустить процесс установки операционной системы Windows через флешку или установочный диск.
Видео:Как установить Windows 10 и 11 за 3 минуты + АктивацияСкачать

Установка Windows с флешки через BIOS
Первоначальные подготовки
Перед установкой Windows с флешки через BIOS, вам понадобится:
- Флешка, на которую вы загрузите установочный образ Windows;
- Компьютер с доступом в BIOS;
- Установочный образ Windows.
Обратите внимание, что при установке Windows с флешки через BIOS все данные на диске компьютера будут удалены, поэтому перед началом процесса необходимо сделать резервные копии всех важных файлов.
Шаги по установке Windows с флешки через BIOS
Шаг 1: Подготовка флешки
Первый шаг — подготовить флешку для загрузки установочного образа Windows. Для этого:
- Подключите флешку к компьютеру;
- Откройте программу Проводник и отформатируйте флешку в файловой системе FAT32;
- Скопируйте установочный образ Windows на флешку.
Шаг 2: Загрузка в BIOS
Далее необходимо загрузить компьютер в BIOS. Для этого:
- Перезагрузите компьютер;
- На экране загрузки нажмите соответствующую клавишу (обычно это F2, F10 или Delete), чтобы войти в BIOS;
- В меню BIOS найдите раздел Boot или Загрузка.
Шаг 3: Выбор загрузочного устройства
В меню BIOS найдите опцию Boot Order или Порядок загрузки. Установите флешку в качестве первого загрузочного устройства. Затем сохраните изменения и выйдите из BIOS.
Шаг 4: Установка Windows
Теперь компьютер будет загружаться с флешки, и вы сможете начать установку Windows:
- Выберите язык, время и вводной метод;
- Нажмите Установить сейчас чтобы начать установку;
- Следуйте указаниям на экране, чтобы настроить разделы диска и завершить установку Windows.
После успешной установки Windows перезагрузите компьютер, отключите флешку и наслаждайтесь свежей установкой Windows на вашем компьютере!
Видео:НАСТРОЙКА BIOS ДЛЯ УСТАНОВКИ WINDOWSСкачать

Как установить Windows через BIOS с флешки
Перед установкой Windows через BIOS с флешки, вам необходимо убедиться, что в вашем компьютере установлена рабочая копия операционной системы Windows и имеется загрузочная флешка с новой версией Windows.
Для начала, включите компьютер и нажмите определенную клавишу (обычно это F2, F12 или DEL), чтобы войти в BIOS. В меню BIOS найдите раздел Boot или Загрузка и установите приоритет загрузки для USB устройств.
Подключите загрузочную флешку к компьютеру и сохраните настройки BIOS. После перезагрузки, компьютер загрузится с флешки и вы попадете в меню установки Windows.
Выберите язык, формат времени и тип клавиатуры, а затем нажмите кнопку Установить с нуля. Следуйте инструкциям на экране для настройки разделов жесткого диска и установки Windows.
После завершения установки Windows, перезагрузите компьютер. Убедитесь, что в BIOS изменен порядок загрузки, чтобы операционная система запускалась с жесткого диска.
Теперь вы знаете, как установить Windows через BIOS с флешки. Этот метод позволяет быстро и легко переустановить операционную систему на вашем компьютере. Держите загрузочную флешку всегда под рукой, чтобы быть готовыми к любым ситуациям.
🎦 Видео
НАСТРОЙКА BIOS ДЛЯ УСТАНОВКИ WINDOWSСкачать

Как Установить Windows с USB флешки на ноутбуке HPСкачать

【Пошагово】Как отформатировать жесткий диск из BIOS? | Как настроить жесткий диск в BIOSСкачать

MSi не загружается виндовс (windows). Не видит жесткий (Hard) диск, память, SSD. БИОС. BiOS.Скачать

Как удалить Windows полностью? Чистка списка загрузки 2023Скачать

Настройка BIOS для установки Windows с флешки на примере ASUS VivoBook X510Скачать

Ноутбук MSI Katana GF76 11SC-483XRU как установить виндовс 10 сборка 22H2Скачать

Как установить windows с флешкиСкачать