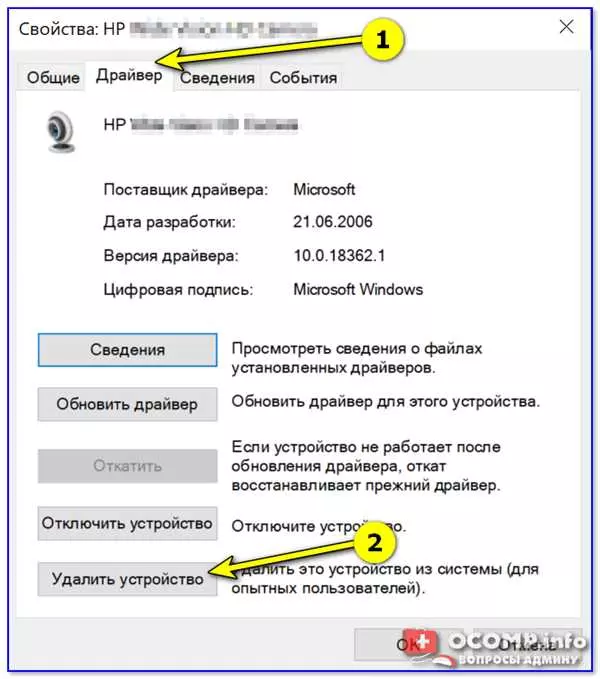Драйвера – это специальное программное обеспечение, которое необходимо для взаимодействия компьютера и принтера. Иногда возникают ситуации, когда драйвера перестают работать или требуется обновить их версию. В таких случаях необходимо переустановить драйверы на принтер.
Переустановка драйверов может понадобиться в случае ошибок печати, искаженных изображений, неправильной работы принтера и других проблем. Перед началом процедуры необходимо распаковать файлы драйвера и подготовить компьютер к установке.
Процесс переустановки драйверов на принтер очень прост. Важно следовать пошаговой инструкции и иметь доступ к Интернету, чтобы загрузить последнюю версию драйверов. После переустановки драйвера принтера, компьютер сможет правильно распознавать устройство и осуществлять печать без сбоев.
- Как переустановить драйверы на принтер
- Шаг 1: Распаковка драйвера
- Шаг 2: Установка драйвера
- Пошаговая инструкция для переустановки драйверов принтера
- Шаг 1: Определение модели принтера
- Шаг 2: Скачивание драйверов
- Шаг 3: Распаковка и установка драйверов
- Подготовка к переустановке драйверов для принтера
- Как распаковать драйвер для принтера
- Шаг 1: Загрузите драйвер
- Шаг 2: Распакуйте архив с драйверами
- Выбор и загрузка подходящего драйвера для принтера
- 1. Определите модель принтера
- 2. Посетите официальный веб-сайт производителя
- 3. Найдите драйвер для вашей модели принтера
- 4. Загрузите и установите драйвер
- Процесс установки драйверов для принтера
- Тестирование новых драйверов для принтера
- Шаг 1: Распаковка драйверов
- Шаг 2: Переустановка драйверов
- Устранение проблем после переустановки драйверов на принтере
- 1. Ошибки в установке драйверов
- 2. Проблемы с подключением принтера
- Резюме и рекомендации по повторной установке драйверов для принтера
- 📹 Видео
Видео:Три способа как установить драйвера на принтерыСкачать

Как переустановить драйверы на принтер
Драйверы принтера играют важную роль в его работе, поэтому при возникновении проблем с печатью рекомендуется переустановить драйверы. Это может помочь исправить ошибки, связанные с несовместимостью или устаревшей версией драйвера. В данной статье будет рассмотрена пошаговая инструкция о том, как переустановить драйверы на принтер.
Шаг 1: Распаковка драйвера
Перед началом установки необходимо распаковать скачанный драйвер на компьютер. Для этого следуйте инструкциям, предоставленным производителем. Обычно драйверы для принтера поставляются в виде исполняемого файла с расширением .exe.
Шаг 2: Установка драйвера
После распаковки драйвера приступайте к его установке. Для этого выполните следующие действия:
| 1. | Нажмите правой кнопкой мыши на файле драйвера и выберите пункт Установить. |
| 2. | Пройдите пошаговый процесс установки, следуя указаниям мастера установки. Часто требуется согласиться с условиями лицензионного соглашения и выбрать папку для установки драйвера. |
| 3. | После завершения установки перезагрузите компьютер, чтобы изменения вступили в силу. |
После выполнения всех вышеперечисленных шагов драйверы будут переустановлены на принтер и должны работать корректно. В случае, если проблемы с печатью сохраняются, рекомендуется обратиться к поддержке производителя принтера для получения дополнительной помощи.
Видео:Как установить драйвер на принтер | Драйвера на Epson | ВидеоинструкцияСкачать

Пошаговая инструкция для переустановки драйверов принтера
Шаг 1: Определение модели принтера
Перед тем как переустановить драйвера, вам потребуется определить модель вашего принтера. Об этом можно узнать на его корпусе или в документации к устройству.
Шаг 2: Скачивание драйверов
Для переустановки драйверов необходимо скачать самые последние версии программного обеспечения с официального сайта производителя принтера. При этом важно убедиться, что вы загружаете драйвер для вашей операционной системы.
Шаг 3: Распаковка и установка драйверов
После завершения загрузки драйверов, распакуйте скачанный файл. Обычно драйверы поставляются в виде самораспаковывающихся исполняемых файлов (EXE-файлов). Для начала установки дважды щелкните на файле драйвера.
| 1. | Запустите установку, следуя инструкциям. |
| 2. | Выберите язык и расположение для установки. |
| 3. | Продолжайте установку, следуя инструкциям на экране. |
| 4. | Перезагрузите компьютер после завершения установки. |
После перезагрузки компьютера драйверы для принтера будут успешно переустановлены. Теперь вы можете печатать документы с помощью вашего принтера без каких-либо проблем.
Видео:Как полностью удалить вручную драйвера на принтерыСкачать

Подготовка к переустановке драйверов для принтера
Перед тем, как начать процесс переустановки драйверов принтера, важно убедиться, что все необходимые материалы и инструкции под рукой:
- Установочный диск с драйверами или файлы драйверов, загруженные с официального веб-сайта производителя принтера.
- Загрузочные файлы для переустановки драйверов.
- Инструкция по установке и переустановке драйверов для принтера.
Прежде чем переустанавливать драйверы, рекомендуется распаковать скачанные файлы или проверить целостность установочного диска. Затем следуйте инструкции по установке драйвера:
- Запустите программу установки драйвера принтера.
- Выберите язык установки и нажмите Далее.
- Прочтите и принимайте условия лицензионного соглашения, если они предлагаются.
- Выберите место установки драйверов и нажмите Далее.
- Дождитесь завершения процесса установки драйверов.
- Перезагрузите компьютер, если это потребуется после установки.
Таким образом, вы сможете успешно переустановить драйверы для вашего принтера и готовы продолжить его использование.
Видео:Canon LBP-2900 установка драйвера на Windows 10 x64Скачать

Как распаковать драйвер для принтера
Для правильной установки новых драйверов для принтера необходимо сначала распаковать скачанный файл с драйверами. Не распаковывать драйвера перед установкой может привести к некорректной работе устройства или даже к его неправильному функционированию.
Шаг 1: Загрузите драйвер
Перейдите на официальный веб-сайт производителя принтера и найдите раздел Поддержка или Драйверы и загрузки. Вам понадобится модель вашего принтера, чтобы найти правильный драйвер.
Выберите операционную систему, которую вы используете, и скачайте драйвер в нужный для вас формате (обычно это будет файл .exe или .zip).
Шаг 2: Распакуйте архив с драйверами
После завершения загрузки откройте загруженный файл и найдите пункт Распаковать или Extract. Некоторые драйвера могут автоматически распаковаться после выполнения файла .exe. Если это не произошло, нужно вручную выбрать путь для разархивации.
Указите место, куда хотите распаковать файлы драйвера. Обычно это будет папка на вашем компьютере или на съемном диске.
Если файлы драйвера были успешно распакованы, вы увидите новую папку, содержащую различные файлы и папки, необходимые для установки драйвера.
Теперь у вас есть распакованный драйвер для установки на ваш принтер. Вы можете продолжить установку драйвера, следуя инструкциям производителя принтера.
Видео:Как полностью удалить драйвер принтера в WindowsСкачать

Выбор и загрузка подходящего драйвера для принтера
Как переустановить драйвера на принтер, начинается с установки подходящего драйвера. Правильно выбранный драйвер обеспечивает правильную и стабильную работу устройства. В данном разделе мы расскажем о том, как выбрать и загрузить подходящий драйвер для вашего принтера.
1. Определите модель принтера
Перед загрузкой драйвера необходимо определить модель вашего принтера. Вы можете найти эту информацию на задней или нижней панели устройства, а также в его технических характеристиках или инструкции пользователя.
2. Посетите официальный веб-сайт производителя
Для загрузки подходящего драйвера для вашего принтера перейдите на официальный веб-сайт производителя устройства. Там вы найдете раздел «Поддержка» или «Загрузки», где можно найти драйверы для разных моделей принтеров.
3. Найдите драйвер для вашей модели принтера
В разделе «Поддержка» или «Загрузки» найдите раздел, относящийся к драйверам для вашей модели принтера. Обычно там предоставляется список доступных драйверов для разных операционных систем.
4. Загрузите и установите драйвер
Выберите драйвер, соответствующий вашей операционной системе, и нажмите кнопку «Загрузить» или «Скачать». После завершения загрузки запустите файл установки и следуйте инструкциям на экране, чтобы установить драйвер на ваш компьютер.
После установки драйвера ваш принтер будет готов к работе с использованием нового драйвера. Если вы столкнетесь с проблемами, связанными с установкой драйвера, вы можете обратиться к руководству пользователя или технической поддержке производителя для получения дополнительной помощи.
Видео:Как установить Драйвера на принтер CanonСкачать

Процесс установки драйверов для принтера
Для установки драйверов для принтера необходимо следовать нескольким простым шагам.
Во-первых, необходимо скачать драйвера для принтера с официального сайта производителя. Обычно они предоставляются в виде компактного исполняемого файла или ZIP-архива. В случае архива, его следует распаковать на компьютере.
Затем следует подключить принтер к компьютеру с помощью USB-кабеля или провести настройку беспроводного подключения.
После подключения принтера необходимо запустить установку драйверов. Для этого запустите файл с расширением .exe или .msi, который находится в папке с распакованными драйверами.
Во время установки драйвера вам может быть предложено выбрать тип подключения — USB или беспроводной. Выберите соответствующий вариант в зависимости от способа подключения принтера.
После выбора типа подключения и принятия лицензионного соглашения, установка драйвера начнется. Следуйте инструкциям на экране и дождитесь завершения установки.
После завершения установки драйвера, компьютер автоматически распознает подключенный принтер и он будет готов к использованию.
Теперь у вас есть все необходимые знания о процессе установки драйверов для принтера. Удачи вам в настройке и использовании вашего принтера!
Видео:Как удалить драйвер принтера в Windows 10?Скачать

Тестирование новых драйверов для принтера
Переустановка драйверов принтера может потребоваться, если у вас возникли проблемы с печатью или если вы хотите улучшить работу устройства. Прежде чем переустанавливать драйвера, рекомендуется распаковать новые драйвера, чтобы убедиться в их целостности и правильности. В этом разделе мы покажем, как протестировать новые драйвера для принтера.
Шаг 1: Распаковка драйверов
Перед установкой новых драйверов необходимо их распаковать из архива. Обычно драйверы предоставляются в виде сжатого файла, который нужно разархивировать перед установкой. Для этого найдите файл с драйверами на вашем компьютере и щелкните правой кнопкой мыши. В появившемся контекстном меню выберите опцию Распаковать или Извлечь. Это позволит распаковать файлы драйверов в выбранную папку.
Шаг 2: Переустановка драйверов
После успешной распаковки драйверов можно переустанавливать их на принтер. Для этого выполните следующие действия:
Шаг 2.1: Подключите принтер к компьютеру с помощью USB-кабеля или установите его в сеть в соответствии с инструкцией, предоставленной производителем.
Шаг 2.2: Откройте меню Пуск и выберите Панель управления.
Шаг 2.3: В панели управления найдите раздел Устройства и принтеры и откройте его.
Шаг 2.4: В списке устройств найдите принтер, который вы хотите обновить, и щелкните по нему правой кнопкой мыши.
Шаг 2.5: В контекстном меню выберите опцию Удалить устройство.
Шаг 2.6: Подтвердите удаление устройства, если вам будет предложено сделать это.
Шаг 2.7: После удаления принтера в панели управления выберите опцию Добавить принтер.
Шаг 2.8: В появившемся окне выберите Локальный принтер или Сетевой принтер в зависимости от вашего типа подключения.
Шаг 2.9: В следующем окне выберите новые драйверы для принтера, указав путь к распакованным файлам драйверов.
Шаг 2.10: Следуйте инструкциям мастера установки, чтобы завершить процесс установки новых драйверов.
После завершения установки новых драйверов принтер будет готов к использованию с обновленным программным обеспечением.
Видео:Как правильно установить драйвера для принтера/МФУ HP?Скачать

Устранение проблем после переустановки драйверов на принтере
Как только мы успешно переустановили драйвера на принтере, мы надеемся, что все проблемы будут решены и принтер будет работать исправно. Однако, иногда могут возникнуть некоторые проблемы, которые мешают принтеру корректно функционировать. В этом разделе мы рассмотрим несколько распространенных проблем и предоставим советы по их устранению.
1. Ошибки в установке драйверов
Если в процессе установки драйверов на принтер произошли ошибки, необходимо проверить, что выбранные драйвера совместимы с нашим принтером. Некомпатибильные драйвера могут вызвать различные проблемы, такие как неправильное распознавание принтера или неработающие функции. Один из способов проверить совместимость драйвера – обратиться к производителю принтера и узнать, что предлагается для нашей модели.
Если мы уверены в правильности выбранных драйверов, возможно, проблема была во время установки. Чтобы исправить эту ситуацию, можно попробовать распаковать загруженные драйвера на компьютер и установить их с помощью нашего стандартного инструмента установки драйверов.
2. Проблемы с подключением принтера
После переустановки драйверов может возникнуть проблема с подключением принтера к компьютеру. В таком случае, первым делом, стоит проверить правильность подключения всех кабелей и устройств. Если все соединения в порядке, можно попробовать обновить драйвера для USB-порта или другого порта, через который подключен принтер.
Если никакие из этих шагов не помогли, стоит попробовать удалить драйвера принтера и повторно установить их. Это можно сделать следующим образом: открываем Диспетчер устройств, находим принтер, правой кнопкой мыши кликаем по нему и выбираем Удалить устройство. Затем перезапускаем компьютер и устанавливаем драйвера заново.
Видео:Установка драйвера принтера HP LaserJet 1018 на Windows 10 и 11Скачать

Резюме и рекомендации по повторной установке драйверов для принтера
- Находим актуальные драйверы для своего принтера на официальном сайте производителя.
- Скачиваем драйверы на компьютер и распаковываем их.
- Открываем Управление устройствами на компьютере и находим свой принтер.
- Щелкаем правой кнопкой мыши на принтере и выбираем Удалить устройство.
- Подключаем принтер к компьютеру и затем выполняем установку драйверов, следуя инструкциям на экране.
При установке драйверов для принтера рекомендуется установить самую последнюю версию. Это поможет обеспечить большую совместимость с операционной системой и повысить производительность принтера. Кроме того, перед переустановкой драйверов следует удалить старые версии, чтобы избежать конфликтов.
📹 Видео
Где скачать драйверы для принтера Epson? Инструкция, как без диска установить драйверыСкачать

Установка старого принтера (HP 1010) на window 10 64 (7,8)Скачать

Как установить драйвера на принтер canon mf4018. Полная инструкция.Скачать

Как обновить драйвера принтера HPСкачать

Установка драйвера. Термопринтер Xprinter XP-365BСкачать

Не устанавливаются драйвера на принтер HP. Что делать?Скачать

Как правильно установить драйвера на принтер RICOH SP 111 SUСкачать

Как установить драйвера на принтер без диска | На примере Epson L3150Скачать

Как самостоятельно обновить драйвера на пк?Скачать

Установка драйвера принтера на Windows 11Скачать
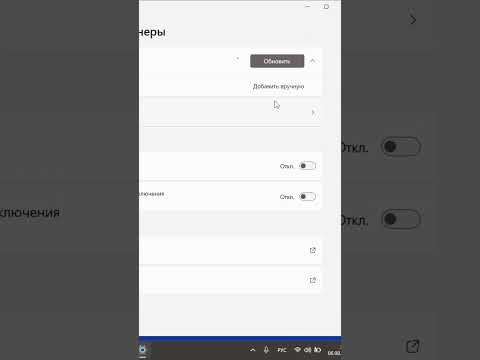
Как скачать драйвер для принтера canonСкачать