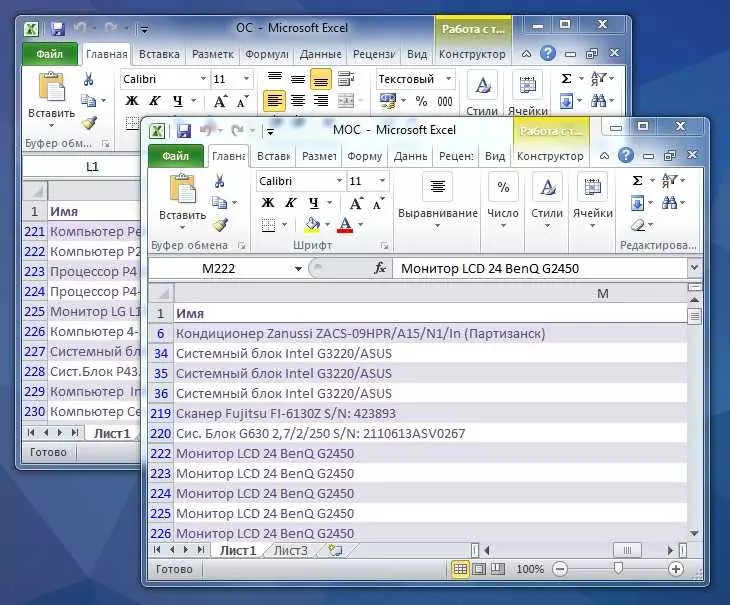Microsoft Excel — одна из самых популярных программ для работы с электронными таблицами. Ее возможности и функциональность позволяют с легкостью управлять данными, производить сложные вычисления и анализировать информацию. Однако, для повышения эффективности работы иногда необходимо открыть несколько окон Excel параллельно.
Понимание, как открыть Excel в двух окнах рядом, может быть полезно во многих ситуациях. Например, если вам нужно сравнить данные в разных листах одного файла или в нескольких отдельных файлах, открытие двух окон Excel позволит вам легко переключаться между ними и проводить необходимые сравнения.
Открытие двух окон Excel возможно несколькими способами. Во-первых, вы можете просто дважды щелкнуть на ярлыке программы на рабочем столе или в меню Пуск. Однако в таком случае Excel откроется с одним окном, и вы затем должны будете открыть второе окно через меню или горячие клавиши.
Более удобным способом является открытие двух окон Excel сразу. Для этого достаточно зайти в меню Файл и выбрать пункт Открыть в новом окне. Таким образом, у вас откроется два независимых окна Excel, в которых вы можете работать одновременно.
- Открыть программу эксель
- Найти ярлык на рабочем столе
- Если нет ярлыка, найти в меню Пуск
- Нажать на ярлык программы
- Открыть файл в первом окне
- Найти файл на компьютере
- Выбрать файл и нажать Открыть
- Открыть новое окно экселя
- Нажать на кнопку + в верхнем правом углу
- Второе окно автоматически откроется
- Разместить окна рядом
- Перетащить окна в боковые панели экселя
- 📸 Видео
Видео:Как сделать и открыть файлы документа Microsoft Excel в разных окнахСкачать

Открыть программу эксель
Чтобы открыть программу эксель, следуйте следующим шагам:
1. Найдите ярлык программы на рабочем столе или в меню Пуск.
2. Щелкните по ярлыку программы эксель, чтобы запустить его.
3. После запуска программы, вы увидите окно эксель на экране.
Теперь вы готовы работать с программой эксель и создавать, редактировать и сохранять таблицы данных.
Видео:Как одновременно открыть два окна excelСкачать

Найти ярлык на рабочем столе
Если вы хотите открыть Excel в двух окнах рядом, то вам потребуется найти ярлык программы на рабочем столе вашего компьютера. Ярлык на рабочем столе представляет собой специальный значок, который позволяет вам быстро запустить программу, необходимую для работы с таблицами и данными.
Чтобы найти ярлык на рабочем столе, взгляните на экран вашего компьютера. Обычно рабочий стол располагается на переднем плане, после загрузки операционной системы. Ярлык программы Excel может быть представлен значком или названием Excel. Он может быть размещен в углу экрана или в центре рабочего стола в зависимости от ваших настроек.
Если вы не видите ярлыка на рабочем столе, не отчаивайтесь. Вам нужно будет найти его в меню Пуск или на панели задач. Для этого нажмите на кнопку Пуск в левом нижнем углу экрана или на значок Пуск на панели задач внизу экрана. В открывшемся меню Пуск вы найдете папку Microsoft Office, а в ней ярлык для запуска программы Excel.
После того, как вы нашли ярлык на рабочем столе или в меню Пуск, щелкните по нему правой кнопкой мыши. В контекстном меню выберите опцию Открыть или Запустить для запуска программы Excel. После запуска Excel вы сможете открыть два окна рядом, используя команду Разделить окно в меню Вид программы.
Теперь вы знаете, как найти ярлык на рабочем столе и открыть Excel в двух окнах рядом. Удачной и продуктивной работы с таблицами и данными!
Видео:Как открыть файлы Excel в разных окнахСкачать
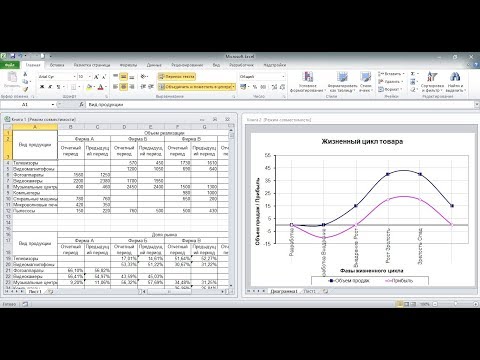
Если нет ярлыка, найти в меню Пуск
Если у вас на компьютере отсутствует ярлык для запуска программы Excel, не беспокойтесь. Вы можете легко найти его в меню Пуск. Следуйте следующим шагам:
- Нажмите на кнопку Пуск в левом нижнем углу экрана.
- Откроется меню Пуск. В нем вы найдете список доступных программ.
- Пролистайте список программ вниз и найдите папку Microsoft Office.
- Щелкните на папку Microsoft Office. Внутри папки вы найдете несколько программ, включая Excel.
- Щелкните на значок программы Excel, чтобы открыть ее в новом окне.
Теперь у вас должно открыться два окна Excel рядом, и вы сможете работать с ними параллельно. Если у вас возникли какие-либо проблемы или вы не можете найти папку Microsoft Office, попросите помощи у компьютерного специалиста или обратитесь к документации по вашей операционной системе.
Видео:Как работать с двумя окнами одновременно I Козлов А.О.Скачать

Нажать на ярлык программы
Чтобы открыть Excel в двух окнах рядом, необходимо выполнить следующие действия:
- Найдите на рабочем столе ярлык программы Excel.
- Нажмите один раз левой кнопкой мыши на ярлык программы, чтобы выделить его.
- Затем дважды щелкните по ярлыку, чтобы запустить программу.
После выполнения этих действий откроется одно окно программы Excel. Чтобы открыть второе окно и разместить их рядом, необходимо:
- Посмотрите на панель задач внизу экрана и найдите кнопку Excel.
- Щелкните правой кнопкой мыши на кнопке Excel.
- В контекстном меню выберите пункт Excel, зажмите клавишу Shift и щелкните на этом пункте. В результате откроется еще одно окно программы Excel.
Теперь два окна программы Excel будут открыты рядом друг с другом, что позволит вам работать с двумя файлами одновременно.
Видео:Как открыть файлы Excel в разных окнах, часть 2Скачать

Открыть файл в первом окне
Чтобы открыть файл в первом окне Excel, выполните следующие действия:
- Запустите приложение Excel на вашем компьютере.
- Нажмите на кнопку Открыть файл в верхнем меню программы или используйте комбинацию клавиш Ctrl + O.
- В появившемся окне выберите файл, который вы хотите открыть, и нажмите Открыть.
- Файл будет открыт в первом окне Excel и вы сможете начать работать с ним.
Теперь у вас есть возможность открыть файл в первом окне Excel и использовать его для работы или просмотра данных.
Видео:Excel: Шпаргалка: как расположить два окна рядомСкачать

Найти файл на компьютере
Чтобы найти файл на компьютере, вы можете воспользоваться поиском операционной системы.
В операционной системе Windows вы можете выполнить поиск файла, щелкнув на кнопку Пуск в левом нижнем углу экрана, а затем в поле поиска ввести название файла или его часть. После этого система выдаст результаты поиска, среди которых может быть и ваш файл.
В операционной системе macOS можно воспользоваться поиском Spotlight. Для этого нажмите сочетание клавиш Command + Пробел, после чего откроется поисковая строка в верхней части экрана. Введите название файла или его часть, и компьютер выполнит поиск по указанным параметрам.
Также можно вручную найти файл, если вы знаете его местонахождение. Откройте проводник в Windows или Finder в macOS. Затем пройдитесь по нужным папкам, пока не найдете нужный файл. Вы можете использовать функцию сортировки файлов по имени, дате изменения или другим параметрам, чтобы облегчить поиск.
Видео:Как открыть два окна браузера на рабочем столеСкачать

Выбрать файл и нажать Открыть
Чтобы открыть файл Excel в двух окнах рядом, следуйте этим простым шагам:
- Перейдите в меню Файл в верхнем левом углу экрана.
- Выберите пункт Открыть из выпадающего меню.
- Найдите и выберите файл Excel, который вы хотите открыть в двух окнах рядом. Вы также можете использовать комбинацию клавиш Ctrl+O для быстрого открытия окна выбора файла.
- Нажмите на кнопку Открыть внизу окна выбора файла.
После выполнения этих шагов, выбранный файл Excel откроется в Excel с двумя окнами, которые будут отображаться рядом друг с другом.
Теперь вы можете одновременно просматривать и редактировать данные в файле Excel, используя два окна, что позволит вам удобно работать с большим объемом информации и сравнивать данные в разных частях таблицы.
Примечание: Возможность открыть файл Excel в двух окнах рядом доступна только в некоторых версиях Excel. Убедитесь, что у вас установлена подходящая версия программы.
Видео:Как в excel открыть два окнаСкачать

Открыть новое окно экселя
Если вам необходимо открыть новое окно программы Microsoft Excel, чтобы иметь возможность работать с двумя документами одновременно, вы можете воспользоваться несколькими способами:
- Нажмите правую кнопку мыши на ярлыке Excel на рабочем столе или в меню Пуск и выберите Excel в контекстном меню, чтобы открыть новое окно программы.
- Если Excel уже запущен, щелкните правой кнопкой мыши на пустой области панели задач и выберите Microsoft Excel в контекстном меню, чтобы открыть новое окно программы.
- Нажмите клавишу Ctrl на клавиатуре и дважды щелкните на значке Excel на панели задач, чтобы открыть новое окно программы.
После выполнения одного из этих действий, у вас откроется новое окно программы Excel, в котором вы сможете открыть другой документ или продолжить работу с уже открытым документом.
Видео:Как работать в двух окнах excelСкачать
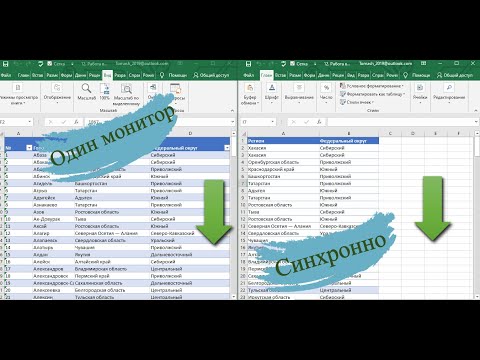
Нажать на кнопку + в верхнем правом углу
Чтобы открыть эксель в двух окнах рядом, необходимо нажать на кнопку +, которая расположена в верхнем правом углу программы. Эта кнопка позволяет открыть новое окно Excel, при этом сохраняя открытое окно в работе.
Как только вы нажмете на кнопку +, появится новое окно Excel рядом с уже открытым. Вы сможете свободно перемещаться между этими окнами и работать с ними независимо. Таким образом, вы сможете одновременно просматривать и редактировать два разных файла Excel.
Нажатие на кнопку + — это простой и удобный способ открыть эксель в двух окнах рядом. Он позволяет эффективно использовать пространство экрана и повышает производительность работы с данными в Excel.
Видео:Как открыть два окна Word одновременно на одном экране?Скачать

Второе окно автоматически откроется
Чтобы открыть Excel в двух окнах рядом, необходимо выполнить несколько простых шагов. Когда вы открываете Excel, оно обычно открывается в одном окне, но с помощью специальной комбинации клавиш или настроек программы вы можете открыть второе окно.
Вот пошаговая инструкция, как открыть второе окно Excel:
| Шаг 1: | Откройте Excel, используя стандартный способ. Это можно сделать, выбрав Excel из списка программ в меню Пуск или щелкнув на ярлыке на рабочем столе. |
| Шаг 2: | После того, как Excel откроется, щелкните правой кнопкой мыши на значке Excel в панели задач (в нижней части экрана) и выберите Excel из контекстного меню. |
| Шаг 3: | Появится второе окно Excel, которое откроется рядом с первым окном. Теперь у вас есть два окна Excel, которые можно использовать независимо друг от друга. |
Теперь вы можете перемещать и изменять размеры окон Excel, чтобы они удобно располагались на вашем рабочем пространстве. Это особенно удобно, когда вы работаете с большими таблицами данных и хотите одновременно видеть разные части таблицы.
Второе окно Excel открывается автоматически после выполнения указанных выше шагов, и вы можете использовать его, не закрывая первое окно Excel. Таким образом, вы сможете значительно повысить свою эффективность при работе с таблицами и данными в Excel.
Видео:КАК РАБОТАТЬ С НЕСКОЛЬКИМИ ОКНАМИ EXCEL ОДНОВРЕМЕННО?Скачать
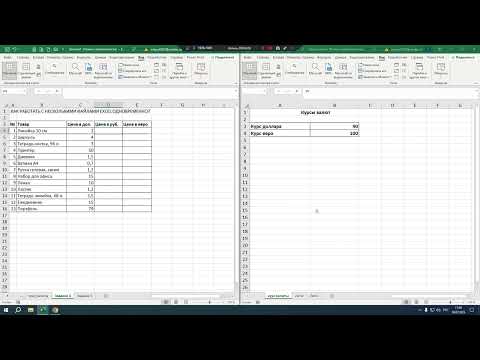
Разместить окна рядом
Если вам нужно открыть файлы Excel в двух окнах рядом, есть несколько способов сделать это.
Первый способ — дважды щелкнуть на файле Excel, чтобы открыть его. Затем, в меню Окно, выберите Сравнить и замкнуть. Выберите второй файл, который вы хотите открыть. Теперь у вас будет два окна Excel, которые можно перемещать и изменять размеры, чтобы разместить их рядом.
Еще один способ — открыть один файл Excel и затем перетащить второй файл на панель задач. Подождите, пока появится предварительный просмотр второго файла, а затем отпустите кнопку мыши. Теперь у вас есть два окна Excel, которые можно перемещать и изменять размеры, чтобы разместить их рядом.
Вы также можете использовать функцию Разделить окно в меню Вид. Это позволяет разделить окно Excel на две части, чтобы можно было одновременно просматривать и редактировать разные части одного файла Excel или два разных файла Excel.
Какой бы способ вы ни выбрали, вы теперь можете открыть Excel в двух окнах рядом, что облегчает сравнение данных, копирование и вставку информации и повышает производительность вашей работы.
Видео:Как Открыть Один Документ Одновременно Два раза в ExcelСкачать

Перетащить окна в боковые панели экселя
Чтобы перетащить окно Excel в боковую панель, выполните следующие шаги:
- Откройте Excel и откройте файлы, которые вы хотите отобразить рядом.
- Нажмите на вкладку Вид в верхней панели меню.
- Выберите пункт меню Разделить.
- Ваше окно Excel будет разделено на две части с горизонтальной полосой разделения. Вы можете перемещать эту полосу разделения вверх или вниз, чтобы отображать больше или меньше информации в каждой части окна.
- В каждой части окна Excel откройте файлы, которые вы хотите отобразить рядом.
- Наведите указатель мыши на верхнюю полосу заголовка файла, который вы хотите переместить в боковую панель.
- Появится маленькая стрелка; щелкните на нее.
- Выберите пункт меню Переместить вправо (или влево) для перемещения окна в боковую панель справа или слева.
Теперь вы сможете видеть два окна Excel, открытых рядом друг с другом в боковых панелях. Это удобно, когда вам нужно сравнивать или копировать данные между разными файлами или частями одного и того же файла.
📸 Видео
Как Сделать Два Документа Рядом на Одном Мониторе в Word ► Два Окна в ВордеСкачать

Как открыть файлы Excel в разных окнахСкачать
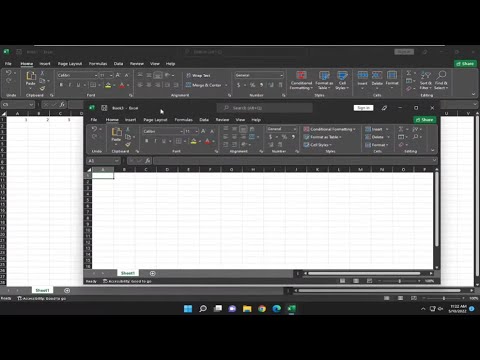
Microsoft Excel 2007 - открытие файлов в разных окнахСкачать
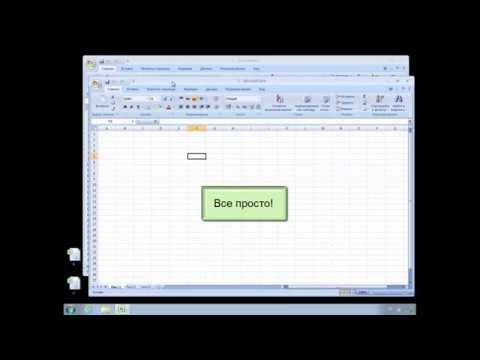
Два окна в ВордСкачать

Один файл на два окнаСкачать
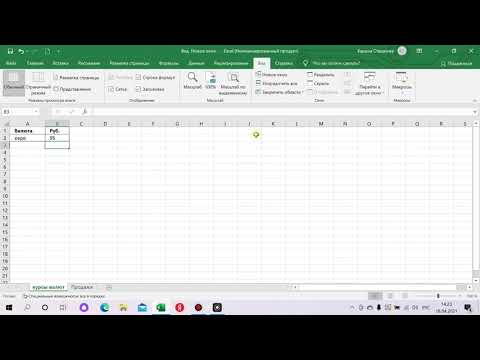
📌Одновременный ввод данных на несколько листов. Секреты ExcelСкачать

Как работать в двух окнах одновременно в Windows 10Скачать

Сочетаем несколько если в excel. Выполняем проверку нескольких условий одновременно.Скачать