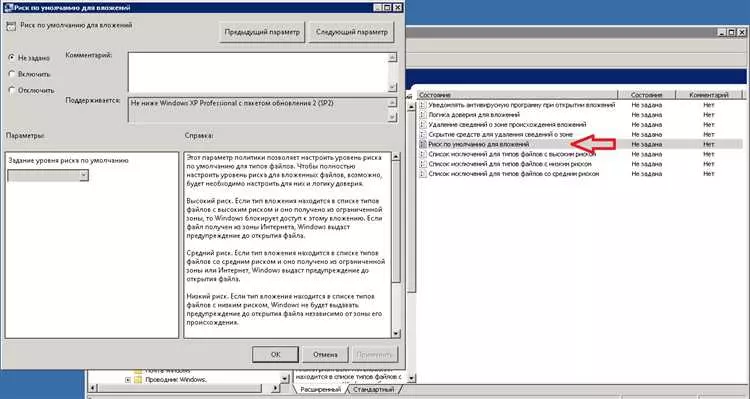Windows 7 — популярная операционная система, но в некоторых случаях может возникнуть необходимость отключения компьютера. Возможно, вы хотите сэкономить энергию или у вас возникли проблемы с операционной системой. В любом случае, мы предоставляем вам подробную инструкцию по отключению Windows 7.
Есть несколько способов выключить компьютер с установленной Windows 7. Самый простой способ — щелкнуть на кнопку Пуск в левом нижнем углу экрана, затем выбрать пункт Выключение компьютера и нажать на кнопку Выключить. Однако, есть и другие методы, которые могут оказаться полезными в различных ситуациях.
Если вы находитесь на рабочем столе Windows 7, вы можете быстро выключить компьютер, используя горячие клавиши. Просто нажмите одновременно клавиши Alt и F4, а затем выберите опцию Выключение в выпадающем списке. Этот метод особенно удобен, если у вас открыто много окон, и вы хотите быстро выключить компьютер без необходимости закрывать все отдельные программы.
Еще один способ выключить компьютер — использовать командную строку. Для этого вам необходимо нажать клавишу Win + R, чтобы открыть окно Выполнить, и ввести команду shutdown /s /t 0. Нажмите Enter и ваш компьютер будет выключен через несколько секунд. Если вы хотите отложить выключение на определенное время, замените 0 на количество секунд, на которое вы хотите отложить выключение.
Независимо от выбранного способа, помните о сохранении всех открытых файлов и закрытии программ перед выключением компьютера. Надеемся, что эта инструкция была полезной для вас и помогла отключить Windows 7 без каких-либо проблем.
- Основные этапы отключения Windows 7
- Подготовка к отключению системы
- 1. Сохраните все открытые файлы и приложения
- 2. Закройте все запущенные процессы
- 3. Сделайте резервную копию важных данных
- Резервное копирование важных данных
- Выбор носителя
- Выбор файлов для резервного копирования
- Отключение автоматических обновлений
- Шаг 1: Откройте панель управления
- Шаг 2: Найдите раздел обновлений
- Шаг 3: Измените настройки
- Шаг 4: Перезагрузите компьютер
- Отключение системных служб
- Шаг 1: Открыть управление службами
- Шаг 2: Найти и отключить нужные службы
- Выключение запуска программ при старте системы
- Шаг 1: Откройте окно Системная конфигурация
- Шаг 2: Перейдите на вкладку Автозагрузка
- Шаг 3: Отключите нежелательные программы
- Шаг 4: Сохраните изменения и перезагрузите компьютер
- Выключение функции гибернации
- Шаг 1: Открытие панели управления
- Шаг 2: Поиск параметров питания
- Шаг 3: Изменение параметров схемы электропитания
- Шаг 4: Выключение функции гибернации
- Изменение настроек энергосбережения
- Отключение звуковых эффектов
- Шаг 1: Откройте панель управления
- Шаг 2: Найдите Звук
- Шаг 3: Отключите звуковые эффекты
- Удаление ненужных программ и файлов
- 💡 Видео
Видео:Отключение проверки цифровой подписи драйверов Windows 7 x64Скачать

Основные этапы отключения Windows 7
Отключение операционной системы Windows 7 может потребоваться по разным причинам. В данном разделе мы рассмотрим основные этапы процесса отключения.
1. Первым шагом является сохранение всех важных файлов и данных, которые находятся на компьютере. Рекомендуется создать резервные копии важных файлов на внешний носитель, чтобы избежать их потери.
2. После сохранения данных следует проверить, что на компьютере установлена последняя версия всех программ и драйверов. Это позволит избежать возможных проблем при отключении.
3. Перед отключением Windows 7 необходимо закрыть все открытые программы и приложения. Нажмите на кнопку Пуск в левом нижнем углу экрана, затем выберите пункт Выключение или Перезагрузка.
4. После выбора Выключения или Перезагрузки компьютера, подождите, пока операционная система закроет все программы и завершит свою работу.
5. Когда компьютер закончит процесс выключения, можно отключать питание. Для этого нажмите на кнопку питания на передней панели системного блока и удерживайте ее в течение нескольких секунд.
6. После отключения питания основных компонентов компьютера, убедитесь, что все связанные с ним кабели отключены. Отсоедините кабель питания от розетки.
Важно помнить, что отключение Windows 7 может привести к потере всех данных и программ, которые не были сохранены. Поэтому перед отключением рекомендуется сохранить все важные файлы и создать резервные копии системы, чтобы избежать потери данных в случае возникновения проблем.
Видео:Разрешить приложению от неизвестного издателя вносить изменения на устройстве: как убрать?Скачать

Подготовка к отключению системы
Прежде чем приступить к отключению операционной системы Windows 7, необходимо выполнить несколько важных действий, чтобы предотвратить потерю данных и обеспечить гладкую работу компьютера в дальнейшем.
1. Сохраните все открытые файлы и приложения
Перед отключением системы убедитесь, что вы сохранили все изменения в открытых файлах и закрыли все запущенные программы. В противном случае, вы рискуете потерять несохраненную работу.
2. Закройте все запущенные процессы
Перед отключением системы также рекомендуется закрыть все запущенные процессы, такие как загруженные программы или службы, которые могут мешать процессу отключения. Для этого можно воспользоваться диспетчером задач, который позволяет просмотреть все активные процессы и завершить их работу.
Примечание: Если вы не уверены, какие процессы можно безопасно закрыть, лучше всего обратиться к специалисту или загрузить компьютер в безопасном режиме, чтобы избежать возможных проблем.
3. Сделайте резервную копию важных данных
Перед отключением системы рекомендуется сделать резервную копию важных данных, таких как документы, фотографии, видео и другие файлы. Это позволит вам восстановить данные в случае их потери или повреждения.
Примечание: Для создания резервной копии данных можно использовать встроенные инструменты операционной системы, такие как Windows Backup and Restore, или специальные программы для резервного копирования.
Правильная подготовка к отключению системы поможет вам избежать потери данных и проблем при последующем включении компьютера.
Видео:Как отключить контроль учётных записей Windows 7Скачать

Резервное копирование важных данных
Перед тем, как отключить операционную систему Windows 7, рекомендуется выполнить резервное копирование всех важных данных. Это позволит сохранить информацию и избежать потери необходимых файлов.
Выбор носителя
Перед началом копирования данных необходимо выбрать носитель, на который будут сохраняться файлы. Можно использовать такие варианты:
- Внешний жесткий диск;
- USB-флешка;
- Облачное хранилище, например, Google Диск или Яндекс.Диск.
Выбор файлов для резервного копирования
После выбора носителя необходимо определить, какие файлы и папки необходимо скопировать. Обычно важными данными являются:
- Документы (текстовые файлы, таблицы, презентации);
- Фотографии и видео;
- Закладки в браузере;
- Контакты и календари;
- Лицензионные ключи и пароли;
- Другие папки, содержащие важную информацию.
С помощью проводника или специальных программ для резервного копирования можно выбрать нужные файлы и скопировать их на выбранный носитель.
После завершения процесса резервного копирования необходимо убедиться в правильности выполненной операции. Затем можно переходить к отключению операционной системы Windows 7.
Видео:Как разблокировать издателя этот издатель был заблокирован PowerShell используемСкачать

Отключение автоматических обновлений
Для пользователей операционной системы Windows 7 доступна возможность отключения автоматических обновлений. Это может быть полезно, если вы хотите контролировать процесс обновлений и предотвратить автоматическую установку нежелательных обновлений.
Вот инструкция по отключению автоматических обновлений на Windows 7:
Шаг 1: Откройте панель управления
Нажмите кнопку Пуск в левом нижнем углу экрана и выберите Панель управления в меню.
Шаг 2: Найдите раздел обновлений
В панели управления найдите раздел Обновление и безопасность.
Щелкните по нему, чтобы открыть окно с настройками обновлений.
Шаг 3: Измените настройки
В окне с настройками обновлений найдите раздел Настройки и выберите Никогда не проверять наличие обновлений (не рекомендуется).
Затем нажмите кнопку OK, чтобы сохранить изменения.
Шаг 4: Перезагрузите компьютер
Чтобы изменения вступили в силу, необходимо перезагрузить компьютер.
После перезагрузки автоматическое обновление Windows 7 будет отключено.
Учтите, что отключение автоматических обновлений может снизить безопасность вашей системы, поэтому следите за выпуском новых обновлений и устанавливайте их вовремя вручную.
Видео:Отключение цифровой подписи драйвера. Как отключить цифровую подпись драйвера. Windows 7. Способ №1.Скачать

Отключение системных служб
Отключение системных служб в Windows 7 может помочь повысить производительность компьютера и улучшить его безопасность. Однако, перед тем как отключать службы, необходимо быть осторожным, чтобы не повредить работу операционной системы.
Шаг 1: Открыть управление службами
Для начала, откройте панель управления, нажав на кнопку Пуск в левом нижнем углу рабочего стола, а затем выбрав Панель управления. В панели управления найдите и выберите раздел Администрирование и затем Услуги.
Шаг 2: Найти и отключить нужные службы
В открывшемся окне Услуги вы увидите список всех служб, работающих в системе. В этом списке есть как системные службы, так и службы от других программ. Чтобы найти нужные службы, можно воспользоваться функцией поиска в верхней части окна.
Когда вы нашли нужную службу, щелкните по ней правой кнопкой мыши и выберите Свойства. В открывшемся окне вы можете изменить режим запуска службы и остановить ее работу.
Будьте внимательны при отключении служб, так как некоторые из них могут быть важны для работы операционной системы. Лучше перед отключением найти информацию о том, какая служба делает, чтобы не повредить систему.
Видео:Как отключить контроль учетных записей WindowsСкачать

Выключение запуска программ при старте системы
Чтобы ускорить загрузку операционной системы и освободить системные ресурсы, вы можете отключить автозапуск некоторых программ при старте Windows 7. Это поможет избежать ненужного запуска программ, которые вы не используете каждый раз при включении компьютера.
Шаг 1: Откройте окно Системная конфигурация
Нажмите комбинацию клавиш Win + R на своей клавиатуре, чтобы открыть окно Выполнить. В поле Открыть введите msconfig и нажмите Enter.
Шаг 2: Перейдите на вкладку Автозагрузка
После открытия окна Системная конфигурация вы увидите несколько вкладок в верхней части окна. Нажмите на вкладку Автозагрузка, чтобы перейти к управлению автозапуском программ.
Шаг 3: Отключите нежелательные программы
В списке программ на вкладке Автозагрузка вы увидите все программы, которые запускаются при старте системы. Отметьте флажком только те программы, которые вы хотите сохранить при автозагрузке, и уберите флажок у программ, которые должны быть выключены.
Важно отключать только те программы, которые вы действительно не используете или которые не являются необходимыми при старте Windows 7. Некоторые программы, такие как антивирусные средства и драйверы устройств, могут быть необходимы для правильной работы вашей системы.
Если вы не уверены, какую программу можно отключить, лучше оставьте все по умолчанию и не вносите изменения.
Шаг 4: Сохраните изменения и перезагрузите компьютер
Когда вы закончили выбирать программы, которые должны быть отключены, нажмите кнопку Применить и затем ОК, чтобы сохранить изменения. После этого перезагрузите компьютер, чтобы сделанные вами изменения вступили в силу.
После перезагрузки компьютера вы заметите, что отключенные программы больше не запускаются автоматически при старте системы. Это позволит ускорить загрузку операционной системы и повысить производительность компьютера.
Видео:Как отключить уведомление - Разрешить следующей программе внести изменения на этом компьютереСкачать

Выключение функции гибернации
Функция гибернации в Windows 7 позволяет сохранить текущее состояние компьютера на жесткий диск и перейти в спящий режим с минимальным потреблением энергии. Однако, в некоторых случаях пользователи могут решить выключить эту функцию. В этом разделе мы расскажем, как это сделать.
Шаг 1: Открытие панели управления
Для начала, нужно открыть панель управления. Сделать это можно следующим образом:
- Нажмите на кнопку Пуск в левом нижнем углу экрана.
- На открывшейся панели выберите пункт Панель управления.
Шаг 2: Поиск параметров питания
В панели управления найдите и выберите пункт Параметры питания.
Шаг 3: Изменение параметров схемы электропитания
На странице Параметры питания выберите схему электропитания, для которой желаете выключить функцию гибернации. Обычно используется схема Сбалансированная. Нажмите на ссылку Изменить параметры плана.
Шаг 4: Выключение функции гибернации
В открывшемся окне параметров питания найдите раздел Состояние гибернации и откройте его. Снимите флажок с опции Разрешить гибернацию.
После завершения всех шагов, функция гибернации будет выключена на выбранной схеме электропитания. При необходимости, повторите эти действия для других схем электропитания.
Видео:Как разблокировать издателя - решениеСкачать

Изменение настроек энергосбережения
Чтобы отключить Windows 7, можно изменить настройки энергосбережения, чтобы компьютер переходил в спящий режим или выключался через определенное время бездействия. Для этого необходимо выполнить следующие действия:
- Откройте меню Пуск и выберите Панель управления.
- В окне Панель управления найдите раздел Система и безопасность и щелкните по нему.
- В открывшемся окне найдите раздел Параметры питания и выберите его.
- На странице Параметры питания найдите раздел Выбор действия кнопки питания и кликните на нем.
- В следующем окне выберите пункт Меню пуск для действия кнопки питания.
- Нажмите кнопку Сохранить изменения.
Теперь, при нажатии на кнопку питания, в меню Пуск появится пункт Выключение, с помощью которого можно будет выключить компьютер.
Видео:Как отключить проверку диска при загрузке системы?Скачать
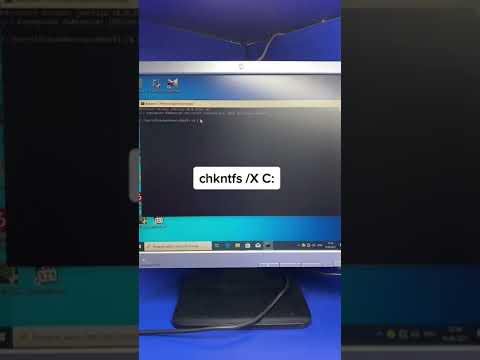
Отключение звуковых эффектов
Звуковые эффекты могут быть раздражающими или ненужными для некоторых пользователей. Если вы хотите отключить звуковые эффекты в Windows 7, следуйте этим простым инструкциям.
Шаг 1: Откройте панель управления
Нажмите на кнопку Пуск в левом нижнем углу экрана. В появившемся меню выберите пункт Панель управления.
Шаг 2: Найдите Звук
В окне панели управления найдите и щелкните на иконке Звук.
Шаг 3: Отключите звуковые эффекты
В открывшемся окне Звук перейдите на вкладку Воспроизведение. Выберите устройство, на котором вы хотите отключить звуковые эффекты, и нажмите кнопку Свойства.
В окне свойств выберите вкладку Уровни и найдите раздел Звуковые эффекты. Установите ползунок на самое низкое значение или нажмите флажок Без звука. Нажмите кнопку ОК, чтобы сохранить изменения.
Повторите этот процесс для всех устройств, на которых вы хотите отключить звуковые эффекты.
Примечание: После отключения звуковых эффектов, звук в играх, видео и других приложениях также будет отключен. Если вам нужно только отключить определенные звуковые эффекты, оставив остальные работающими, вы можете настроить это в разделе Звуки на вкладке Воспроизведение в окне Звук.
Видео:Как отключить проверку подписи для загруженных программСкачать

Удаление ненужных программ и файлов
Для оптимизации работы операционной системы Windows 7 и освобождения дискового пространства рекомендуется удалять ненужные программы и файлы. Это может помочь ускорить работу компьютера, улучшить производительность и обеспечить более эффективное использование ресурсов.
Следующие шаги помогут вам удалить ненужные программы и файлы на компьютере под управлением Windows 7:
1. Удаление программ:
Перейдите в Панель управления, а затем выберите Программы и компоненты. В открывшемся окне вы увидите список установленных программ. Выберите программу, которую хотите удалить, и нажмите на кнопку Удалить.
2. Очистка временных файлов:
Для удаления временных файлов, предназначенных для временного хранения информации, выполните следующие действия:
• Откройте меню пуск и введите в строке поиска %temp%.
• Выберите папку, содержащую временные файлы, и удалите их.
3. Очистка диска:
Для удаления ненужных файлов на жестком диске выполните следующие действия:
• Откройте Мой компьютер.
• Кликните правой кнопкой мыши на диске, который вы хотите очистить, и выберите Свойства.
• В открывшемся окне выберите вкладку Общие. Затем найдите и нажмите кнопку Очистить в разделе Очистка диска.
Следуя этим рекомендациям, вы сможете удалить ненужные программы и файлы на компьютере под управлением Windows 7 и улучшить его работу.
💡 Видео
Как отключить уведомление «Не удается проверить издателя» в Windows 10Скачать

Как в 2022 году в WINDOWS 7 ОТКЛЮЧИТЬ СИСТЕМУ БЕЗОПАСНОСТИ/ ПРЕДУПРЕЖДЕНИЕ СИСТЕМЫ БЕЗОПАСНОСТИ.Скачать

Этот издатель был заблокирован - решениеСкачать
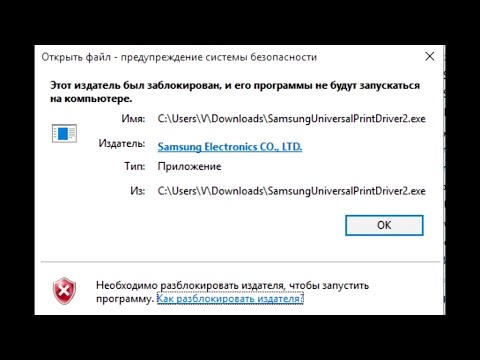
Режим Бога на windows 7.Скачать
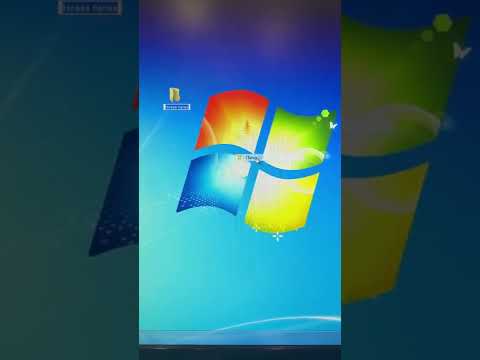
Как получить права администратора в Windows 7Скачать
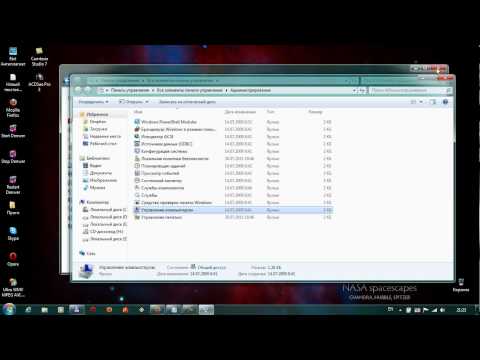
Как отключить проверку цифровой подписи драйверовСкачать

"разрешить этому приложению вносить изменения на вашем устройстве windows 10" - что это такое?🤔Скачать

Как (включить/отключить) проверку подписи драйверов в Windows 10Скачать

как отключить программы windows 7 и ненужные службы, как отключить explorer, игры, windows media ☑Скачать

Как разблокировать издателя Windows 10Скачать