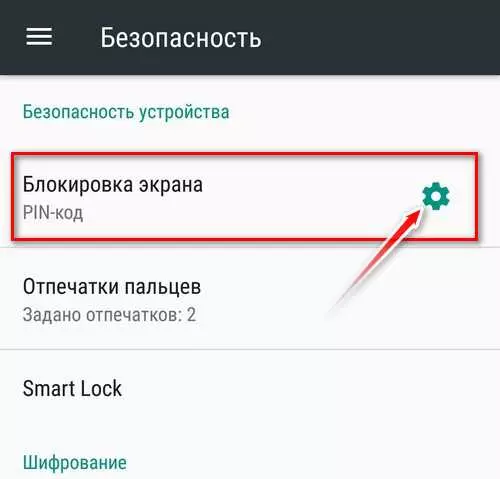Нежелательные действия на устройствах Lenovo – это одна из основных проблем, с которой сталкиваются пользователи. В современном мире, где компьютеры и смартфоны стали неотъемлемой частью нашей жизни, важно обладать навыками предотвращения различных неприятностей. В этой статье мы рассмотрим подробную инструкцию, которая поможет вам избежать нежелательных действий на устройствах Lenovo и сохранить вашу информацию в безопасности.
1. Обновите операционную систему и программное обеспечение. Один из главных способов защиты от нежелательных действий – это всегда использовать последние версии операционной системы и программного обеспечения. Разработчики регулярно выпускают обновления, которые исправляют ошибки безопасности и улучшают общую защиту вашего устройства.
2. Установите надежную антивирусную программу. Антивирусная программа является неотъемлемой частью безопасности вашего компьютера или смартфона. Установите надежное антивирусное программное обеспечение и регулярно обновляйте его базы данных. Это поможет вам защититься от вредоносных программ и вирусов, которые могут нанести вам ущерб.
3. Используйте сильные пароли и активируйте двухфакторную аутентификацию. Пароли являются первой линией защиты вашего устройства. Используйте уникальные пароли для каждого аккаунта и старайтесь делать их сложными с помощью комбинации букв, цифр и специальных символов. Также, активируйте двухфакторную аутентификацию, чтобы обеспечить дополнительный уровень защиты в случае утечки пароля.
Следуя этой подробной инструкции, вы сможете предотвратить нежелательные действия на устройствах Lenovo и защитить свою информацию от потенциальных угроз. Помните, что безопасность – это процесс, поэтому регулярно обновляйте свою систему и соблюдайте рекомендации по безопасности, чтобы сохранить важную информацию в безопасности.
- Как предотвратить нежелательные действия на устройствах Lenovo: подробная инструкция
- 1. Установите надежное антивирусное ПО
- 2. Обновляйте операционную систему и программное обеспечение
- 3. Не устанавливайте программное обеспечение из ненадежных источников
- 4. Создайте пароль и используйте функцию блокировки экрана
- 5. Остерегайтесь подозрительных электронных писем и ссылок
- 6. Регулярно резервируйте данные
- Определение нежелательных действий на устройствах Lenovo
- Важность предотвращения нежелательных действий
- Установка пароля на устройстве Lenovo
- Активация биометрической аутентификации на устройстве Lenovo
- Обновление операционной системы на устройстве Lenovo
- Шаг 1: Проверка наличия обновлений
- Шаг 2: Загрузка и установка обновлений
- Установка антивирусного программного обеспечения на устройстве Lenovo
- 1. Выберите надежное антивирусное программное обеспечение
- 2. Загрузите и установите антивирусное программное обеспечение
- 3. Следуйте указаниям установщика
- 4. Периодически обновляйте свое антивирусное программное обеспечение
- Настройка брандмауэра на устройстве Lenovo
- 1. Откройте настройки брандмауэра
- 2. Настройка параметров брандмауэра
- Ограничение прав доступа на устройстве Lenovo
- Пароль на экран блокировки
- Ограничения для приложений
- 🎥 Видео
Видео:СРОЧНО ВЫКЛЮЧИ ЭТУ ГНИДУ НА СВОЕМ ТЕЛЕФОНЕ! ВЫКЛЮЧАЕМ САМЫЕ ВРЕДНЫЕ НАСТРОЙКИ В ТЕЛЕФОНЕ!Скачать

Как предотвратить нежелательные действия на устройствах Lenovo: подробная инструкция
Устройства Lenovo пользуются огромной популярностью среди пользователей, но как и любая другая техника, они могут быть подвержены нежелательным действиям. В этой подробной инструкции мы расскажем вам, как предотвратить такие случаи и защитить свое устройство.
1. Установите надежное антивирусное ПО
Надежное антивирусное программное обеспечение является первым шагом для защиты вашего устройства Lenovo от вредоносных программ и хакерских атак. Установите проверенный антивирус и регулярно обновляйте его базы данных, чтобы быть защищенным от последних угроз.
2. Обновляйте операционную систему и программное обеспечение
Регулярные обновления операционной системы и программного обеспечения помогут вам предотвратить уязвимости, которые могут быть использованы злоумышленниками. Включите автоматическое обновление для операционной системы и других программ на вашем устройстве Lenovo.
3. Не устанавливайте программное обеспечение из ненадежных источников
Избегайте установки программного обеспечения из ненадежных источников, таких как торрент-сайты или незнакомые веб-ресурсы. Проверяйте источники загрузки и устанавливайте только программы с официальных и надежных сайтов.
4. Создайте пароль и используйте функцию блокировки экрана
Установите сложный пароль на ваше устройство Lenovo, чтобы предотвратить несанкционированный доступ к нему. Также активируйте функцию блокировки экрана, чтобы в случае утраты или кражи ваше устройство оставалось защищенным.
5. Остерегайтесь подозрительных электронных писем и ссылок
Будьте осторожны при открытии электронных писем от неизвестных отправителей или содержащих подозрительные ссылки. Не открывайте прикрепленные файлы или переходите по ссылкам, если вы не уверены в их надежности. Это может быть способом для злоумышленников установить вредоносное программное обеспечение на ваше устройство.
6. Регулярно резервируйте данные
Регулярное создание резервных копий данных поможет вам предотвратить потерю информации в случае атаки или сбоя устройства. Используйте внешние носители, облачные сервисы или другие способы для резервного копирования важных данных с вашего устройства Lenovo.
Следуя этим рекомендациям, вы сможете защитить свое устройство Lenovo от нежелательных действий и быть уверенным в его безопасности.
Видео:СРОЧНО ОТКЛЮЧИ ЭТУ ЗАРАЗУ НА СВОЕМ ТЕЛЕФОНЕ!! ОТКЛЮЧАЕМ САМУЮ ВРЕДНУЮ НАСТРОЙКУ НА АНДРОИДСкачать

Определение нежелательных действий на устройствах Lenovo
Одним из первых признаков нежелательных действий может быть появление странных или необычных активностей на вашем устройстве Lenovo. Например, это может быть непрошеная установка новых программ или приложений, автоматическое появление рекламных окон или изменение настроек без вашего ведома.
Другим признаком нежелательных действий может быть ухудшение производительности устройства. Если ваш Lenovo стал работать медленнее, запускать программы или приложения дольше, чем обычно, или если у вас часто возникают проблемы с замиранием или зависанием системы, это может быть связано с нежелательными действиями.
Также следует обратить внимание на любые изменения в работе вашего антивирусного программного обеспечения или фаервола. Если они неожиданно отключены, изменены или удалены, это может свидетельствовать о наличии нежелательных действий на вашем устройстве.
Существуют также специальные программы и инструменты, которые могут помочь вам в определении нежелательных действий на устройстве Lenovo. Например, антивирусные программы могут обнаружить вредоносные программы или вирусы, а антишпионские программы помогут обнаружить программы-шпионы, которые могут собирать и передавать вашу персональную информацию без вашего согласия.
И наконец, если у вас есть подозрения на наличие нежелательных действий на вашем устройстве Lenovo, важно обратиться за помощью к специалистам. Они смогут провести дополнительные проверки и помочь вам решить проблему, защитить ваше устройство и предотвратить повторение таких ситуаций в будущем.
Видео:Удаляем 3 приложения вредителяСкачать

Важность предотвращения нежелательных действий
Предотвращение нежелательных действий начинается с осознания угроз и принятия необходимых мер по защите. Проведение регулярных обновлений и установка антивирусного программного обеспечения являются основными шагами для предотвращения атак. Также рекомендуется быть внимательным при скачивании и установке программ, а также осуществлять резервное копирование данных на регулярной основе.
Важно помнить, что предотвращение нежелательных действий — это процесс, который требует постоянного внимания и обновления. Вы должны быть готовы к новым видам угроз и принимать соответствующие меры по их предотвращению. Инвестирование времени и усилий в предотвращение нежелательных действий сейчас поможет вам избежать проблем в будущем и обеспечит безопасность вашего устройства Lenovo и ваших личных данных.
Видео:Всегда Делай Это с Новым Ноутбуком. 11 СоветовСкачать

Установка пароля на устройстве Lenovo
- Зайдите в меню Настройки на вашем устройстве Lenovo.
- Выберите вкладку Безопасность или Защита данных.
- Найдите опцию Установка пароля или Пароль экрана блокировки и нажмите на нее.
- Вас попросят ввести текущий пароль (если установлен) или создать новый пароль.
- Следуйте инструкциям на экране, чтобы создать или изменить пароль. Обычно требуется выбрать сложность пароля, состоящего из комбинации букв, цифр и символов.
- Подтвердите пароль, введя его второй раз.
- После завершения процесса установки пароля, будьте внимательны при вводе пароля и убедитесь, что запомнили его или записали в надежное и секретное место.
Установка пароля на устройстве Lenovo позволит вам быть уверенным, что никто не сможет получить доступ к вашей информации без вашего разрешения. Будьте ответственными и заботьтесь о своей безопасности в цифровом мире!
Видео:Отключение ВСЕХ ненужных служб в Windows 10 | Оптимизация Windows 10Скачать

Активация биометрической аутентификации на устройстве Lenovo
Чтобы активировать биометрическую аутентификацию на устройстве Lenovo, выполните следующие шаги:
| Шаг 1: | Откройте меню Настройки на вашем устройстве Lenovo. |
| Шаг 2: | Прокрутите вниз и найдите раздел Безопасность и отпечатки пальцев или Биометрические данные. |
| Шаг 3: | В этом разделе выберите опцию Добавить отпечаток пальца или Добавить скан лица. |
| Шаг 4: | Следуйте инструкциям на экране для сканирования вашего отпечатка пальца или лица. Убедитесь, что следуете указаниям и осторожно размещаете палец или лицо на сканере. |
| Шаг 5: | После завершения сканирования отпечатка пальца или лица, вам будет предложено ввести альтернативный метод разблокировки, например, PIN-код или пароль. Введите необходимую информацию и сохраните ее. |
| Шаг 6: | После завершения всего процесса активации биометрической аутентификации, ваше устройство Lenovo будет готово к использованию. |
Не забывайте, что биометрическая аутентификация является дополнительным уровнем защиты, который может быть использован вместе с другими методами, такими как PIN-код или пароль. Регулярно обновляйте свое устройство Lenovo и следуйте рекомендациям производителя для обеспечения максимальной безопасности.
Видео:Как Ускорить Любой Ноутбук или ПК | ЛАЙФХАКСкачать

Обновление операционной системы на устройстве Lenovo
Шаг 1: Проверка наличия обновлений
Перед обновлением операционной системы вам необходимо проверить наличие доступных обновлений. Для этого выполните следующие действия:
- Откройте настройки устройства Lenovo.
- Выберите раздел Система или О системе.
- Найдите и выберите раздел Обновление системы или Обновление ПО.
- Нажмите на кнопку Проверить обновления.
Подождите некоторое время, пока устройство проверяет наличие обновлений. Если обновления доступны, вы увидите соответствующее сообщение.
Шаг 2: Загрузка и установка обновлений
Чтобы загрузить и установить обновления операционной системы, выполните следующие действия:
- Выберите опцию Загрузить и установить обновления или аналогичную.
- Подключите устройство к сети Wi-Fi или используйте мобильные данные для загрузки обновлений.
- Подождите, пока устройство загружает обновления. Это может занять некоторое время, в зависимости от размера обновлений и скорости вашего интернет-соединения.
- Когда загрузка завершена, нажмите на кнопку Установить или аналогичную.
- Подождите, пока устройство устанавливает обновления. Во время установки может потребоваться перезагрузка устройства.
После завершения установки обновлений устройство Lenovo будет обновлено до последней версии операционной системы. Теперь вы можете наслаждаться новыми функциями и улучшениями, а также быть уверенными в безопасности своего устройства.
Регулярное обновление операционной системы на устройстве Lenovo является одним из важнейших шагов для поддержания эффективной работы устройства. Поэтому не забывайте проверять наличие обновлений и устанавливать их вовремя.
Видео:Как не убить свой ноутбук? 6 СОВЕТОВСкачать

Установка антивирусного программного обеспечения на устройстве Lenovo
1. Выберите надежное антивирусное программное обеспечение
Первым шагом является выбор антивирусного программного обеспечения, которое будет установлено на ваше устройство Lenovo. Обратите внимание на рейтинги и отзывы пользователей о различных антивирусных программных продуктах. Вы можете выбрать платное или бесплатное решение, в зависимости от своих потребностей и возможностей.
2. Загрузите и установите антивирусное программное обеспечение
После выбора антивирусного программного обеспечения, посетите официальный веб-сайт разработчика и загрузите установочный файл антивируса. По умолчанию, файл будет сохраняться в папку Загрузки.
Затем, найдите загруженный файл и дважды щелкните по нему, чтобы начать установку. В некоторых случаях, вы можете получить предупреждение от вашего антивируса по поводу возможного вредоносного программного обеспечения. Если вы уверены в выбранном антивирусе, разрешите его установку, нажав на кнопку Разрешить или Да.
3. Следуйте указаниям установщика
После разрешения установки антивируса, следуйте указаниям установщика. В процессе установки, вы можете получить запрос на выбор опций установки, таких как тип установки и компоненты, которые вы хотите установить. Рекомендуется выбрать стандартную установку, если вы не уверены в настройках.
После выбора опций установки, антивирус будет запущен на вашем устройстве Lenovo и начнет первоначальное обновление базы данных вирусов. Пожалуйста, дождитесь завершения этого процесса, так как обновление базы данных является важным для правильной работы антивируса.
4. Периодически обновляйте свое антивирусное программное обеспечение
Установка антивируса один раз недостаточно. Чтобы быть уверенным в надежности своего устройства Lenovo, рекомендуется периодически обновлять базу данных вирусов и программное обеспечение антивируса. Обычно, антивирусное программное обеспечение имеет функцию автоматических обновлений, но вы также можете вручную проверить наличие обновлений и установить их, если они доступны.
| Важно: | Не забывайте о своевременном продлении лицензии на антивирусное программное обеспечение, чтобы иметь доступ к актуальным обновлениям и функциям. |
|---|
Следуя указанным выше шагам, вы сможете успешно установить антивирусное программное обеспечение на ваше устройство Lenovo. Помните, что регулярное обновление антивируса и осторожное поведение в Интернете являются ключевыми мерами для предотвращения нежелательных действий и защиты вашего устройства.
Видео:Как Ускорить Любой Android в 20 разСкачать

Настройка брандмауэра на устройстве Lenovo
1. Откройте настройки брандмауэра
Первым шагом для настройки брандмауэра на устройстве Lenovo является открытие настроек брандмауэра. Для этого следуйте инструкциям:
- Нажмите на кнопку «Пуск» в левом нижнем углу экрана.
- Откройте раздел «Настройки».
- Выберите «Сеть и Интернет».
- Нажмите на «Безопасность Windows».
- В открывшемся окне выберите «Брандмауэр Windows».
2. Настройка параметров брандмауэра
После открытия настроек брандмауэра на устройстве Lenovo, вы сможете настроить различные параметры брандмауэра в соответствии с вашими предпочтениями. Вот некоторые из основных параметров, которые вы можете настроить:
- Профили брандмауэра: Вы можете выбрать один из трех профилей брандмауэра: общедоступная сеть, домашняя сеть или рабочая сеть. Каждый профиль имеет свои настройки, которые определяют, какие типы соединений разрешены и какие блокируются.
- Разрешенные приложения: Вы можете настроить, какие приложения имеют разрешение на общение через брандмауэр.
- Входящие соединения: Вы можете разрешить или запретить входящие соединения через брандмауэр.
- Уведомления брандмауэра: Вы можете настроить, какие уведомления отправляет вам брандмауэр, когда блокируется соединение или приложение.
Выберите нужные вам настройки брандмауэра и сохраните изменения.
Настройка брандмауэра на устройстве Lenovo — это важный шаг для обеспечения безопасности вашей системы. Благодаря правильной настройке брандмауэра вы сможете контролировать доступ к вашему устройству и защитить его от нежелательных действий. Следуйте инструкциям, указанным выше, чтобы настроить брандмауэр на устройстве Lenovo и наслаждаться безопасным использованием вашего устройства.
Видео:Восстановление до заводских настроек LenovoСкачать

Ограничение прав доступа на устройстве Lenovo
Пароль на экран блокировки
Включите настройку пароля на экране блокировки, чтобы ограничить доступ к устройству только авторизованным пользователям. Установите надежный пароль или используйте функции биометрической аутентификации, такие как сканер отпечатка пальца или распознавание лица.
Ограничения для приложений
Устанавливайте ограничения для определенных приложений, особенно тех, которые могут представлять потенциальную угрозу, такие как социальные сети или приложения для обмена сообщениями. Управляйте правами доступа приложений к контактам, местоположению и другим конфиденциальным данным.
Также вы можете использовать системные настройки для ограничения доступа к определенным функциям устройства, таким как камера или микрофон. Настройте разрешения приложений согласно своим потребностям и убедитесь, что приложения не получают больше прав, чем нужно для выполнения своих задач.
Наконец, применяйте запрет на установку сторонних приложений, особенно из ненадежных источников. Загрузка приложений только из официального магазина приложений повышает безопасность устройства и устраняет риск установки вредоносного ПО.
С помощью этих мер предосторожности вы можете значительно снизить риск нежелательных действий на устройствах Lenovo и обеспечить безопасность своих данных.
🎥 Видео
СРОЧНО Отключи Эти НАСТРОЙКИ на своем АНДРОИДЕ! Об ЭТОМ МОЛЧАТ Разработчики GoogleСкачать

ОПТИМИЗАЦИЯ WINDOWS 10 - БЫСТРЕЕ В ИГРАХ, БЫСТРЕЕ В РАБОТЕ!!!Скачать

УДАЛИ Настройки Паразиты На Своем Телефоне!! Выключаем Настройки Из-За Которых Тормозит ТелефонСкачать

ТОП 5 ОШИБОК ПРИ ЭКСПЛУАТАЦИИ НОУТБУКА. КАК НЕ УБИТЬ СВОЙ НОУТБУК???Скачать

У школьников отберут мобильные телефоныСкачать

Windows 10 - Как Удалить Встроенные Приложения? | Оптимизация и ускорениеСкачать

Как на андроид отключить приложения в фоновом режиме андроидСкачать

Эти ПАРАЗИТЫ Жрут Батарею И Оперативную Память Телефона! Отключаем Вредные Настройки AndroidСкачать

Удаление приложений, которые не удаляются: инструкция для ANDROIDСкачать

Как очистить память, не удаляя ничего НУЖНОГО? 4 вида мусорных файлов, которые надо УДАЛИТЬ.Скачать

Включи ЭТУ НАСТРОЙКУ И СПАМ ЗВОНКОВ больше не будет! Отключаем Спам вызовы на смартфонеСкачать