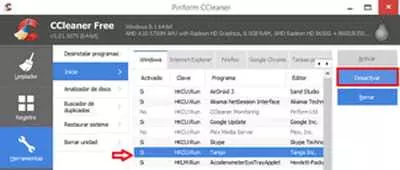Когда вы включаете компьютер, возможно, замечаете, что некоторые приложения автоматически запускаются. Это может быть неприятно, особенно если у вас много программ, которые запускаются при включении. Но не беспокойтесь, вы можете легко отключить автозагрузку ненужных приложений и ускорить процесс включения вашего компьютера.
Существует несколько способов отключить программы при запуске компьютера. Один из простых способов — использовать менеджер задач операционной системы. При запуске менеджера задач нажмите сочетание клавиш Ctrl + Shift + Esc, чтобы открыть его. Затем перейдите на вкладку Автозагрузка. Здесь вы увидите список программ, которые запускаются при включении компьютера. Выберите ненужные программы и нажмите правой кнопкой мыши, затем выберите опцию Отключить.
Другой способ отключить автозагрузку программы состоит в том, чтобы воспользоваться меню настроек самой программы. В большинстве программ есть опция, позволяющая отключить ее запуск при включении компьютера. Для этого обычно нужно перейти в меню Настройки или Параметры. В разделе Общие или Автозапуск вы сможете найти необходимую опцию и отключить ее.
- Отключение автозагрузки программ на компьютере: настройки Windows
- Отключение автозагрузки приложений через диспетчер задач
- 1. Открытие диспетчера задач
- 2. Посмотреть запускаемые приложения
- 3. Отключить запуск ненужных приложений
- Отключение автозагрузки программ через реестр Windows
- Открытие редактора реестра
- Навигация к пути реестра
- Отключение автозагрузки приложений
- Управление автозагрузкой программ через Групповую политику
- Что такое Групповая политика
- Как отключить автозагрузку программ
- Отключение автозагрузки приложений в macOS
- Удаление программ из раздела Автозагрузка в macOS
- Отключение автозагрузки программ на компьютере с Linux
- Использование командной строки для управления автозагрузкой в Linux
- Открытие командной строки
- Посмотреть список программ, которые запускаются при включении компьютера
- Отключить запуск приложения при включении компьютера
- Управление автозагрузкой программ на компьютере с Chrome OS
- Способ 1: Использование настроек Chrome OS
- Способ 2: Использование меню «Запуск приложений»
- Программы для управления автозагрузкой на компьютере с различными ОС
- CCleaner
- MSConfig
- 📺 Видео
Видео:Как Отключить Автозапуск Программ в Windows 10Скачать

Отключение автозагрузки программ на компьютере: настройки Windows
Когда вы включаете компьютер, часто открывается множество программ, которые запускались автоматически. Некоторые из них могут быть полезными, но многие просто занимают ресурсы и замедляют загрузку системы. Если вы хотите отключить автозагрузку программ, которые запускаются при включении компьютера, вы можете сделать это, следуя простым шагам:
- Нажмите правой кнопкой мыши на панели задач и выберите пункт Диспетчер задач.
- В открывшемся окне Диспетчера задач нажмите на вкладку Загрузка.
- На этой вкладке вы увидите список программ, которые запускаются при включении компьютера. Осмотритесь по этому списку и выберите те программы, которые вы хотите отключить.
- Чтобы отключить программу, нажмите на нее правой кнопкой мыши и выберите пункт Отключить.
После отключения программы она больше не будет запускаться при включении компьютера. Если вам понадобится включить программу вновь, вы можете сделать это, следуя тем же самым простым шагам и выбрав пункт Включить.
Таким образом, вы можете сделать настройки, чтобы контролировать, какие программы запускаются при включении компьютера и отключить те, которые не нужны. Это позволит ускорить загрузку системы и освободить ресурсы для других приложений, которые вам может потребоваться запустить.
Видео:Как отключить автозапуск программ в Windows 10Скачать

Отключение автозагрузки приложений через диспетчер задач
Когда компьютер запускался, так часто открывались приложения, которые запускались автоматически при включении. Это может быть неприятно и замедлять загрузку системы. Чтобы отключить автозагрузку приложений при включении компьютера, можно воспользоваться диспетчером задач.
1. Открытие диспетчера задач
Для начала необходимо открыть диспетчер задач. Сделать это можно несколькими способами:
- Нажмите комбинацию клавиш Ctrl+Shift+Esc;
- Нажмите комбинацию клавиш Ctrl+Alt+Del и выберите Диспетчер задач;
- Нажмите правой кнопкой мыши на панели задач и выберите Диспетчер задач.
2. Посмотреть запускаемые приложения
В открывшемся окне диспетчера задач перейдите на вкладку Автозагрузка. Здесь вы увидите список программ, которые запускаются при включении компьютера.
3. Отключить запуск ненужных приложений
Чтобы отключить запуск приложений при включении компьютера, выберите нужное приложение из списка и нажмите кнопку Отключить. Таким образом, приложение больше не будет автоматически запускаться.
Повторите этот шаг для всех приложений, которые вы хотите отключить.
Теперь при включении компьютера выбранные вами приложения не будут запускаться автоматически.
Видео:Как отключить автозапуск программ в Windows 7Скачать

Отключение автозагрузки программ через реестр Windows
Когда компьютер включается, множество приложений автоматически запускаются для обеспечения более быстрой загрузки и предоставления доступа к необходимым функциям. Однако, не все запускаемые приложения необходимы и часто могут замедлить загрузку компьютера. Если вы хотите управлять программами, которые запускаются при включении компьютера, вы можете воспользоваться реестром Windows.
Открытие редактора реестра
Для изменения автозапуска приложений через реестр Windows, вам необходимо открыть редактор реестра. Для этого выполните следующие шаги:
- Нажмите клавишу Windows + R, чтобы открыть окно Выполнить.
- Введите regedit и нажмите Enter. Появится окно редактора реестра.
Навигация к пути реестра
После открытия редактора реестра, вы должны перейти к следующему пути:
HKEY_CURRENT_USERSoftwareMicrosoftWindowsCurrentVersionRun
В этом разделе содержатся записи запуска приложений при включении компьютера.
Отключение автозагрузки приложений
Чтобы отключить автозагрузку конкретной программы, вы должны удалить соответствующую запись из раздела Run. Для этого выполните следующие действия:
- Ознакомьтесь со списком записей и найдите приложение, которое вы хотите отключить.
- Щелкните правой кнопкой мыши по записи и выберите Удалить.
- Подтвердите удаление записи, нажав Да.
Повторите эти шаги для всех приложений, которые вы хотите отключить.
После удаления соответствующих записей, приложения, которые ранее запускались при включении компьютера, больше не появятся автоматически. Если вы захотите вернуть какое-либо приложение в автозапуск, вы можете восстановить соответствующую запись в реестре.
Видео:Как отключить автозапуск программ в Windows 7Скачать

Управление автозагрузкой программ через Групповую политику
Не всегда нужно, чтобы при включении компьютера запускались все приложения и программы. Иногда это может вызывать задержку при открытии рабочего стола и замедлять весь процесс загрузки системы. Чтобы изменить список программ, которые запускаются при включении компьютера, можно воспользоваться Групповой политикой.
Что такое Групповая политика
Групповая политика – это набор настроек и ограничений, которые можно применить к компьютерам и пользователям в сети Active Directory. С помощью Групповой политики можно управлять различными аспектами компьютера, в том числе автозагрузкой программ.
Как отключить автозагрузку программ
Для того чтобы отключить автозагрузку программ при включении компьютера, следуйте инструкциям:
- Откройте Групповую политику, нажав комбинацию клавиш Windows + R и введя команду gpedit.msc.
- Перейдите в раздел Конфигурация компьютера -> Административные шаблоны -> Система -> Автозагрузка программ.
- В списке доступных программ найдите ту, которую вы хотите отключить, и дважды кликните на ней.
- Выберите опцию Отключено и нажмите ОК.
После этих действий выбранная программа больше не будет запускаться при включении компьютера.
Обратите внимание:
Не рекомендуется отключать автозагрузку программ, которые необходимы для правильной работы системы или запуска других приложений. Если вы не уверены, какая программа нужна, чтобы не нанести вреда, лучше проконсультироваться со специалистом или оставить все настройки по умолчанию.
В некоторых случаях может понадобиться перезагрузить компьютер, чтобы изменения вступили в силу. Если после перезагрузки программа все равно запускается, проверьте настройки Групповой политики снова и убедитесь, что вы правильно отключили автозагрузку.
Видео:Как отключить автозапуск STEAM?Скачать

Отключение автозагрузки приложений в macOS
Чтобы посмотреть список программ, которые запускались при включении компьютера, выполните следующие шаги:
- Откройте меню Apple (яблоко) в верхнем левом углу экрана и выберите Системные настройки.
- В открывшемся окне Системные настройки выберите Пользователи и группы.
- Выберите свой аккаунт в левой части окна и перейдите на вкладку Вход в систему.
- Здесь вы увидите список программ, которые запускаются при включении компьютера.
Чтобы отключить автозапуск программы, просто снимите флажок рядом с ней. Таким образом, выбранное приложение не будет открываться при каждом включении компьютера.
Если вы хотите полностью отключить автозагрузку приложений при запуске macOS, вы можете воспользоваться инструментом Предпочтения системы. Чтобы сделать это, выполните следующие действия:
- Откройте меню Apple (яблоко) в верхнем левом углу экрана и выберите Системные настройки.
- В открывшемся окне Системные настройки выберите Пользователи и группы.
- Выберите свой аккаунт в левой части окна и перейдите на вкладку Вход в систему.
- Нажмите на кнопку Параметры, расположенную ниже списка программ.
- Выберите вкладку Вход в систему и снимите флажок рядом с Открывать окна приложений и документов при входе.
После выполнения этих действий приложения уже не будут запускаться автоматически при включении компьютера macOS.
Видео:Как отключить автозапуск DISCORDСкачать

Удаление программ из раздела Автозагрузка в macOS
В операционной системе macOS при каждом включении компьютера автоматически запускаются различные приложения, которые присутствуют в разделе Автозагрузка. Это может вызывать неудобство, если программы, которые запускались при включении, больше не нужны или замедляют работу компьютера.
Чтобы отключить автозагрузку приложений, необходимо выполнить следующие действия:
- Откройте меню Системные настройки и выберите пункт Пользователи и группы.
- На вкладке Вход посмотрите список программ, которые запускаются при включении компьютера.
- Чтобы убрать программу из автозапуска, выключите флажок напротив названия приложения.
- Если вы хотите полностью удалить программу из раздела Автозагрузка, нажмите на иконку минуса (-) под списком приложений.
После выполнения этих действий выбранное приложение больше не будет запускаться при включении компьютера. Это позволит сделать загрузку операционной системы быстрее и освободить ресурсы компьютера.
Также, если вам интересно, какие программы запускаются при включении компьютера, вы можете открыть папку Автозагрузка в Приложения и посмотреть список приложений, которые запускаются автоматически. Возможно, в этом списке будут приложения, которые вы можете открывать вручную при необходимости, и отключение автозапуска для них поможет снизить нагрузку на компьютер.
Видео:Убрать программы из автозапускаСкачать

Отключение автозагрузки программ на компьютере с Linux
Когда вы включаете компьютер, могут запускаться некоторые приложения автоматически, чтобы сэкономить ваше время, так что вам не нужно открывать их вручную после каждого включения компьютера. Однако, некоторые из этих программ могут быть ненужными и мешать вашей работе. Чтобы посмотреть, какие программы запускаются при включении компьютера и отключить их, вы можете сделать следующее:
| Шаг | Описание |
|---|---|
| 1 | Откройте Приложения → Дополнительные настройки → Начальное приложение. |
| 2 | В списке программ, которые запускались при включении компьютера, найдите программы, которые вы хотите отключить. |
| 3 | Щелкните правой кнопкой мыши на программе, которую вы хотите отключить, и выберите опцию Выключить. |
| 4 | После этого программа уже не запускается при включении компьютера. |
Таким образом, вы сможете отключить автозагрузку ненужных программ и ускорить запуск операционной системы Linux.
Видео:Как отключить автозапуск программ при старте Mac M1 2023Скачать

Использование командной строки для управления автозагрузкой в Linux
Когда вы включаете компьютер, автоматически запускаются различные процессы и приложения. Однако не всегда все запускаемые программы нужны вам при каждом включении компьютера. Если вы хотите отключить автозагрузку некоторых приложений, чтобы ускорить процесс загрузки или освободить системные ресурсы, вы можете использовать командную строку в Linux.
Открытие командной строки
Для начала вам необходимо открыть терминал, где можно вводить команды операционной системы. Чтобы это сделать, вы можете нажать сочетание клавиш Ctrl + Alt + T или использовать поиск в меню приложений и набрать терминал.
Посмотреть список программ, которые запускаются при включении компьютера
Чтобы узнать, какие программы запускаются при включении компьютера, введите в терминале команду:
ls ~/.config/autostart
Вы увидите список файлов, которые определяют автозапуск приложений. Каждый файл соответствует одному приложению, которое запускается при включении компьютера.
Отключить запуск приложения при включении компьютера
Чтобы отключить автозагрузку определенного приложения, вам нужно удалить соответствующий файл из папки ~/.config/autostart. Например, если вы хотите отключить запуск программы exampleApp при включении компьютера, выполните следующую команду:
rm ~/.config/autostart/exampleApp.desktop
Теперь программа exampleApp не будет запускаться автоматически при включении компьютера.
Вы также можете использовать другие команды для управления автозагрузкой в Linux, такие как update-rc.d или systemctl, в зависимости от вашего дистрибутива.
Используя командную строку, вы можете легко отключить автозагрузку ненужных приложений, чтобы ускорить включение компьютера и освободить системные ресурсы.
Видео:Как отключить автозапуск программ Windows 11Скачать

Управление автозагрузкой программ на компьютере с Chrome OS
При включении компьютера в операционной системе Chrome OS автоматически запускаются некоторые приложения. Однако, если вы не хотите, чтобы определенная программа запускалась при включении компьютера, существует несколько способов ее отключения. В этой статье мы расскажем, как посмотреть и отключить автозагрузку программ на компьютере с Chrome OS.
Способ 1: Использование настроек Chrome OS
- Откройте меню «Настройки», щелкнув на значке шестеренки в правом верхнем углу экрана.
- Выберите пункт «Настройки» из выпадающего меню.
- Прокрутите страницу вниз и найдите раздел «Личное».
- Щелкните на пункте «Управление приложениями, запустившимися при входе».
- В появившемся окне вы увидите список программ, которые запускаются при включении компьютера.
- Чтобы отключить программу и запретить ее автозагрузку, нажмите на переключатель рядом с ней. Когда переключатель выключен, программа больше не будет запускаться.
Способ 2: Использование меню «Запуск приложений»
- Нажмите на значок приложений в нижней панели задач.
- В открывшемся меню выберите пункт «Запуск приложений».
- На открывшейся странице вы увидите список всех приложений, которые запускаются при включении компьютера.
- Чтобы отключить автозагрузку программы, просто удалите ее из списка. Щелкните правой кнопкой мыши на приложении и выберите опцию «Удалить».
Используя указанные выше способы, вы сможете легко отключить запуск приложений при включении компьютера на устройствах с Chrome OS. Теперь вы сами выбираете, какие программы должны запускаться, а какие нет.
Видео:При включении компьютера открываются программы, как закрыть программы автозапускСкачать

Программы для управления автозагрузкой на компьютере с различными ОС
Когда компьютер включается, множество приложений автоматически запускались, что может приводить к задержкам в работе системы. Чтобы избежать этого, необходимо настроить автозагрузку программ. Для этой задачи существуют различные программы, которые помогут вам контролировать процесс открытия приложений при включении компьютера.
CCleaner
CCleaner — это программа для оптимизации компьютера, в которой есть функция управления автозагрузкой. Чтобы отключить автозагрузку приложений с помощью CCleaner, необходимо:
- Открыть программу CCleaner;
- Перейти на вкладку Инструменты;
- Выбрать раздел Автозагрузка;
- Посмотреть список программ, которые запускаются при включении компьютера;
- Отключить ненужные программы, выбрав их и нажав на кнопку Отключить.
MSConfig
MSConfig — это встроенная утилита Windows, которая позволяет управлять автозагрузкой программ. Для отключения автозагрузки с помощью MSConfig необходимо выполнить следующие шаги:
- Открыть меню Пуск и в поисковой строке набрать msconfig;
- Открыть найденное приложение MSConfig;
- Перейти на вкладку Автозагрузка;
- Посмотреть список программ, которые запускаются при включении компьютера;
- Отключить ненужные программы, сняв флажки рядом с ними;
- Нажать кнопку Применить и ОК.
Таким образом, с помощью программ CCleaner и MSConfig вы сможете отключить автозагрузку ненужных программ и повысить производительность вашего компьютера. При этом, необходимо быть осторожным и не отключать программы, которые необходимы для корректной работы системы или других приложений.
📺 Видео
Как отключить автозапуск Opera при включении ПК?Скачать

При включении компьютера открывается браузер с рекламой 2021Скачать

При включении компьютера автоматически открывается браузер с сайтом exinariuminix.info. РешениеСкачать
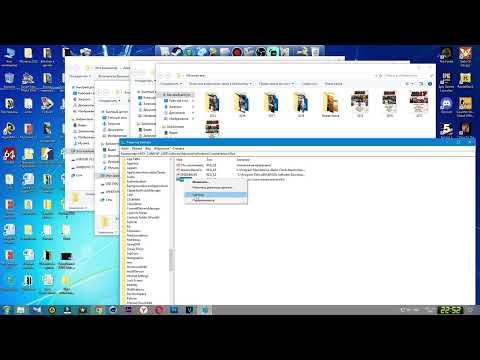
Как убрать сайт который появляется при запуске компьютера/автозагрузкиСкачать

Как удалить программы из автозагрузки или отключить автозагрузку программ Windows 11Скачать

Как добавить программу в автозагрузку в Windows10Скачать

Как убрать автозагрузку приложений при старте windows.Скачать

Как убрать программы из автозагрузки Windows 8Скачать

Как Отключить Автозапуск Программ в Windows 10Скачать

Как отключить автозапуск Яндекс БраузераСкачать