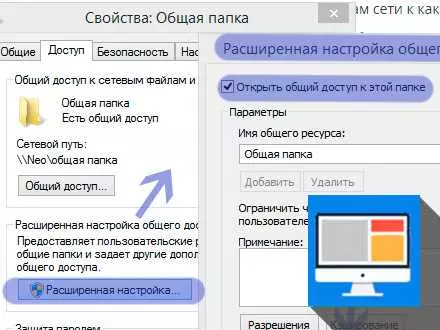Настройка ограничения доступа к папкам на компьютере — задача, которая может волновать многих пользователей. Ведь никто не хочет, чтобы чужие глаза видели личные данные или документы, которыми заполнена папка. Для того чтобы это разрешить или запретить, можно сделать папку на компьютере закрытой и недоступной для анонимных пользователей.
Давайте разберемся, как закрыть доступ к папке на компьютере в операционной системе Windows 10. Существует несколько способов сделать папку закрытой и ограничить доступ только к определенной учетной записи пользователя.
Один из способов — использование функций безопасности Windows. Для этого вам необходимо щелкнуть правой кнопкой мыши по папке, выбрать Свойства и перейти на вкладку Безопасность. Затем нужно установить ограничение доступа для папки, запретив вход другим пользователям и дав доступ только к определенному аккаунту.
- Как ограничить доступ другим пользователям к папке на компьютере?
- Способы ограничения доступа к папке
- Как изменить права доступа к папке
- Как создать пароль для доступа к папке
- Использование программ для ограничения доступа к папке
- Применение шифрования для защиты папки
- Шаг 1: Защита папки с помощью шифрования
- Шаг 2: Ограничение доступа к папке
- Как использовать Windows Defender для ограничения доступа
- Шаг 1: Заблокировать доступ к папке
- Шаг 2: Ограничить доступ к папке в Windows Defender
- Ограничение доступа к папке с помощью командной строки
- Запрет доступа к папке для всех пользователей
- Ограничение доступа к папке для конкретного пользователя
- Настройка прав доступа к папке в ОС Windows
- Создание отдельных аккаунтов для ограничения доступа к папке
- Шаг 1: Создание локального аккаунта Windows 10
- Шаг 2: Ограничение прав доступа к папке
- Как ограничить доступ к папке на внешнем носителе
- Ограничение доступа к папке для других пользователей
- Дать закрытый доступ к папке для определенных пользователей
- 🎥 Видео
Видео:Установка запрета доступа к папкам и диску Windows 10, 8, 7Скачать

Как ограничить доступ другим пользователям к папке на компьютере?
Следуйте инструкциям ниже, чтобы ограничить доступ к папке на ПК и сделать ее закрытой:
- Щелкните правой кнопкой мыши на папке, к которой вы хотите ограничить доступ, и выберите Свойства.
- В открывшемся окне Свойства перейдите на вкладку Безопасность.
- В разделе Группы или пользователи выберите пользователя, которому вы хотите запретить доступ.
- Щелкните на кнопку Изменить и установите галочку напротив Запретить в разделе Разрешения.
- Подтвердите изменения, нажав на кнопку ОК.
После выполнения всех этих шагов, выбранный пользователь будет лишен доступа к данной папке. При попытке открыть папку ему будет отказано в доступе.
Если вы хотите дать доступ к папке только определенным пользователям, то вместо запрета доступа для всех пользователей ПК, следует добавить только нужных пользователей в список разрешенных.
Таким образом, ограничение доступа к папке на компьютере позволяет создать закрытый доступ к папке для других пользователей. Это полезно, когда в папке содержится личная информация или конфиденциальные файлы, которые не должны быть доступны анонимным пользователям.
Видео:Как ограничить доступ к файлу или папке в WindowsСкачать

Способы ограничения доступа к папке
В операционной системе Windows 10 существует несколько способов ограничения доступа к папкам для пользователей. Это позволяет сделать папку недоступной или ограничить доступ только для определенных пользователей.
Один из способов — использование учетной записи анонимного пользователя. При входе в систему под этой учетной записью, доступ к определенной папке будет разрешен только этому пользователю, а другим пользователям будет запрещен.
Другой способ — использование локальных пользователей. При создании локального пользователя на компьютере, можно указать разрешенные и запрещенные папки для этого пользователя. Таким образом, доступ к определенной папке будет ограничен только для этого пользователя.
Также можно использовать общий доступ к папке, но указать права доступа только для определенных пользователей. Это позволяет закрыть доступ к папке для других пользователей, ограничивая его только для выбранных пользователей.
Для закрытия доступа к папке на компьютере в системе Windows 10 можно использовать различные способы. Один из них — изменение прав доступа к папке. Например, можно запретить другим пользователям записывать в папку или полностью заблокировать ее для доступа.
Также можно ограничить доступ к папке с помощью шифрования. Это позволяет сделать папку недоступной для других пользователей без специального ключа шифрования.
Возможность закрыть доступ к папке на компьютере позволяет обеспечить ограниченную или полностью закрытую область, недоступную для других пользователей. Это может быть полезно, если требуется сохранить конфиденциальную информацию или файлы, которые не должны быть доступны другим пользователям.
Видео:⚠️Ограниченный доступ к сетевой папке. Доступ к папке не для всех компьютеров сети.Скачать

Как изменить права доступа к папке
В операционной системе Windows 10 есть возможность ограничить доступ к папкам и файлам для других пользователей на вашем компьютере. Это может быть полезно, если вы хотите сделать определенную папку закрытой для других пользователей или запретить запись в эту папку.
Чтобы изменить права доступа к папке, следуйте этим шагам:
- Перейдите в проводник Windows и найдите папку, доступ к которой вы хотите ограничить.
- Щелкните правой кнопкой мыши на папке и выберите Свойства.
- Откройте вкладку Безопасность в окне свойств папки.
- Нажмите на кнопку Редактировать, чтобы изменить права доступа к папке.
- В окне Изменение права доступа вы увидите список пользователей и групп, имеющих доступ к папке.
- Выберите пользователя или группу, для которых вы хотите ограничить доступ.
- Разрешите или запретите нужные вам разрешения для выбранного пользователя или группы.
- Нажмите Применить и ОК, чтобы сохранить изменения.
После выполнения этих шагов доступ к выбранной папке будет ограничен для указанных пользователей или групп. Они не смогут открыть эту папку или вносить изменения в ее содержимое без вашего разрешения.
Видео:Как запретить доступ к папке в Windows 7Скачать

Как создать пароль для доступа к папке
Если вы хотите ограничить доступ к папке на своем компьютере и сделать ее закрытой для других пользователей, учетная запись Windows 10 позволяет вам запретить доступ к папке и сделать ее недоступной без ввода пароля.
Для ограничения доступа к папке и создания пароля, воспользуйтесь следующими шагами:
- Выберите папку, доступ к которой вы хотите ограничить.
- Щелкните правой кнопкой мыши на выбранной папке и выберите Свойства.
- В окне Свойства выберите вкладку Общие и нажмите на кнопку Расширенные атрибуты.
- В открывшемся окне поставьте галочку напротив опции Запретить доступ и нажмите ОК.
- Теперь выполните щелчок правой кнопкой мыши на выбранной папке и выберите Открыть с помощью.
- Выберите Блокнот в списке программ.
В открывшемся блокноте введите следующий код:
cls @ECHO OFF title Folder Locker if EXIST Control Panel.{21EC2020-3AEA-1069-A2DD-08002B30309D} goto UNLOCK if NOT EXIST Locker goto MDLOCKER :CONFIRM echo Are you sure u want to Lock the folder(Y/N) set/p cho=> if %cho%==Y goto LOCK if %cho%==y goto LOCK if %cho%==n goto END if %cho%==N goto END echo Invalid choice. goto CONFIRM :LOCK ren Locker Control Panel.{21EC2020-3AEA-1069-A2DD-08002B30309D} attrib +h +s Control Panel.{21EC2020-3AEA-1069-A2DD-08002B30309D} echo Folder locked goto End :UNLOCK echo Enter password to Unlock folder set/p pass=> if NOT %pass%== вашпароль goto FAIL attrib -h -s Control Panel.{21EC2020-3AEA-1069-A2DD-08002B30309D} ren Control Panel.{21EC2020-3AEA-1069-A2DD-08002B30309D} Locker echo Folder Unlocked successfully goto End :FAIL echo Invalid password goto end :MDLOCKER md Locker echo Locker created successfully goto End :End Замените вашпароль на пароль, который будет использоваться для доступа к папке. Затем сохраните файл с расширением .bat (например, FolderLocker.bat).
Теперь, чтобы получить доступ к папке, запустите файл .bat, введя пароль при запросе. Вам будет разрешено получить доступ к папке или заблокировать ее.
Таким образом, вы можете ограничить доступ к папке на вашем компьютере и сделать ее доступной только для вас с помощью пароля.
Видео:Как запретить доступ к папке в Windows 7Скачать

Использование программ для ограничения доступа к папке
Существует множество программ, которые дают возможность заблокировать доступ к папке на компьютере. Одним из популярных инструментов является программа Folder Guard. Она позволяет задать пароль для доступа к выбранной папке и ограничить вход в нее анонимным пользователям или другим учетным записям на компьютере.
Для использования Folder Guard необходимо установить программу на локальный ПК с операционной системой Windows. После установки откройте программу и выберите папку, доступ к которой вы хотите ограничить. Затем примените соответствующие настройки, указав пароль для доступа или запретив доступ для определенных пользователей или групп пользователей.
| Программа | Описание |
|---|---|
| Folder Guard | Позволяет задать пароль для доступа к выбранной папке и ограничить вход в нее анонимным пользователям или другим учетным записям на компьютере. |
| Easy File Locker | Позволяет создать закрытый доступ к выбранной папке и предотвратить просмотр и изменение файлов этой папки другими пользователями. |
| IObit Protected Folder | Позволяет создать ограниченную папку, к которой доступ имеет только пользователь с правами администратора, и блокирует доступ к этой папке для других пользователей. |
Используя программы для ограничения доступа к папке, вы можете сделать папку на компьютере недоступной для других пользователей, установить запрет на запись или просмотр файлов в этой папке, а также управлять правами доступа к файлам и папкам на вашем компьютере.
Видео:Как установить пароль на папку без дополнительных программСкачать

Применение шифрования для защиты папки
В операционной системе Windows 10 есть возможность закрыть доступ к папке с помощью шифрования. Это позволяет сделать папку недоступной для других пользователей, ограничивая доступ только для локального пользователя на компьютере.
Для ограничения доступа к папке и ее содержимому с помощью шифрования в Windows 10 вам потребуются соответствующие права и учетная запись пользователя с этими правами.
Прежде чем приступить к шифрованию папки, необходимо создать новую папку или выбрать уже существующую папку, которую вы хотите сделать закрытой.
Шаг 1: Защита папки с помощью шифрования
1. Кликните правой кнопкой мыши на папку, которую вы хотите зашифровать.
2. В появившемся контекстном меню выберите Свойства.
3. Перейдите на вкладку Общий.
4. В разделе Attributы нажмите на кнопку Дополнительно….
5. В появившемся окне Дополнительные атрибуты поставьте галочку напротив опции Зашифровать содержимое, чтобы защитить данные.
6. Нажмите ОК для применения изменений.
Шаг 2: Ограничение доступа к папке
1. Кликните правой кнопкой мыши на папку, которую вы зашифровали.
2. В появившемся контекстном меню выберите Свойства.
3. Перейдите на вкладку Безопасность.
4. Нажмите на кнопку Редактировать.
5. В появившемся окне Редактирование списка контроля доступа выберите пользователя, которому хотите разрешить доступ к папке.
6. Установите нужные разрешения для данного пользователя (чтение, запись, исполнение и т.д.).
7. Нажмите ОК для применения изменений.
Теперь папка будет закрытистой и доступ к ней будет ограничен для всех пользователей, кроме тех, которым вы дали разрешение на вход в эту папку.
Видео:Ограничение прав пользователей (Windows 10)Скачать
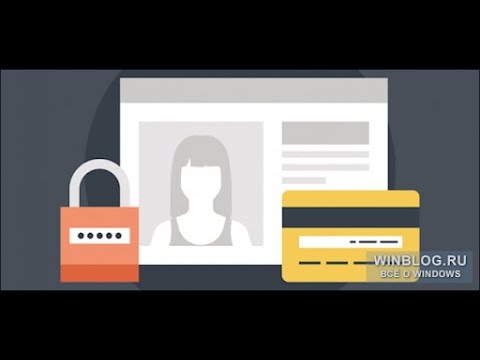
Как использовать Windows Defender для ограничения доступа
Шаг 1: Заблокировать доступ к папке
1. Зайдите в проводник Windows и найдите папку, к которой вы хотите ограничить доступ.
2. Щелкните правой кнопкой мыши на папке и выберите Свойства.
3. В открывшемся окне Свойства перейдите на вкладку Безопасность.
4. Нажмите на кнопку Изменить, чтобы изменить параметры безопасности.
5. В разделе Группы или пользователи выберите желаемую учетную запись пользователя, которому вы хотите запретить доступ к папке.
6. Поставьте галочку в поле Запретить рядом с разрешенными правами доступа, чтобы запретить запись или чтение папки.
7. Нажмите кнопку Применить и ОК, чтобы закрыть окно Свойства.
Шаг 2: Ограничить доступ к папке в Windows Defender
1. Зайдите в Параметры Windows Defender, нажав правой кнопкой мыши на значок Windows Defender в системном трее и выбрав Настройки.
2. Перейдите на вкладку Защита от вредоносного программного обеспечения и угроз и выберите Настройки защиты от вредоносного программного обеспечения.
3. Прокрутите вниз до раздела Включен контроль доступа на уровне файловой системы (FAC).
4. Нажмите на кнопку Управление учетными записями FAC и подтвердите действие администратором.
5. Нажмите на кнопку Добавить и найдите папку, к которой вы только что ограничили доступ.
6. Выберите папку и установите флажок Запретить доступ для анонимного пользователя.
7. Нажмите ОК, чтобы сохранить настройки.
Теперь папка будет доступна только вам, а доступ для других пользователей будет ограничен. Обратите внимание, что ограничение доступа к папкам с помощью Windows Defender применяется только для защиты от вредоносного программного обеспечения и угроз. Используйте эту функцию вместе с другими методами для повышения безопасности данных на компьютере.
Видео:Общий доступ к папкам и дискам Windows 10 — как настроитьСкачать

Ограничение доступа к папке с помощью командной строки
В операционной системе Windows 10 существует возможность ограничить доступ к папке с помощью командной строки. Это может быть полезно, если вы хотите запретить доступ к папке для других пользователей на вашем компьютере или ограничить доступ к папке только для конкретных пользователей.
Для начала, давайте рассмотрим, как ограничить доступ к папке для всех пользователей на компьютере. Для этого вам понадобится локальный учетная запись администратора.
Запрет доступа к папке для всех пользователей
- Откройте командную строку, нажав комбинацию клавиш Windows + R, введите
cmdи нажмите Enter. - Введите
icacls путь_к_папке /deny ВСЕ:Mи нажмите Enter. - Это запретит все права доступа к папке для всех пользователей на компьютере. Отныне папка будет недоступной для других пользователей, включая анонимных и общий доступ.
Ограничение доступа к папке для конкретного пользователя
- Откройте командную строку, нажав комбинацию клавиш Windows + R, введите
cmdи нажмите Enter. - Введите
icacls путь_к_папке /deny имя_пользователя:(F)и нажмите Enter. - Замените путь_к_папке на путь к папке, которую вы хотите ограничить, а имя_пользователя — на имя учетной записи пользователя, для которого вы хотите запретить доступ.
- Это запретит только этому пользователю доступ к папке.
Теперь вы знаете, как сделать папку на компьютере недоступной для других пользователей с помощью командной строки.
Видео:Как ограничить доступ к компьютеруСкачать

Настройка прав доступа к папке в ОС Windows
В ОС Windows существует возможность ограничить доступ к локальной папке для других пользователей компьютера. Это может быть полезно, если вы хотите закрыть доступ к определенной папке или предоставить ограниченную учетную запись для анонимного входа.
Для того чтобы закрыть доступ к папке на компьютере, вы можете использовать функцию прав доступа. Чтобы сделать папку недоступной для других пользователей, следуйте инструкции:
- Щелкните правой кнопкой мыши на папку, к которой вы хотите ограничить доступ.
- Выберите Свойства из контекстного меню.
- Перейдите на вкладку Безопасность.
- Нажмите на кнопку Редактировать.
- Выберите пользователя, которому вы хотите запретить доступ.
- Установите галочку Запретить для разрешения Полный контроль.
- Нажмите ОК, чтобы сохранить изменения.
Теперь доступ к папке будет закрыт для выбранного пользователя, и другие пользователи не смогут просматривать, редактировать или запускать файлы в этой папке. Пользователям с других учетных записей будет запрещен доступ к этой папке.
Если вы хотите дать доступ к папке только ограниченному числу пользователей, вы можете выбрать каждого пользователя отдельно и настроить его права доступа. Это позволит вам контролировать, кто имеет доступ к папке на вашем компьютере.
Как можно видеть, в ОС Windows существуют различные способы настройки прав доступа к папке. Используя функцию прав доступа, вы сможете закрыть папку от нежелательного доступа и ограничить доступ различным пользователям на вашем компьютере.
Видео:Как разблокировать доступ к папкам и файлам? Получить Суперадминские права?Скачать

Создание отдельных аккаунтов для ограничения доступа к папке
Один из способов закрыть доступ к определенной папке на компьютере заключается в создании отдельных аккаунтов и ограничении прав доступа к папке для других пользователей. Это особенно полезно, если вы хотите предоставить доступ к определенным папкам только некоторым пользователям, ограничить права записи или сделать папку недоступной для анонимного входа в систему.
Шаг 1: Создание локального аккаунта Windows 10
Чтобы создать отдельный аккаунт на компьютере, выполните следующие действия:
- Откройте Панель управления на вашем компьютере.
- Выберите Учетные записи пользователей или Учетные записи и семейная безопасность.
- Нажмите на Добавление учетной записи или Добавить или удалить учетную запись.
- Выберите Пользователь без учетной записи Microsoft.
- Заполните необходимую информацию для создания нового аккаунта — имя пользователя и пароль.
Шаг 2: Ограничение прав доступа к папке
После создания нового аккаунта вы можете запретить доступ к папке для других пользователей. Чтобы сделать это, следуйте указанным ниже инструкциям:
- Откройте проводник на компьютере и найдите папку, к которой вы хотите ограничить доступ.
- Щелкните правой кнопкой мыши на папке и выберите Свойства.
- Перейдите на вкладку Безопасность.
- Нажмите на Редактировать и выберите Добавить.
- Введите имя пользователя, которому вы хотите предоставить доступ к папке, и нажмите Проверить имена.
- Выберите имя пользователя из списка и установите нужные права доступа (например, Полный доступ, Чтение или Запись).
- Нажмите ОК, чтобы сохранить изменения.
Теперь папка будет доступна только для указанных пользователей, а остальным будет запрещен доступ к ней. Таким образом, вы можете создать закрытые папки с ограниченным доступом к определенной информации или файлам на вашем компьютере.
Видео:У вас нет разрешения на доступ к этой папке. Windows 11Скачать

Как ограничить доступ к папке на внешнем носителе
В операционной системе Windows 10 есть возможность запретить доступ к папкам на внешних носителях для других пользователей. Если у вас есть определенные файлы или папки, к которым вы хотите ограничить доступ, вы можете сделать их недоступными для других пользователей вашего ПК.
Ограничение доступа к папке для других пользователей
Чтобы сделать папку недоступной для других пользователей на вашем компьютере, вы можете использовать функцию ограничения доступа к папкам.
1. Перейдите к папке, к которой вы хотите ограничить доступ.
2. Щелкните правой кнопкой мыши на папке и выберите Свойства.
3. В открывшемся окне Свойства перейдите на вкладку Безопасность.
4. Нажмите на кнопку Изменить в разделе Разрешения для групп или пользователей.
5. В новом окне нажмите Добавить.
6. Введите имя пользователя, которому вы хотите ограничить доступ, и нажмите Проверить имена.
7. Выберите соответствующую учетную запись пользователя и нажмите ОК.
8. Установите галочку напротив Отказать в разделе Разрешения для выбранной учетной записи пользователя.
9. Нажмите ОК во всех открытых окнах, чтобы сохранить изменения.
Теперь выбранному пользователю будет запрещен доступ к папке на внешнем носителе.
Дать закрытый доступ к папке для определенных пользователей
Если вы хотите дать закрытый доступ только определенным пользователям, вам необходимо создать новую группу на вашем компьютере, добавить нужных пользователей в эту группу и затем ограничить доступ для этой группы.
1. Создайте новую группу пользователей на вашем компьютере.
2. Добавьте нужных пользователей в эту группу.
3. Перейдите к папке, к которой вы хотите дать закрытый доступ.
4. Щелкните правой кнопкой мыши на папке и выберите Свойства.
5. В открывшемся окне Свойства перейдите на вкладку Безопасность.
6. Нажмите на кнопку Изменить в разделе Разрешения для групп или пользователей.
7. Нажмите Добавить.
8. Введите название созданной группы и нажмите Проверить имена.
9. Выберите соответствующую группу и нажмите ОК.
10. Установите необходимые права доступа для выбранной группы.
11. Нажмите ОК во всех открытых окнах, чтобы сохранить изменения.
Теперь только пользователи, входящие в созданную группу, смогут получить доступ к закрытой папке на внешнем носителе.
🎥 Видео
Как настроить общий доступ к папке на Яндекс Диске?Скачать

Как Установить Пароль на Папку или Любой Файл на ПК за несколько секундСкачать

Получаем полный доступ к системным файлам и папкам Windows.Скачать

Расположение Недоступно. Отказано в Доступе к Папке. #Windows10Скачать

Как закрыть доступ к папке в компьютереСкачать

Запросите разрешение от Администраторы при удалении папкиСкачать

Как добавить файл или папку в исключения Защитника Windows 10?Скачать

Как запретить удаление файлов и папок в Windows 10 - пошаговая инструкцияСкачать

Ролик «Расшаривание папки и разграничение доступа к ней»Скачать