Рамка в AutoCAD — это не просто элемент декорации, это штамп, который содержит важные данные о чертеже. Начертить рамку несложно, но требуется знание основных команд программы. Рассмотрим, как создать вертикальную рамку формата А3 в AutoCAD.
Первым шагом является запуск программы AutoCAD и открытие чертежа, в который вы хотите вставить рамку. Затем выберите вкладку Вставка на верхней панели инструментов и найдите команду Блок в выпадающем списке.
В открывшемся окне Блок вставки щелкните на кнопке Обзор, чтобы выбрать нужный чертеж рамки. Затем установите галочку напротив параметра Вставить в текущее пространство модели и нажмите ОК.
Теперь вам нужно указать точку вставки рамки. Это может быть любое место на чертеже, где вы хотите разместить штамп. Просто щелкните мышью в нужном месте.
- Рамка а3 вертикальная AutoCAD: шаг за шагом
- Как начертить штамп в AutoCAD: пошаговая схема
- Как нарисовать рамку в AutoCAD формата а3
- Шаг 1: Открыть новый чертеж в AutoCAD
- Шаг 2: Начертить вертикальные и горизонтальные линии
- Шаг 3: Добавить штамп и другие детали
- Как создать рамку в AutoCAD для листов формата а3
- Шаг 1: Открытие нового чертежа
- Шаг 2: Создание рамки
- AutoCAD: шаги для рисования рамки а3 вертикальной
- Шаг 1: Подготовка
- Шаг 2: Создание рамки
- Как начертить рамку автокад а3 вертикальную: инструкция
- AutoCAD: как нарисовать рамку для листа а3
- Начертить рамку а3 вертикальную в AutoCAD: детальное руководство
- Шаг 1: Создание нового файла
- Шаг 2: Рисование рамки
- Шаг 3: Добавление штампа
- Шаг 4: Завершение работы
- 🎦 Видео
Видео:Построение чертежной рамки. Практика к первому уроку по AutoCAD.Скачать

Рамка а3 вертикальная AutoCAD: шаг за шагом
Как начертить рамку в AutoCAD? Если вам необходимо создать рамку формата А3 вертикальной ориентации в AutoCAD, следуйте представленной ниже инструкции:
- Откройте программу AutoCAD и создайте новый чертеж.
- Выберите вкладку Размерность на панели инструментов и нажмите на кнопку Штамп.
- В появившемся окне выберите раздел Формат бумаги и найдите там формат А3 вертикальной ориентации.
- После выбора формата, появится рамка А3 вертикальной ориентации на чертеже.
- Для настройки рамки можно использовать панель свойств, где можно изменить цвет, толщину и другие параметры.
- Чтобы добавить текстовые поля в рамку, выберите вкладку Текст на панели инструментов и щелкните на кнопке Однострочное текстовое поле.
- На чертеже сделайте клик мышкой, чтобы добавить текстовое поле в рамку. Затем введите необходимую информацию.
- Повторите предыдущий шаг для добавления остальных текстовых полей (например, для наименования проекта, даты, масштаба и т. д.).
- После настройки рамки и добавления необходимой информации, сохраните чертеж.
Теперь у вас есть рамка формата А3 вертикальной ориентации в AutoCAD, готовая к использованию. Вы можете использовать эту рамку для различных проектов, делая их более организованными и профессиональными.
Видео:Скачай рамку для Автокад. Создай легко штамп А1, А2, А3, А4Скачать

Как начертить штамп в AutoCAD: пошаговая схема
Создание штампа в программе AutoCAD позволит вам быстро и удобно добавить необходимые данные к вашему чертежу. Штамп представляет собой набор текстовых полей, заполняемых вручную или автоматически. Ниже приведена пошаговая схема для создания штампа в AutoCAD.
|
После завершения всех шагов ваш штамп будет готов к использованию. Вы сможете легко добавлять его на каждый следующий чертеж, просто скопировав и вставив его в нужном месте.
Используя эту пошаговую схему, вы сможете быстро и удобно создать штамп в программе AutoCAD. Он поможет вам добавить необходимые данные к вашим чертежам и сделает их более информативными и профессиональными.
Видео:Рамки для автокадаСкачать

Как нарисовать рамку в AutoCAD формата а3
Шаг 1: Открыть новый чертеж в AutoCAD
Чтобы начертить рамку, откройте новый чертеж в AutoCADе. Выберите формат А3 при создании нового чертежа.
Шаг 2: Начертить вертикальные и горизонтальные линии
Используйте инструменты рисования в AutoCADе, чтобы нарисовать вертикальные и горизонтальные линии, определяющие границы рамки. Начертите линии с нужными размерами и расположением, чтобы создать желаемую рамку.
Вы можете использовать команды Line или Rectangle в AutoCADе, чтобы нарисовать эти линии. Перейдите в меню Рисование и выберите нужный инструмент.
Шаг 3: Добавить штамп и другие детали
После того, как вы создали основную рамку, можете добавить штамп или другие детали к своему чертежу. Штамп содержит информацию о проекте или чертеже, такую как название, дата и автор. Используйте инструменты текста в AutoCADе, чтобы добавить эту информацию в штамп.
Помимо штампа, также можно добавить логотипы или другие элементы дизайна в рамку, чтобы сделать ее более уникальной и привлекательной.
Вот и все! Вы только что нарисовали рамку в AutoCAD формата А3. Ее можно использовать для различных типов проектов и чертежей. Убедитесь, что вы сохранили свою рамку, чтобы использовать ее в будущем или на других проектах.
Видео:AutoCAD 2011 Урок 11 ПрямоугольникСкачать

Как создать рамку в AutoCAD для листов формата а3
Шаг 1: Открытие нового чертежа
Первым шагом является открытие нового чертежа в AutoCAD. Для этого запустите программу и щелкните на значок Новый чертеж или используйте команду New в меню Файл.
Шаг 2: Создание рамки
После открытия нового чертежа вы можете начать создание рамки для листа формата а3. Для этого выполните следующие действия:
- Выберите инструмент Прямоугольник на панели инструментов или используйте команду Прямоугольник в ленте меню.
- Укажите точку начала рамки, щелкнув левой кнопкой мыши в нужном месте на чертеже.
- Переместите курсор мыши и укажите точку конца рамки, создавая прямоугольник нужного размера.
- Отпустите левую кнопку мыши, чтобы завершить создание рамки.
В результате этих действий у вас появится прямоугольная рамка на чертеже.
Теперь у вас есть вертикальная рамка для листа формата а3 в AutoCAD. Вы можете использовать эту рамку для размещения информации, штампа или дополнительных элементов на листе. Установите соответствующие размеры и масштабы, чтобы ваш чертеж отображался правильно на печати.
Не забывайте сохранять свои изменения регулярно, чтобы не потерять свою работу. Чтобы сохранить чертеж, выберите команду Сохранить в меню Файл или используйте горячую клавишу Ctrl + S.
Теперь вы знаете, как создать рамку в AutoCAD для листов формата а3. Этот навык может быть полезен при создании профессиональных чертежей и документации в AutoCAD.
Видео:Autocad - Урок 1: Как чертить в автокад?Скачать

AutoCAD: шаги для рисования рамки а3 вертикальной
Как начертить рамку в AutoCAD? Этот вопрос волнует многих пользователей этой популярной программы для работы с чертежами и проектирования. В этой статье мы рассмотрим пошаговые инструкции по созданию рамки формата А3 вертикальной ориентации в AutoCAD.
Шаг 1: Подготовка
Прежде чем начать рисовать рамку, необходимо подготовить рабочее пространство AutoCAD. Откройте программу и создайте новый чертеж с помощью команды Новый. В появившемся окне выберите настройки формата А3 и установите вертикальную ориентацию.
Шаг 2: Создание рамки
Теперь переходим к самому процессу создания рамки. Для этого воспользуемся инструментами AutoCAD. Выберите инструмент Прямоугольник и нарисуйте прямоугольник, который будет представлять собой рамку вокруг чертежа. Укажите размеры прямоугольника в соответствии с форматом А3. Обычно это 420 мм по ширине и 297 мм по высоте.
Теперь, когда рамка нарисована, необходимо задать ей определенные параметры. Для этого воспользуйтесь инструментом Объектовая технология и выберите рамку. Затем откройте панель свойств и настройте отображение рамки. Установите желаемый стиль линий, цвет и толщину границы. Также не забудьте указать область для подписи (штампа) в рамке.
После этого рамка будет готова к использованию. Вы сможете вставить в нее свой чертеж, разместить штамп с необходимой информацией, добавить заголовок и другие элементы, необходимые для оформления чертежа.
Теперь вы знаете, как начертить рамку формата А3 вертикальной ориентации в AutoCAD. Следуйте этим простым шагам и ваши чертежи будут иметь профессиональный вид.
Видео:Автокад для НАЧИНАЮЩИХ (AutoCad) по ШАГАМ. Урок 6. РАМКА ЧЕРТЕЖА А3,ВСТАВКА КАРТИНКИ,ГОРЯЧИЕ КЛАВИШИСкачать

Как начертить рамку автокад а3 вертикальную: инструкция
Шаг 1: Откройте AutoCAD и создайте новый чертеж, выбрав единицы измерения, которые вам необходимы.
Шаг 2: В верхнем левом углу вашего чертежа находится штамп. Нажмите правой кнопкой мыши на него и выберите опцию Редактировать блок.
Шаг 3: В окне Редактор блоков вы можете изменить содержимое штампа, добавить логотип вашей компании или другие необходимые данные. Когда вы закончите редактирование, нажмите кнопку Закрыть блоковый редактор в правом верхнем углу.
Шаг 4: Теперь вам нужно создать саму рамку. Нажмите кнопку Прямоугольник на панели инструментов Рисунок и начертите прямоугольник, охватывающий весь чертежный лист формата А3. Установите точку начала прямоугольника в верхнем левом углу листа.
Шаг 5: Чтобы задать размеры рамки, вы можете использовать команду Размер и измерить расстояние между двумя точками на прямоугольнике.
Шаг 6: Вертикальные и горизонтальные линии рамки можно нарисовать с помощью команды Прямая линия или Ломаная линия, выбрав точки начала и конца каждой линии.
Шаг 7: Разместите штамп и другие необходимые элементы внутри рамки, чтобы завершить чертеж.
Шаг 8: Не забудьте сохранить свой чистый чертеж для дальнейшего использования.
Теперь у вас есть все необходимые инструкции, чтобы начертить вертикальную рамку формата А3 в AutoCAD. Пользуйтесь AutoCAD для создания профессиональных чертежей и дизайнерских проектов!
Видео:Настройка листа, быстрая рамка, и печать в АВТОКАДЕСкачать

AutoCAD: как нарисовать рамку для листа а3
AutoCAD предоставляет возможность создавать и редактировать различные графические элементы, включая рамки для листов. Если вам нужно нарисовать рамку для листа формата А3, следуйте инструкциям ниже:
1. Откройте программу AutoCAD и создайте новый чертеж.
2. Вставьте штамп с данными проекта, если это требуется. Штамп можно вставить в любом месте листа, обычно его располагают в левом нижнем углу. Для этого выберите соответствующую команду в меню.
3. Нарисуйте вертикальную линию слева края чертежа до верхнего угла листа. Для этого воспользуйтесь инструментом Линия или введите соответствующую команду.
4. Нарисуйте горизонтальную линию от верхнего угла листа до правого края чертежа. Воспользуйтесь инструментом Линия или введите соответствующую команду.
5. Нарисуйте вертикальную линию от правого края чертежа до нижнего угла листа.
6. Нарисуйте горизонтальную линию от левого края чертежа до нижнего угла листа.
7. Вставьте название и другую информацию внутри рамки, если это требуется. Для этого воспользуйтесь инструментом Текст или введите соответствующую команду. Разместите текст в удобном для вас месте внутри рамки.
8. Выполните сохранение чертежа.
Теперь у вас есть готовая рамка для листа формата А3 в AutoCAD. В случае необходимости вы можете редактировать ее размеры или внешний вид, используя соответствующие инструменты программы.
Видео:Листы в Автокад. Настройка и печать листа в AutoCADСкачать

Начертить рамку а3 вертикальную в AutoCAD: детальное руководство
Шаг 1: Создание нового файла
Для начала откройте программу AutoCAD и создайте новый файл. Для этого выберите пункт Файл в верхнем меню и выберите Создать или воспользуйтесь комбинацией клавиш Ctrl + N.
Шаг 2: Рисование рамки
Для начала работы с рамкой а3, нам необходимо нарисовать прямоугольник с соответствующими размерами. Для этого воспользуйтесь командой Прямоугольник. Введите координаты и размеры рамки или воспользуйтесь параметрами по умолчанию.
Например, чтобы создать вертикальную рамку а3, введите следующие значения:
- Координаты начала прямоугольника: x = 10, y = 10
- Размеры прямоугольника: ширина = 420, высота = 297
После ввода параметров прямоугольника, нажмите клавишу Enter, чтобы создать его.
Шаг 3: Добавление штампа
В созданной рамке необходимо добавить штамп. Чтобы это сделать, воспользуйтесь командой Текст или выберите соответствующий инструмент в панели инструментов.
Выберите место в рамке, где вы хотите разместить штамп, и введите соответствующую информацию, например, название чертежа, дату, автора и т.д.
Шаг 4: Завершение работы
После того, как вы добавите штамп, проверьте готовность рамки а3. Если необходимо, отредактируйте параметры прямоугольника или штампа.
По завершении работы распечатайте рамку а3 или сохраните файл в нужном формате.
Теперь вы знаете, как начертить вертикальную рамку а3 в AutoCAD. Этот навык пригодится вам при разработке различных документов.
🎦 Видео
Как в Autocad создать лист А4 точно 210 х 297 ммСкачать

Рамка A4Скачать

Урок 14. Создание шаблона листа с форматом А3 и использование его в новом файлеСкачать
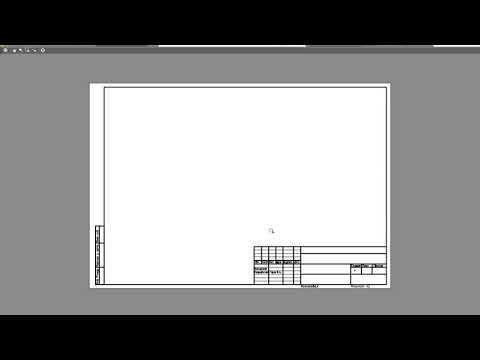
Урок AutoCAD: Вычерчивание штампа основной надписи (ЕСКД, СПДС) в AutoCADСкачать

Рамка и штамп в спдс модуле для AutoCadСкачать

Создание листов с видовыми экранами из рамок в модели AutoCADСкачать

Динамические блоки в АвтокадеСкачать

2-1. Прямоугольник, луч и отрезок в AutoCADСкачать

Команда Прямоугольник - AutoCADСкачать

AutoCAD 2015 урок 8 как сделать рамку и распечататьСкачать

ГОСТ в Автокаде - штриховка, размеры, шрифты, штамп, линииСкачать

[AutoCAD] Основная надпись. Форматка.Скачать
![[AutoCAD] Основная надпись. Форматка.](https://i.ytimg.com/vi/PBF7HmJooWs/0.jpg)









