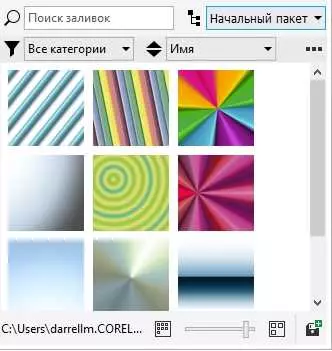В Corel Draw существует множество способов настроить прозрачность объектов и картинок. Это позволяет достичь эффекта полупрозрачной или прозрачной заливки, создавая интерактивную картинку или изменяя фон изображения. В этой статье мы рассмотрим, как сделать фон прозрачным, убрать или добавить прозрачную заливку, а также настроить прозрачность объекта или слоя в Corel Draw.
Для начала, откройте программу Corel Draw и загрузите изображение или объект, к которому вы хотите применить прозрачность. Если вы хотите сделать фон изображения прозрачным, то откройте соответствующий файл или создайте новый проект.
Далее, выберите объект или картинку, к которым вы хотите применить прозрачность. Для этого вы можете использовать инструменты выбора и выделения в Corel Draw. После того, как вы выбрали нужный объект, перейдите к настройке его прозрачности.
Чтобы сделать фон изображения прозрачным, кликните на объекте правой кнопкой мыши и выберите всплывающее меню Свойства заливки. В открывшемся окне в разделе Заливка найдите опцию Прозрачность и введите желаемое значение. Чем больше число, тем более прозрачным станет фон. Например, для полупрозрачного фона можно задать значение прозрачности в 50%, а для полностью прозрачного фона — 100%. После того, как вы настроите прозрачность, нажмите кнопку ОК и ваш фон будет изменен на прозрачный.
- Как изменить прозрачность в Corel Draw
- Интерактивная настройка прозрачности
- Настройка прозрачности через слои
- Шаг 1: Откройте Corel Draw
- Шаг 2: Выберите объект, к которому хотите применить прозрачность
- Шаг 3: Перейдите во вкладку Свойства объекта
- Шаг 4: Найдите раздел Заполнение и контур
- Шаг 5: Настройте прозрачность объекта
- Шаг 6: Проверьте результат
- Пример: Как создать прозрачный фон в Corel Draw
- Шаг 7: Создайте новый проект в Corel Draw
- Шаг 8: Выберите инструмент Прямоугольник
- Шаг 9: Настройте прозрачность фона
- Как добавить прозрачность фону изображения в CorelDRAW?
- Как сделать фон полупрозрачным?
- Как убрать прозрачность фона изображения в CorelDRAW?
- 📸 Видео
Видео:Как сделать прозрачность в coreldrawСкачать
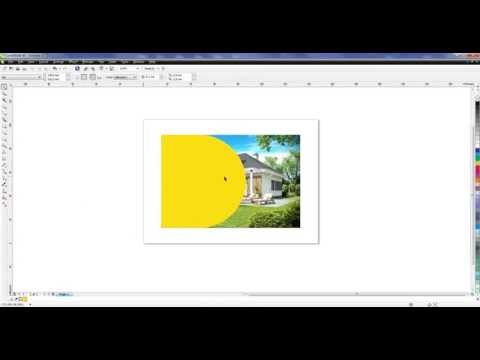
Как изменить прозрачность в Corel Draw
Интерактивная настройка прозрачности
В Corel Draw есть возможность настроить прозрачность объекта с помощью интерактивных инструментов. Это позволяет визуально изменить степень прозрачности на холсте.
Чтобы сделать объект прозрачным, следуйте этим шагам:
| 1. | Выберите инструмент Заливка (Fill tool) из панели инструментов. |
| 2. | Выберите объект, которому вы хотите добавить прозрачность. |
| 3. | На верхней панели инструментов найдите опцию Прозрачность (Transparency) и щелкните на ней. |
| 4. | Откроется панель прозрачности, где вы сможете настроить значение прозрачности от 0% (полностью непрозрачный) до 100% (полностью прозрачный). |
| 5. | Используйте ползунок или введите значение прозрачности вручную. |
После настройки прозрачности ваш объект будет отображаться с соответствующей степенью прозрачности на холсте.
Настройка прозрачности через слои
Вы также можете настроить прозрачность объекта через панель слоев в Corel Draw. Этот метод позволяет добавить полупрозрачную или полностью прозрачную заливку для отдельного слоя.
Чтобы сделать слой с прозрачной заливкой, следуйте этим шагам:
| 1. | Выберите слой, для которого вы хотите настроить прозрачность. |
| 2. | На вкладке Свойства слоя (Layer Properties) найдите опцию Заливка (Fill) и щелкните на ней. |
| 3. | Откроется окно с настройками заливки, где вы сможете настроить прозрачность для слоя от 0% (полностью непрозрачный) до 100% (полностью прозрачный). |
| 4. | Используйте ползунок или введите значение прозрачности вручную. |
После настройки прозрачности для слоя, все объекты на этом слое будут отображаться с соответствующей степенью прозрачности.
Теперь вы знаете, где и как настраивается прозрачность в Corel Draw. Вы можете использовать эти методы, чтобы создавать прозрачные объекты и картинки, изменять прозрачность фона или текста, и создавать уникальные эффекты в вашем дизайне.
Видео:Прозрачность в CorelDraw [Как создать эффект прозрачности в Кореле]Скачать
![Прозрачность в CorelDraw [Как создать эффект прозрачности в Кореле]](https://i.ytimg.com/vi/OqOVsfbHK9k/0.jpg)
Шаг 1: Откройте Corel Draw
- Запустите Corel Draw на вашем компьютере. Если у вас не установлена данная программа, вы можете ее скачать на официальном сайте Corel.
- После того как программа загрузится, вы увидите интерактивную рабочую область Corel Draw.
Теперь вы можете начать работу над вашим изображением.
Видео:ПРОЗРАЧНОСТЬ В КОРЕЛЕ. Corel DRAW. Уроки для начинающихСкачать

Шаг 2: Выберите объект, к которому хотите применить прозрачность
После того, как вы открыли CorelDRAW и создали новый проект или открыли существующий, вам необходимо выбрать объект, к которому хотите применить прозрачность.
Объектом может быть любой элемент на вашем холсте CorelDRAW, такой как фон, слой, текст или изображение. Выберите нужный объект с помощью инструмента Выделения, который находится на панели инструментов.
Чтобы сделать фон или слой полупрозрачным, щелкните на соответствующем слое или фоне, чтобы выбрать его. Затем перейдите в панель свойств и настройте прозрачность как полупрозрачную или полностью прозрачную.
Если вы хотите изменить прозрачность текста, выберите соответствующий текст, затем откройте панель свойств и настройте прозрачность.
Также вы можете добавить прозрачность к изображениям. Чтобы сделать изображение прозрачным, выберите его и затем уберите заливку, чтобы сделать его прозрачным. Если изображение имеет заливку, можно настроить прозрачность с помощью инструмента «Интерактивная прозрачность».
Как только вы выбрали нужный объект и настроили прозрачность, вы можете перейти к следующему шагу и приступить к дальнейшей обработке своего проекта в CorelDRAW.
Видео:Corel Draw X5 для начинающих. Прозрачность (7.1)Скачать
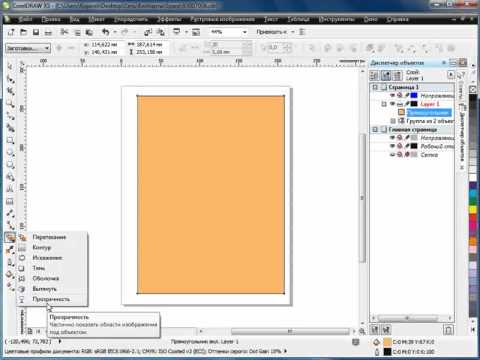
Шаг 3: Перейдите во вкладку Свойства объекта
Как только вы выбрали объект или слой, который вы хотите сделать полупрозрачным или прозрачным в CorelDRAW X6, вам нужно перейти на вкладку Свойства объекта.
Для этого выполните следующие действия:
- Выберите объект или слой, для которого вы хотите изменить прозрачность.
- Перейдите на вкладку Свойства объекта, которая находится в верхней части окна CorelDRAW.
Во вкладке Свойства объекта вы увидите различные параметры и настройки для выбранного объекта. Здесь вы можете настроить прозрачность, делая объект или слой полупрозрачным или прозрачным.
В зависимости от вашего выбора объекта или слоя, вы можете настроить прозрачность фона, текста, картинки или заливки. Добавить полупрозрачную или прозрачную заливку картинке или объекту в CorelDRAW X6 можно с помощью переключателя Прозрачность или Прозрачная заливка. Также можно убрать полупрозрачность и сделать объект или слой полностью прозрачными, установив значение прозрачности на 0.
Видео:Как сделать прозрачность в корелеСкачать
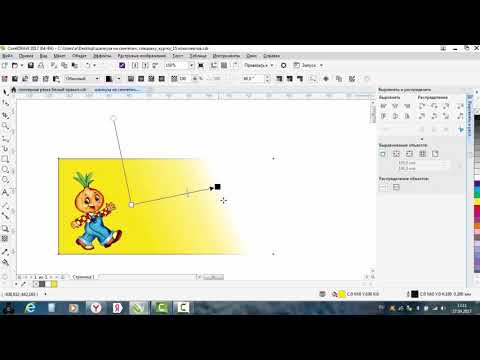
Шаг 4: Найдите раздел Заполнение и контур
Для настройки прозрачности в Corel Draw необходимо найти раздел Заполнение и контур в панели инструментов или в меню программы. Этот раздел позволяет настроить прозрачность заполнения или контура выбранного объекта.
1. Выберите объект или текст, к которым вы хотите добавить прозрачную или полупрозрачную заливку.
2. В панели инструментов или в верхнем меню найдите раздел Заполнение и контур. Обычно он представлен иконкой с краской.
3. Перейдите в раздел Заливка. Здесь вы сможете выбрать тип заливки: цвет, градиент или текстура.
4. Для создания полупрозрачной заливки выберите тип Заливка цветом. Ниже появится палитра с выбором цвета.
5. Нажмите на квадрат с выбранным цветом и появится окно настройки цвета.
6. Установите прозрачность заполнения, переместив ползунок Прозрачность. Чем выше значение, тем прозрачнее будет заливка. Например, вы можете установить прозрачность на 50%, чтобы сделать заливку полупрозрачной.
7. Нажмите ОК, чтобы применить настройки прозрачности.
Теперь вы знаете, где и как настроить прозрачность заполнения объекта или текста в Corel Draw. Это позволит сделать ваши изображения более интерактивными и добавить полупрозрачный или прозрачный фон к картинкам.
Видео:Как применить инструмент прозрачность, tool Transparency CorelDraw. Уроки. Обучение. Курс КОРЕЛ ДРОСкачать

Шаг 5: Настройте прозрачность объекта
Когда вы создали или выбрали объект, который хотите сделать полупрозрачным в CorelDRAW X6, вы можете настроить его уровень прозрачности.
Чтобы сделать объект полупрозрачным, следуйте этим шагам:
- Выберите нужный объект или текст, на котором вы хотите изменить прозрачность.
- На панели Свойства объекта найдите раздел Заливка.
- Нажмите на стрелку рядом с значком заливки, чтобы открыть список настроек.
- В открывшемся списке выберите опцию Прозрачный фон.
- Ползунком регулируйте уровень прозрачности объекта или текста.
Когда уровень прозрачности настроен, ваш объект будет полупрозрачным, что позволит вам через него видеть другие элементы изображения или фона.
Помните, что прозрачность можно добавить не только объекту, но и слою или дро-изображению. В CorelDRAW X6 есть интерактивная возможность сделать каждый отдельный объект или весь слой полупрозрачным.
Если вам нужно сделать объект полностью прозрачным, выберите опцию Убрать заливку вместо Прозрачный фон.
Видео:CorelDRAW. Урок № 23. Инструмент "Прозрачность" в Corel DRAW.Скачать

Шаг 6: Проверьте результат
После того, как вы настроили прозрачность фона или заливки объекта в Corel Draw, вам следует проверить результат.
1. Добавьте на ваших изображениях или тексте прозрачные или полупрозрачные эффекты, чтобы убедиться, что настройка прозрачности работает правильно.
2. Проверьте, как ваша картинка или текст выглядят, если вы сделали их прозрачными или полупрозрачными.
3. Закройте интерактивное окно CorelDraw или перейдите на другой слой, чтобы увидеть, как фон или заливка влияют на прозрачность вашего изображения или текста.
Важно помнить, что прозрачность в Corel Draw можно настраивать как на уровне объекта, так и на уровне фона или заливки. Вы можете создать полупрозрачную картинку, убрав прозрачный фон, либо настроить полупрозрачность текста, добавив прозрачные заливки.
Используя данных руководство, теперь вы знаете, как сделать фон или заливку вашего объекта в CorelDraw полупрозрачными или прозрачными. Это открывает множество возможностей для создания оригинальных дизайнов и эффектов. Успехов в творчестве!
Видео:CorelDraw. Урок 14. Прозрачность в Корел ДроуСкачать

Пример: Как создать прозрачный фон в Corel Draw
Чтобы создать прозрачный или полупрозрачный фон в Corel Draw, вам потребуется использовать функцию настройки прозрачности заливки объекта. Давайте рассмотрим пошаговую инструкцию:
- Откройте программу Corel Draw и загрузите картинку или объект, к которому вы хотите добавить прозрачность.
- Выделите объект, у которого нужно убрать заливку или сделать ее полупрозрачной.
- В панели Свойства установите параметр прозрачности на нужный уровень. Это можно сделать либо с помощью ползунка прозрачности, либо введите значение прозрачности в поле рядом с ползунком. Например, значение 50 означает полупрозрачность в 50%.
- Если вы хотите сделать прозрачным не весь объект, а только часть его, используйте функцию Интерактивная прозрачность. Сначала выберите инструмент Кисть и нарисуйте фигуру на объекте, где вы хотите настроить прозрачность. Затем, используйте инструмент Интерактивная прозрачность и настройте прозрачность в нужной области.
- После настройки прозрачности сохраните изменения и сохраните картинку.
Теперь вы знаете, как создать прозрачный фон в Corel Draw. Этот метод позволяет добавить или убрать прозрачность в объектах и изображениях, делая их полупрозрачными или прозрачными. Настройка прозрачности заливки позволяет создавать интересные эффекты и сочетать изображения с другими элементами дизайна.
Видео:Как подружить пантон, растр и прозрачность в #CorelDrawСкачать

Шаг 7: Создайте новый проект в Corel Draw
После того, как вы настроили прозрачность объекта, можно приступать к созданию нового проекта в Corel Draw.
Для этого откройте программу CorelDraw и выберите пункт Создать новый документ. Если программа уже запущена, нажмите Ctrl+N на клавиатуре.
Это откроет окно нового документа, где вы сможете настроить размер и ориентацию страницы. Вы можете выбрать предварительные настройки или задать свои спецификации.
После выбора настроек нажмите кнопку ОК, чтобы создать новый проект.
Теперь вы можете добавить на созданный лист объекты, с которыми хотите работать. Например, текст или картинку.
Для создания полупрозрачной заливки выберите необходимый объект и нажмите на кнопку Заливка в панели инструментов или выберите сочетание клавиш Ctrl+F12.
В открывшемся окне Заливка выберите вкладку Полупрозрачный фон и установите нужную вам прозрачность. Затем нажмите кнопку ОК, чтобы применить настройки.
Теперь ваш объект будет иметь полупрозрачную заливку, которая позволит просматривать объекты находящиеся под ним.
Быстрая подсказка: если вам нужно убрать полупрозрачную заливку, повторите шаги выше и выберите вкладку Сплошной фон. Это удалит полупрозрачность и сделает заливку объекта непрозрачной.
Теперь вы знаете, как создать новый проект в Corel Draw, добавить объекты и настроить их прозрачность. Продолжайте изучать программу и создавать уникальные проекты!
Видео:23 Инструмент Прозрачность в CorelDRAWСкачать
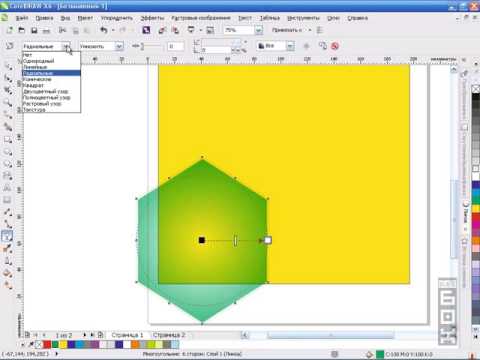
Шаг 8: Выберите инструмент Прямоугольник
Чтобы изменить прозрачность фона или объекта в Corel Draw, необходимо выбрать инструмент Прямоугольник.
Для того чтобы убрать или добавить прозрачность в заливку, сделайте следующее:
- На панели инструментов выберите инструмент Прямоугольник.
- Выберите объект или текст, для которого вы хотите настроить прозрачность.
- В верхней части экрана, в области настроек заливки, найдите вкладку Интерактивная прозрачность.
- В интерактивной заливке выберите инструмент Прозрачная или Полупрозрачная.
- Настройте уровень прозрачности, используя ползунок или вводя нужное значение в соответствующее поле.
- Где сделать фон, фон картины, фон изображения полупрозрачным или прозрачным?
- Кликнете на область, куда нужно добавить прозрачность.
- Используйте инструмент Прямоугольник или любой другой инструмент, чтобы создать область, которую нужно сделать полупрозрачной или прозрачной.
После выполнения этих действий, прозрачность фона или объекта будет настроена в Corel Draw X6.
Видео:Экспорт в PNG с прозрачностьтю. Corel Draw от ДеревяшкинаСкачать

Шаг 9: Настройте прозрачность фона
Прозрачный фон может быть полезным, если вы хотите сделать фон вашего изображения в CorelDRAW полупрозрачным или добавить интерактивную текстуру. В CorelDRAW вы можете настроить прозрачность фона объекта или слоя, чтобы сделать его прозрачным или полупрозрачным.
Как добавить прозрачность фону изображения в CorelDRAW?
- Выберите объект или слой, которому вы хотите добавить прозрачный фон.
- Откройте панель Заливка (если она не открыта, вы можете найти ее в меню Вид > Панели > Заливка).
- В панели Заливка найдите параметр Прозрачность и установите нужное значение, чтобы настроить прозрачность фона (0% означает полностью непрозрачный фон, а 100% — полностью прозрачный).
Как сделать фон полупрозрачным?
- Выберите объект или слой, которому вы хотите добавить полупрозрачный фон.
- Откройте панель Заливка и настройте прозрачность фона, как описано выше.
Как убрать прозрачность фона изображения в CorelDRAW?
- Выберите объект или слой с прозрачным фоном.
- Откройте панель Заливка и установите значение Прозрачность на 0%.
Теперь вы знаете, как настроить прозрачность фона в CorelDRAW, чтобы сделать его прозрачным или полупрозрачным. Эта функция очень полезна для создания эффектных и интересных композиций с использованием прозрачности в CorelDRAW.
📸 Видео
Уроки CorelDRAW: распылитель с прозрачностьюСкачать

Уроки CorelDRAW: добавляем эффект прозрачностиСкачать

КАК ЗАМЕНИТЬ СВОЙСТВА ОБЪЕКТОВ (ЦВЕТ ЗАЛИВКИ И КОНТУРА, ТОЛЩИНУ АБРИСА). COREL 7. COREL 19Скачать

CorelDRAW для продвинутых. Эффект ''Прозрачность'' (17)Скачать
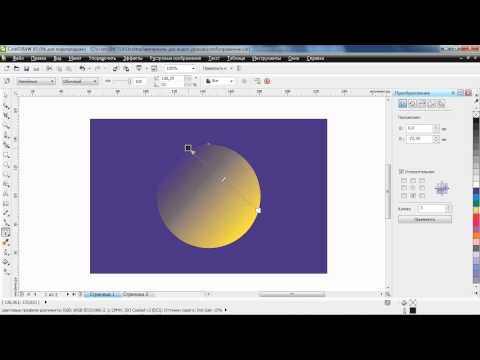
Урок 9. Тень, прозрачность, контур в Corel Draw 2020. Курс "От нуля до профессионала"Скачать

Трассировка. Как сделать изображение векторным? Какие картинки подойдут оптимально? Corel DrawСкачать

Как изменить фон в CorelDRAWСкачать

Создание нового изображения из двух фотографий в CorelDRAW X8Скачать
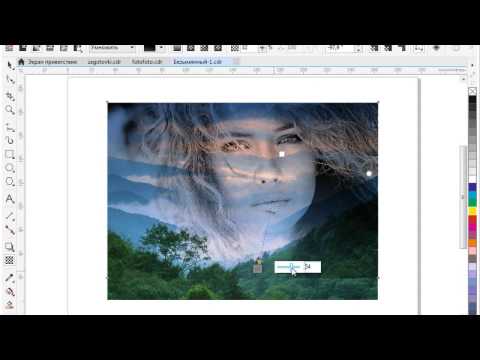
Что такое кёрнинг. Как изменить расстояние между буквами. CorelСкачать