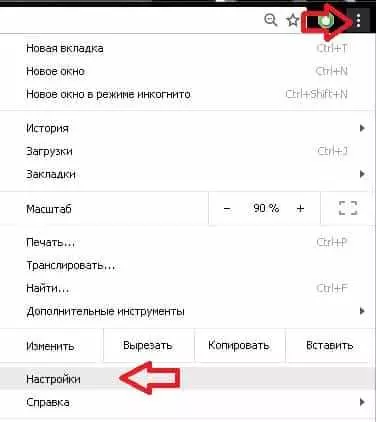При скачивании файлов из интернета на компьютер, они обычно сохраняются в папке Downloads или Загрузки. Однако, если вы хотите сменить расположение этой папки или даже ее название, то в ОС Windows 10 есть специальная функция для изменения пути к папке загрузок.
Чтобы изменить папку загрузок на компьютере, вам потребуется выполнить несколько простых шагов. Сначала откройте проводник Windows и найдите текущую папку загрузок. Обычно она расположена на системном диске (обычно это диск C), в папке пользователя.
Затем, щелкните правой кнопкой мыши на папке Downloads или Загрузки и выберите опцию Свойства. В открывшемся окне свойств папки перейдите на вкладку Расположение. Здесь вы можете задать новое расположение папки или даже перенести ее на другой диск.
Чтобы изменить название папки загрузок, вам необходимо щелкнуть правой кнопкой мыши на папке и выбрать опцию Переименовать. Задайте новое название для папки и нажмите Enter.
- Настройка папки загрузок в браузере
- Изменение папки загрузок через настройки операционной системы
- Как изменить папку загрузок в Google Chrome
- Методы изменения папки загрузок в Mozilla Firefox
- Как изменить папку загрузок в Microsoft Edge
- Шаг 1: Переименование папки
- Шаг 2: Выбор новой папки
- Шаг 3: Настройка в Microsoft Edge
- Изменение папки загрузок в Safari
- Шаг 1: Открыть окно настроек Safari
- Шаг 2: Изменить папку загрузок
- Как изменить папку загрузок в Opera
- Как выбрать новое расположение папки загрузок в Opera
- Как изменить название папки загрузок в Opera
- Параметры скачивания файлов в Internet Explorer
- Как настроить папку загрузок в Яндекс.Браузере
- 1. Найти папку загрузок
- 2. Переместить папку загрузок
- 3. Задать новый путь для папки загрузок
- Полезные советы по изменению папки загрузок на компьютере
- Переместить папку Загрузки на другой диск
- Переименовать папку Загрузки
- 📺 Видео
Видео:Как изменить папку Загрузки Windows 10Скачать

Настройка папки загрузок в браузере
Если вы хотите изменить путь к папке загрузок для скачивания файлов на вашем компьютере, вам потребуется поменять расположение этой папки. По умолчанию в операционной системе Windows 10 папка загрузок называется Downloads и находится на диске C. Однако вы можете перенести или изменить название этой папки.
Чтобы выбрать новое расположение файла загрузок на вашем компьютере, следуйте инструкциям:
- Перейдите в папку с загрузками, которую вы хотите перенести. Кликните правой кнопкой мыши по папке Downloads.
- Выберите опцию Переименовать и введите новое название для папки загрузок. Например, Мои загрузки.
- Если вы хотите переместить папку загрузок на другой диск, выберите папку и скопируйте ее в новое место назначения на вашем компьютере.
После того как вы перенесли или изменили папку загрузок, вам необходимо настроить браузер для использования новой папки.
Для изменения папки загрузок в браузере:
- Откройте ваш браузер и перейдите в настройки.
- Найдите раздел настройки загрузок или файлов.
- В этом разделе выберите новое расположение папки загрузок. Введите путь к новой папке загрузок или найдите ее в файловом менеджере.
После завершения этих шагов, ваш браузер будет использовать новую папку загрузок для сохранения скачанных файлов.
Видео:Как изменить место загрузки файлов из интернетаСкачать

Изменение папки загрузок через настройки операционной системы
Как поменять расположение папки загрузок в Windows? При переносе файла или загрузке чего-либо из интернета, по умолчанию данные сохраняются в папке Загрузки. Однако, вы можете сменить путь к этой папке или перенести ее в другой диск.
Чтобы изменить расположение папки загрузок в Windows, вам необходимо выполнить следующие шаги:
- Откройте проводник. Нажмите на значок папки на панели задач или воспользуйтесь комбинацией клавиш Win + E.
- Перейдите в папку, где находится папка Загрузки. По умолчанию, она расположена на системном диске C: в папке Пользователи -> Ваше_имя_пользователя. Например, C:ПользователиИван.
- Найдите папку Загрузки и скопируйте ее в нужное вам место. Это может быть другой диск, другая папка или папка в облачном хранилище.
- После переноса папки Загрузки, вернитесь в папку Пользователи -> Ваше_имя_пользователя.
- Щелкните правой кнопкой мыши по папке Загрузки и выберите пункт Свойства.
- В открывшемся окне Свойства: Загрузки перейдите на вкладку Расположение.
- Нажмите кнопку Переместить и выберите новое расположение папки Загрузки.
- Подтвердите выбор пути к новой папке Загрузки, нажав кнопку ОК.
- При необходимости, вам может понадобиться переименовать новую папку Загрузки, чтобы сохранить предыдущие настройки и ссылки на файлы.
- После завершения всех действий, закройте окно Свойства: Загрузки.
Теперь все скачивания и сохранение файлов будет производиться в указанной вами папке Загрузки. Учтите, что данная инструкция подходит для операционной системы Windows 10, но в принципе, процесс изменения пути для других версий Windows аналогичен.
Видео:Как изменить папку загрузки файлов в Яндекс браузереСкачать

Как изменить папку загрузок в Google Chrome
Когда вы скачиваете файлы в Google Chrome, они по умолчанию сохраняются в папке Загрузки на вашем компьютере. Однако, возможно, вам захочется изменить расположение этой папки или название для лучшей организации.
Вот как можно изменить папку загрузок в Google Chrome на компьютере:
- Откройте Google Chrome на вашем компьютере.
- Нажмите на кнопку меню в правом верхнем углу окна браузера (три точки).
- Выберите пункт Настройки в выпадающем меню.
- Прокрутите страницу настроек вниз и нажмите на расширенные настройки.
- Пролистните вниз до раздела Загрузки и нажмите на кнопку Изменить рядом с Расположение файлов загрузок.
- В открывшемся окне выберите новую папку загрузок или создайте новую папку, нажав кнопку Создать новую папку.
- После выбора новой папки загрузок нажмите на кнопку Выбор папки, чтобы применить изменения.
Теперь все ваши загруженные файлы будут сохраняться в новой папке на компьютере. Вы также можете переименовать или сменить путь к папке, следуя тем же шагам.
Видео:Как изменить путь установки программ по умолчаниюСкачать

Методы изменения папки загрузок в Mozilla Firefox
Для Windows 10:
1. Откройте Firefox и щелкните на значке меню в правом верхнем углу окна.
2. В выпадающем меню выберите Параметры.
3. В левой панели выберите вкладку Общие.
4. В разделе Файлы и приложения найдите раздел Загрузки.
5. Щелкните Обзор рядом с текущей папкой загрузок.
6. Выберите новую папку для загрузок и нажмите Выбрать папку.
7. Нажмите ОК, чтобы сохранить изменения.
Как изменить путь к папке загрузок:
1. Откройте проводник Windows и перейдите в текущую папку загрузок.
2. В адресной строке скопируйте полный путь к этой папке.
3. Вернитесь в Firefox и выполните первые четыре шага из предыдущей инструкции.
4. В разделе Загрузки нажмите на значок Показать все скачанные файлы.
5. Найдите нужный файл и щелкните правой кнопкой мыши на нем.
6. В открывшемся меню выберите Открыть папку.
7. В проводнике Windows нажмите Вид в верхней панели.
8. Отметьте опцию Полный путь (возможно, вам понадобится прокрутить список вниз).
9. В адресной строке проводника скопируйте полный путь к текущему файлу.
10. Вернитесь в Firefox и вставьте скопированный путь в поле Выберите новую папку загрузок вместо имеющегося пути.
11. Нажмите Выбрать папку и затем ОК, чтобы сохранить изменения.
Теперь вы знаете, как изменить папку загрузок в Mozilla Firefox на компьютере с операционной системой Windows 10.
Видео:Как изменить место загрузки файловСкачать

Как изменить папку загрузок в Microsoft Edge
При использовании компьютера на операционной системе Windows 10, каждый интернет-браузер имеет свою папку загрузок по умолчанию, где сохраняются скачанные файлы.
Для того чтобы изменить путь к папке загрузок в Microsoft Edge, нужно следовать нескольким простым шагам:
Шаг 1: Переименование папки
Первым делом нужно перейти в папку загрузок на вашем компьютере. Обычно она находится по пути C:UsersВаше_имя_пользователяDownloads.
Найдите папку Downloads и переименуйте ее на желаемое название, например Мои загрузки.
Шаг 2: Выбор новой папки
После переименования папки загрузок, нужно выбрать новое расположение для сохранения скачанных файлов.
Создайте папку с новым названием и выберите ее, как новую папку загрузок.
Шаг 3: Настройка в Microsoft Edge
Теперь нужно изменить настройки в самом браузере Microsoft Edge.
Откройте браузер и нажмите на иконку с тремя точками в верхнем правом углу окна.
В выпадающем меню выберите пункт Настройки.
На странице Настройки прокрутите вниз до раздела Дополнительные настройки и нажмите на Показать дополнительные настройки.
Далее найдите раздел Загрузки и нажмите на кнопку Изменить.
В открывшемся окне выберите новую папку загрузок, которую вы создали на предыдущем шаге, и нажмите Выбрать папку.
Теперь все скачиваемые файлы в Microsoft Edge будут сохраняться в новой выбранной вами папке.
Видео:Как перенести папку загрузки с диска C на диск Д?Скачать

Изменение папки загрузок в Safari
При сохранении файлов из интернета или других приложений на компьютере с использованием Safari, браузер по умолчанию сохраняет их в папке загрузок. Если вам не нравится текущее расположение или название этой папки, вы можете легко изменить ее и задать новый путь для сохранения файлов.
Шаг 1: Открыть окно настроек Safari
- Откройте браузер Safari на вашем компьютере.
- В главном меню выберите Safari и щелкните на Настройки.
Шаг 2: Изменить папку загрузок
- Перейдите на вкладку Общие.
- В разделе Сохранять скачанные файлы в:, нажмите на кнопку Выбрать….
- В открывшемся окне выберите новое расположение на вашем компьютере для папки загрузок, например, другой диск или папку.
- Нажмите на кнопку Выбрать или ОК, чтобы подтвердить изменения.
Теперь все скачиваемые файлы в браузере Safari будут автоматически сохраняться в новой папке, которую вы выбрали. При необходимости вы также можете изменить название папки, но помните, что остальные приложения могут использовать предыдущий путь, поэтому будьте внимательны при переносе файлов.
Видео:Как изменить папку загрузок в Яндекс Браузере и где они находятсяСкачать

Как изменить папку загрузок в Opera
Как выбрать новое расположение папки загрузок в Opera
Чтобы изменить папку загрузок в Opera, следуйте этим простым шагам:
- Откройте Opera на вашем компьютере.
- Щелкните на иконке меню в верхнем левом углу экрана.
- В выпадающем меню выберите Настройки.
- В левой части окна настроек выберите Основные.
- Прокрутите страницу вниз до раздела Загрузки.
- Щелкните на кнопке Поменять, расположенной рядом с названием текущей папки загрузок.
- Выберите новое место на вашем компьютере, куда вы хотите перенести папку загрузок.
- Нажмите кнопку Выбрать папку, чтобы применить новое расположение.
- Закройте окно настроек.
Как изменить название папки загрузок в Opera
Если вы хотите переименовать папку загрузок в Opera, выполните следующие действия:
- Откройте папку загрузок на вашем компьютере.
- Щелкните правой кнопкой мыши на папке.
- В выпадающем меню выберите Переименовать.
- Введите новое название для папки.
- Нажмите клавишу Enter, чтобы сохранить новое название.
Теперь вы знаете, как изменить папку загрузок в Opera, а также как изменить название папки загрузок. Эти простые действия позволят вам легко настроить расположение и название папки загрузок в соответствии с вашими предпочтениями.
| Скачивания | Расположение |
|---|---|
| Файлы | Диск C:Downloads |
| Папки | Диск D:DocumentsDownloads |
Видео:💥Как изменить папку загрузки файлов из интернета💥Скачать

Параметры скачивания файлов в Internet Explorer
Когда вы загружаете файлы на свой компьютер, Internet Explorer автоматически сохраняет их в папке Загрузки по умолчанию. Однако, вы можете изменить эту папку и выбрать другое расположение для сохранения скачиваемых файлов.
Если вы используете операционную систему Windows 10, то процесс изменения папки загрузок следующий:
- Щелкните правой кнопкой мыши на значке Мой компьютер на рабочем столе и выберите Свойства.
- Находите пункт Расположение и щелкните на кнопке Изменить папку.
- В появившемся окне выберите новое место, где вы хотите сохранять скачиваемые файлы.
- Нажмите ОК, чтобы подтвердить выбор новой папки.
Теперь, все скачиваемые файлы будут сохраняться в выбранной вами папке.
Если вы хотите перенести уже скачанные файлы в другую папку, выполните следующие действия:
- Откройте папку Загрузки, где текущие скачанные файлы сохраняются.
- Выделите файлы и папки, которые вы хотите переместить.
- Щелкните правой кнопкой мыши и выберите Вырезать.
- Перейдите в новую папку, куда вы хотите переместить файлы.
- Щелкните правой кнопкой мыши и выберите Вставить.
Теперь, файлы будут перемещены в новую выбранную вами папку для файлов загрузки.
Видео:Как изменить папку загрузок ChromeСкачать

Как настроить папку загрузок в Яндекс.Браузере
Яндекс.Браузер позволяет пользователям изменить расположение папки загрузок, чтобы более удобно хранить загруженные файлы на компьютере. Если вы хотите перенести папку загрузок в другое место, следуйте инструкциям ниже.
1. Найти папку загрузок
Первым шагом для изменения папки загрузок в Яндекс.Браузере — найти текущую папку загрузок. В Windows 10 папка загрузок по умолчанию называется Downloads и обычно расположена на диске C:
Если вы не уверены, где находится папка загрузок на вашем компьютере, откройте проводник Windows и выполните поиск downloads. Вы должны найти папку с названием Downloads или Загрузки.
2. Переместить папку загрузок
Теперь, когда вы нашли папку загрузок, можно выбрать другое место для хранения загруженных файлов. Найдите папку или диск, куда вы хотите переместить папку загрузок.
Сделайте следующее:
- Нажмите правой кнопкой мыши на папку загрузок
- Выберите Свойства
- Перейдите на вкладку Папка
- Нажмите кнопку Пременить
После нажатия кнопки Применить, все загрузки будут перенесены в новую папку.
3. Задать новый путь для папки загрузок
Теперь, когда вы переместили папку загрузок, необходимо сообщить Яндекс.Браузеру о новом расположении. Для этого:
- Откройте Яндекс.Браузер
- Кликните на меню браузера, расположенное в правом верхнем углу
- Выберите Настройки
- Прокрутите страницу до раздела Загрузки
- Нажмите на кнопку Изменить папку
- Выберите новую папку загрузок
После выбора новой папки загрузок, все новые загрузки будут сохраняться в заданной вами папке.
Теперь вы знаете, как изменить папку загрузок в Яндекс.Браузере и задать новый путь для хранения загруженных файлов.
Видео:Как изменить папку загрузки в стиме.Как установить игру в стиме на другой дискСкачать

Полезные советы по изменению папки загрузок на компьютере
Переместить папку Загрузки на другой диск
Если у вас в системе существует другой диск, на который вы хотите перенести папку Загрузки, вы можете сделать это. Чтобы это сделать, выполните следующие действия:
- Найдите папку Загрузки на диске C: в системе Windows.
- Вырежьте папку Загрузки и вставьте ее в нужное место на другом диске.
- Далее, чтобы изменить путь к папке Загрузки в системе, кликните правой кнопкой мыши по папке Загрузки и выберите Свойства.
- В открывшемся окне Свойства перейдите на вкладку Положение и нажмите кнопку Поменять путь.
- Выберите новое расположение папки Загрузки на другом диске и нажмите ОК.
Переименовать папку Загрузки
Если вам не нравится название папки Загрузки и вы хотите его изменить, можно сделать это:
- Найдите папку Загрузки на диске C: в системе Windows.
- Кликните правой кнопкой мыши по папке Загрузки и выберите Переименовать.
- Введите новое название для папки Загрузки и нажмите Enter.
Теперь папка Загрузки на вашем компьютере будет иметь другое название. Вы можете выбрать любое удобное вам для расположения скачиваемых файлов. Запомните, что изменение места сохранения файлов может повлиять на работу программ, которые требуют доступа к этим файлам.
📺 Видео
Как изменить папку для загрузки файлов в Windows 10?Скачать

Как перенести папку "Загрузки" на другой дискСкачать

Как изменить место загрузки и установки приложений из Магазина WindowsСкачать

Как изменить место загрузки файлов из интернетаСкачать

Как изменить путь установки файлов на диск DСкачать
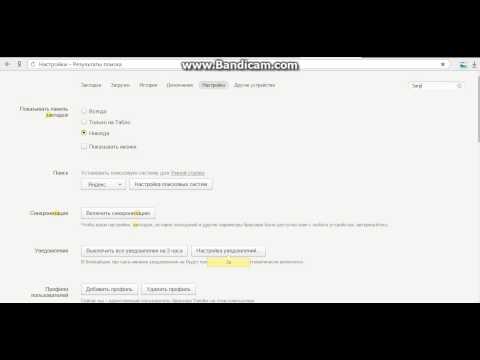
Как изменить папку загрузки в браузере ОпераСкачать

Как Изменить Папку Загрузки в Торренте? Как в Utorrent Изменить Папку Загрузок?Скачать

Как сменить место сохранения файлов в Google ChromeСкачать

Как изменить папку для загрузок в Яндекс.Браузере (на компьютере)Скачать

Как сделать чтобы всё с интернета С БРАУЗЕРА скачивалось на диск DСкачать