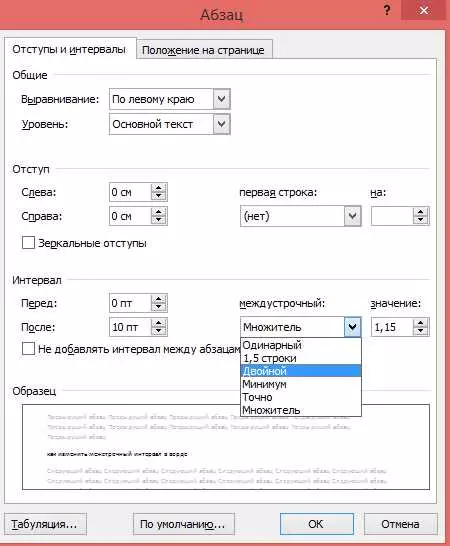Интерлиньяж – это расстояние между строками в тексте. Правильно настроенный интерлиньяж может сделать ваш текст более читабельным и привлекательным для ваших читателей. Настройка интерлиньяжа в Word – простая задача, которая может значительно улучшить внешний вид документа.
В этом практическом руководстве мы рассмотрим основные шаги, необходимые для настройки интерлиньяжа в Word, чтобы вы могли быстро и легко применить эти знания в своих документах. Мы также рассмотрим некоторые полезные советы, которые помогут вам подобрать оптимальный интерлиньяж для разных типов текстов и участков текста.
Шаг 1: Откройте документ в Word, в котором вы хотите настроить интерлиньяж. Выделите весь текст, используя комбинацию клавиш Ctrl + A. Это позволит вам изменить интерлиньяж для всего документа одновременно. Если вы хотите изменить интерлиньяж только для определенного абзаца или участка текста, выделите соответствующий участок.
- Начало работы с интерлиньяжем в Word: основные понятия
- Как правильно выбрать интерлиньяж для вашего документа
- Изменение интерлиньяжа в конкретных частях документа
- Применение специальных функций для интерлиньяжа
- Использование стилей для быстрого изменения интерлиньяжа
- Примеры настройки интерлиньяжа для различных типов документов
- Советы и рекомендации для достижения наилучших результатов
- 1. Установите оптимальный интерлиньяж
- 2. Проверьте совместимость с другими форматами
- 3. Используйте шрифты с подходящим интерлиньяжем
- Часто возникающие проблемы при настройке интерлиньяжа и их решения
- 🎬 Видео
Видео:Как в ворде сделать межстрочный интервал 1 5Скачать

Начало работы с интерлиньяжем в Word: основные понятия
Есть несколько способов изменить интерлиньяж:
- Использование стилей форматирования: Word предоставляет несколько стилей форматирования, которые автоматически устанавливают определенный интерлиньяж. Вы можете выбрать нужный стиль из списка или создать свой собственный.
- Использование команды Абзац: Во вкладке Разметка страницы находится команда Абзац, где можно задать нужный интерлиньяж. Этот метод позволяет настроить интерлиньяж для выбранных абзацев.
- Использование панели Отступы и интервалы: Во вкладке Разметка страницы также доступна панель Отступы и интервалы, где можно настроить интерлиньяж для всего документа или для выбранного текста. Здесь можно задать не только фиксированное значение интерлиньяжа, но и выбрать его относительное значение от размера шрифта.
При выборе метода настройки интерлиньяжа важно учитывать особенности текста, его размер шрифта и ориентацию документа. Оптимальный интерлиньяж позволяет лучше воспринимать содержание документа и повышает его визуальную привлекательность.
Теперь, когда вы знакомы с основными понятиями работы с интерлиньяжем в Word, вы можете приступить к его настройке для своих документов и создавать более эстетически привлекательные тексты.
Видео:13 Установка расстояния между абзацамиСкачать

Как правильно выбрать интерлиньяж для вашего документа
Вот несколько полезных советов, которые помогут вам выбрать правильный интерлиньяж для вашего документа:
1. Учитывайте тип документа:
При выборе интерлиньяжа учитывайте тип вашего документа. Например, для документов с большим объемом текста, таких как статьи или книги, рекомендуется выбирать более пространный интерлиньяж для улучшения читаемости. Для кратких текстов, таких как листовки или презентации, можно выбирать более плотный интерлиньяж для экономии места.
2. Избегайте слишком большого или слишком маленького интерлиньяжа:
Слишком большой интерлиньяж может сделать ваш текст разрозненным и нечитаемым. Слишком маленький интерлиньяж может привести к тому, что строки будут слишком сжатыми и будет трудно прочитать текст. Поэтому важно найти баланс и выбрать умеренный интерлиньяж.
3. Учитывайте шрифт и размер:
Разные шрифты и размеры шрифта могут требовать разных интерлиньяжей. Более крупные шрифты могут требовать больший интерлиньяж, чтобы сохранить читаемость. Также стоит учитывать факторы, такие как жирность шрифта или наличие подчеркивания, которые также могут повлиять на выбор интерлиньяжа.
4. Экспериментируйте:
Не бойтесь экспериментировать с разными интерлиньяжами и выбирать то, что лучше всего соответствует вашим потребностям. Иногда нужно несколько попробовать разные варианты, чтобы понять, какой интерлиньяж лучше всего подходит для вашего документа.
Важно помнить, что правильный выбор интерлиньяжа может сделать ваш документ более читабельным и профессиональным. При выборе интерлиньяжа необходимо учитывать тип документа, избегать слишком большого или маленького интерлиньяжа, учитывать шрифт и размер, а также экспериментировать, чтобы найти оптимальное значение. Поэтому обратите внимание на интерлиньяж при подготовке своего документа в Word.
Видео:Как в ворде сделать любой интервал между строками ( 1.25, 1.5, 1 и тд.)Скачать

Изменение интерлиньяжа в конкретных частях документа
Word предоставляет возможность изменять интерлиньяж в разных частях вашего документа. Это может быть полезно, если вы хотите выделить определенный текст или раздел и сделать его более читабельным или выделяющимся на фоне остального текста.
Чтобы изменить интерлиньяж в конкретной части документа, следуйте этим шагам:
- Выделите текст, который вы хотите изменить интерлиньяж.
- На вкладке Главная в группе Параграф найдите кнопку Интервалы и щелкните на ней.
- В появившемся меню выберите нужный вам интерлиньяж. Вы можете выбрать одну из предустановленных опций или задать свое собственное значение интерлиньяжа.
Кроме того, вы можете применить изменение интерлиньяжа к группе параграфов, а не только к отдельному выделенному тексту. Для этого:
- Щелкните в любом месте внутри группы параграфов, которые вы хотите изменить.
- На вкладке Главная в группе Параграф найдите кнопку Интервалы и щелкните на ней.
- В появившемся меню выберите нужный вам интерлиньяж или задайте свое собственное значение.
Таким образом, вы можете легко изменить интерлиньяж в конкретных частях вашего документа, чтобы сделать его более читабельным и удобным для чтения.
Видео:Как изменить интервал между буквами в слове в программе WordСкачать

Применение специальных функций для интерлиньяжа
Когда дело касается установки интерлиньяжа в Microsoft Word, есть несколько специальных функций, которые помогут вам настроить его в соответствии с вашими потребностями. Эти функции расположены в разделе Абзац на вкладке Расположение.
Одной из таких функций является Интерлиньяж. Эта функция позволяет вам выбрать между несколькими вариантами интерлиньяжа, такими как одинарный, полуторный, двойной и т. д. Вы можете выбрать подходящий вариант в зависимости от объема текста и желаемого внешнего вида документа.
Если вы хотите настроить интерлиньяж индивидуально для каждого абзаца, вы можете использовать функцию Разные интерлиньяжи. Она позволяет вам установить разный интерлиньяж для каждого абзаца в документе. Для этого необходимо выбрать опцию Разные интерлиньяжи и установить нужный интерлиньяж для каждого абзаца в таблице, которая появится после выбора этой опции.
Еще одной полезной функцией является Увеличение интерлиньяжа в заголовках. Если у вас есть заголовки в документе и вы хотите увеличить интерлиньяж только в них, вы можете воспользоваться этой функцией. Для этого необходимо выбрать опцию Увеличение интерлиньяжа в заголовках и установить нужный интерлиньяж для заголовков. Остальной текст останется без изменений.
И наконец, если вы хотите создать более сложные комбинации интерлиньяжа, вы можете использовать функцию Увеличение интерлиньяжа перед абзацами с определенной строкой. Эта функция позволяет установить определенный интерлиньяж перед каждым абзацем, который содержит определенную строку. Например, вы можете установить большой интерлиньяж перед абзацами, которые содержат заголовки, даты или другую информацию, чтобы они выделялись.
Таким образом, использование этих специальных функций позволяет настроить интерлиньяж в Word в соответствии с вашими потребностями и создать документ, который будет выглядеть профессионально и удобно для чтения.
Видео:Междустрочный интервал в MS Word 2007Скачать

Использование стилей для быстрого изменения интерлиньяжа
В Microsoft Word можно использовать стили, чтобы быстро изменить интерлиньяж в документе. Стили позволяют применять заданные настройки форматирования к выбранным фрагментам текста, включая интерлиньяж.
Чтобы использовать стили для изменения интерлиньяжа, следуйте этим простым шагам:
- Выделите текст, к которому хотите применить новый интерлиньяж.
- Выберите желаемый стиль интерлиньяжа из меню стилей, расположенного в верхней части окна программы. Если нужного стиля нет в списке, нажмите на стрелку вниз рядом с ним, чтобы открыть меню с дополнительными вариантами интерлиньяжа.
- После выбора стиля интерлиньяжа, текст будет автоматически применен с новым интерлиньяжем.
Использование стилей также полезно, когда необходимо быстро изменить интерлиньяж для всего документа. Вместо того чтобы выделять каждый абзац отдельно, можно применить стиль к всему тексту сразу. Для этого необходимо выбрать текст в документе и затем выбрать нужный стиль интерлиньяжа из меню стилей. Весь текст будет автоматически отформатирован с выбранным интерлиньяжем.
Использование стилей в Word упрощает и ускоряет процесс изменения интерлиньяжа в документе. Благодаря ним вы можете легко применить единый стиль форматирования к тексту, сэкономив время и усилия.
Видео:Как убрать пробел между строчками в вордеСкачать

Примеры настройки интерлиньяжа для различных типов документов
1. Академические статьи и диссертации:
Для академических статей и диссертаций рекомендуется использовать одинарный интерлиньяж (1.0) или полуторный интерлиньяж (1.5), чтобы обеспечить лучшую читаемость текста и уклониться от проблемы слишком плотного текста. При выборе интерлиньяжа рекомендуется также учесть требования учреждения/журнала для публикации работы.
2. Презентации и брошюры:
В случае презентаций и брошюр, где важна эстетичность и привлекательность документа, хорошим выбором будет использование 1.5 интерлиньяжа или двойного интерлиньяжа (2.0). Такой интерлиньяж добавляет пространство между строками и делает текст более читаемым и удобным для восприятия.
3. Бизнес-документы и резюме:
В бизнес-документах и резюме, где пространство важно, рекомендуется использование полуторного интерлиньяжа (1.5) или двойного интерлиньяжа (2.0). Это позволяет создавать просторное и читаемое форматирование, придавая тексту профессиональный вид.
4. Ноутбук, роман или книга:
Для создания текстовых документов, таких как романы, книги или тексты для чтения на ноутбуке, рекомендуется использовать одинарный или полуторный интерлиньяж (1.0 или 1.5) для экономии места и сохранения читаемости.
В конце концов, выбор интерлиньяжа зависит от типа документа, его целей и требований. Работая с интерлиньяжем в Microsoft Word, вы можете легко настроить параметры интерлиньяжа для достижения желаемого результата.
Видео:Как изменить межстрочный интервал в WordСкачать

Советы и рекомендации для достижения наилучших результатов
Настройка интерлиньяжа в Word может значительно улучшить визуальное восприятие текста и сделать его более читабельным. Вот несколько советов и рекомендаций, которые помогут вам достичь наилучших результатов:
1. Установите оптимальный интерлиньяж
Интерлиньяж определяет расстояние между строками текста. Чтобы выбрать оптимальное значение, советуем начать с предустановленных значений Одинократный или 1,5-кратный и посмотреть, как текст выглядит с этим интерлиньяжем. Если текст кажется сжатым или перегруженным, попробуйте увеличить интерлиньяж. Если же текст выглядит разбросанным или недостаточно плотным, попробуйте уменьшить интерлиньяж.
2. Проверьте совместимость с другими форматами
При настройке интерлиньяжа важно учесть совместимость с другими форматами, такими как PDF, печать или просмотр на других устройствах. Перед сохранением документа убедитесь, что текст выглядит хорошо и читабельно в разных форматах и на различных устройствах.
3. Используйте шрифты с подходящим интерлиньяжем
Некоторые шрифты имеют предустановленный интерлиньяж, который более подходит для этого шрифта. Если вам нравится конкретный шрифт, но текст выглядит неравномерно или нечитабельно, советуем попробовать другой шрифт с более подходящим интерлиньяжем.
Эти советы и рекомендации помогут вам настроить интерлиньяж в Word и достигнуть наилучших результатов в визуальном восприятии текста. Не бойтесь экспериментировать и находить оптимальные настройки, которые подходят именно вам и вашим текстам.
Видео:Как уменьшить межстрочный интервал в WordСкачать

Часто возникающие проблемы при настройке интерлиньяжа и их решения
Настройка интерлиньяжа в Word может вызывать некоторые проблемы, особенно для тех, кто только начинает работать с программой. В данном разделе мы рассмотрим несколько часто встречающихся проблем и предоставим их решения.
| Проблема | Решение |
|---|---|
| Интерлиньяж изменяется только для отдельного абзаца | Чтобы изменить интерлиньяж для всего документа, нужно выделить весь текст (Ctrl+A), а затем задать нужное значение интерлиньяжа. |
| Текст слишком сжат или разорван | Проверьте, что установлено правильное значение интерлиньяжа. Если текст все равно выглядит неправильно, попробуйте изменить шрифт или размер шрифта. |
| Интерлиньяж автоматически меняется при вставке нового текста | Это может происходить из-за настроек автоформатирования. Чтобы исправить ситуацию, откройте меню Файл — Параметры — Дополнительно и уберите галочку напротив Автоформат. |
| Интерлиньяж не меняется при применении стилей | Убедитесь, что в стиле, который вы используете, нет прямого задания интерлиньяжа. Если есть, удалите его или отмените форматирование по стилю и повторите настройку интерлиньяжа. |
| Текст в таблице отображается неправильно | В таблице интерлиньяж может быть отдельно задан для каждой ячейки. Чтобы исправить проблему, выделяйте всю таблицу целиком или отдельные строки и ячейки, чтобы применить изменения интерлиньяжа. |
Это лишь несколько примеров проблем, с которыми можно столкнуться при настройке интерлиньяжа в Word. Помните, что знание основных функций программы и терпение помогут вам успешно решить большинство проблем.
🎬 Видео
Как настроить параметры страницы, абзацы, интервалы, отступы в любом Ворде – пошаговая инструкцияСкачать

Межстрочный интервал в WordСкачать

Как удалить принудительный разрыв строки в WordСкачать

Как в MS Word 2013 изменить интервал между строкамиСкачать

Как изменить интервал между строками в вордСкачать

Как в Word изменить интервал между строкамиСкачать

Как убрать большие пробелы в вордеСкачать

Как увеличить расстояние между строками в Microsoft Word 2013Скачать

Как изменить межбуквенный интервал в WordСкачать

РЕШАЕМ ПРОБЛЕМУ С БОЛЬШИМИ ПРОБЕЛАМИ В ТЕКСТЕ!Скачать

Как убрать пробелы в Ворде между словами, пробелы при выравнивании текста по ширине в WordСкачать

Как увеличить расстояние между строками в тексте документа MS Word?Скачать