Многие пользователи компьютера хотят настроить свои рабочие пространства по своему вкусу и предпочтениям. Один из способов сделать это — изменить фоновое изображение на рабочем столе. Однако что делать, если вы хотите сделать нестандартную настройку и изменить фон в самой папке? В этой статье мы рассмотрим простой и эффективный способ, как изменить фон в папке, чтобы сделать ваш рабочий процесс более персонализированным.
Шаг 1: Выберите изображение
Первым шагом является выбор подходящего фонового изображения для вашей папки. Вы можете использовать свои собственные фотографии или изображения, скачанные из интернета. Важно выбрать изображение, которое соответствует тематике папки и будет хорошо выглядеть на фоне текста и иконок.
Совет: Попробуйте выбрать изображение с яркими и контрастными цветами, чтобы обеспечить хорошую видимость содержимого папки.
- Как поменять фон в папке: простой и эффективный метод
- Шаг 1: Выберите подходящее изображение
- Шаг 2: Переименуйте изображение
- Шаг 3: Откройте файл desktop.ini в блокноте
- Шаг 4: Добавьте настройку фона в файл desktop.ini
- Шаг 5: Сохраните файл desktop.ini
- Понимание проблемы фона в папке
- Выбор подходящего способа
- Первый шаг: создание новой папки фонов
- Процесс выбора фона
- 1. Определите свои предпочтения
- 2. Подберите подходящую картинку или цвет
- 3. Убедитесь в читаемости содержимого
- Инструменты и программы для изменения фона
- 1. Фотошоп
- 2. Canva
- Варианты фонов для выбора
- Предосторожности при смене фона
- Выбор подходящего изображения
- Резервная копия оригинального фона
- Шаги для замены фона в папке
- Шаг 1: Выберите изображение для фона
- Шаг 2: Подготовьте изображение
- Шаг 3: Замените фон в папке
- Шаг 4: Наслаждайтесь новым фоном в папке
- Проверка изменений
- Дополнительные советы и рекомендации
- 1. Выберите подходящий изображение
- 2. Проверьте размер изображения
- 🎬 Видео
Видео:Как из любой картинки сделать значок для папки или ярлыкаСкачать
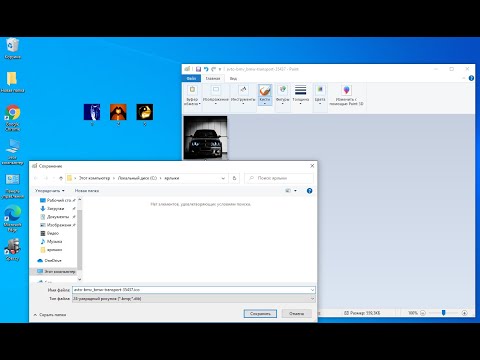
Как поменять фон в папке: простой и эффективный метод
В этой статье мы рассмотрим простой и эффективный способ изменить фон в папке. Иногда нам хочется придать папке индивидуальность и оформить ее в соответствии с нашими предпочтениями. Вместо того, чтобы оставлять фон стандартным, вы можете легко изменить его и сделать папку более привлекательной и уникальной.
Шаг 1: Выберите подходящее изображение
Первым шагом является выбор подходящего изображения, которое вы хотите использовать в качестве фона папки. Это может быть любое изображение с расширением .jpg, .png или .bmp. Вы также можете использовать свое собственное изображение или выбрать изображение из Интернета.
Шаг 2: Переименуйте изображение
Для того, чтобы изменить фон в папке, вам необходимо переименовать изображение в desktop.ini. Для этого выполните следующие действия:
- Щелкните правой кнопкой мыши на изображение
- Выберите Переименовать
- Введите desktop.ini вместо текущего имени файла
- Нажмите клавишу Enter, чтобы сохранить новое имя файла
Шаг 3: Откройте файл desktop.ini в блокноте
Чтобы изменить фон в папке, вам необходимо открыть файл desktop.ini в блокноте. Следуйте этим шагам:
- Щелкните правой кнопкой мыши на папке, в которой хранится изображение и файл desktop.ini
- Выберите Открыть в блокноте
Шаг 4: Добавьте настройку фона в файл desktop.ini
Теперь, когда файл desktop.ini открыт в блокноте, вы можете добавить настройку фона для папки. Вставьте следующий код перед строкой [.ShellClassInfo]:
- IconResource=имя_файла, индекс_иконки
- IconFile=имя_файла, индекс_иконки
Здесь имя_файла — это имя изображения, которое вы выбрали в первом шаге, а индекс_иконки — это индекс иконки, которую вы хотите использовать в качестве фона. Например:
IconResource=myimage.jpg, 0
Шаг 5: Сохраните файл desktop.ini
Чтобы сохранить изменения в файле desktop.ini, выполните следующие действия:
- Выберите Файл в верхнем меню блокнота
- Выберите Сохранить
- Закройте блокнот.
Поздравляю, вы успешно изменили фон в папке! Теперь при открытии этой папки вы увидите выбранное вами изображение в качестве фона.
Обратите внимание, что изменение фона в папке с помощью этого метода будет применено только на вашем компьютере. При переносе папки на другой компьютер или передаче ее другим пользователям фон может не сохраниться.
Видео:Как изменить иконку (значок) папки для Windows 7-10Скачать

Понимание проблемы фона в папке
Часто при работе с компьютером возникают ситуации, когда нужно изменить фоновое изображение в папке. Например, вы можете захотеть добавить красочные иллюстрации для улучшения визуального восприятия содержимого папки или же просто изменить фон на что-то, что вам больше нравится.
Однако, на первый взгляд, это может показаться довольно сложным и затратным по времени процессом. Необходимо найти нужное изображение, изменить его размеры и, наконец, установить в качестве фона папки. Однако, существует простой и эффективный способ справиться с этой задачей.
Сначала, найдите подходящее вам изображение. Важно выбрать картинку, которая будет соответствовать содержанию папки и будет читаемой на фоне. Рекомендуется использовать изображение с высоким разрешением, чтобы получить более четкое и качественное отображение фона.
Затем, откройте папку, в которой вы хотите изменить фон, и создайте в ней текстовый файл с расширением .desktop, например, background.desktop. Откройте этот файл в текстовом редакторе и введите следующие строки:
[Desktop Entry]
Type=Directory
Name=Название папки
Icon=путь_к_изображению
В строке Название папки укажите желаемое название папки, а в строке путь_к_изображению укажите путь к выбранному вами изображению.
После того, как вы внесли нужные изменения, сохраните файл и закройте его. Перезагрузите папку, и вы увидите, что фон изменился на выбранное вами изображение.
Таким образом, с помощью этого простого и эффективного способа вы можете легко изменить фон в папке, делая ее более яркой и привлекательной для вас и других пользователей.
Видео:Как изменить цвет папки в Windows и значокСкачать

Выбор подходящего способа
При выборе подходящего способа изменения фона в папке необходимо учитывать различные факторы. Во-первых, важно определить свои требования к изменению фона. Нужно ли изменить фон только для определенного файла или для всей папки в целом? Также стоит решить, насколько сложным должно быть изменение фона. Если вам нужно простое и быстрое решение, стоит обратить внимание на первый способ, который подойдет большинству пользователей.
Другим важным фактором является ваш уровень комфорта с техническими навыками. Если вы новичок и не имеете опыта с программированием или работой с CSS, вам может понадобиться более простой способ, который не требует от вас знания кода. Наоборот, если вы опытный пользователь и хотите настроить фон подробно, вам может пригодиться второй способ с использованием CSS.
Также стоит учесть свои предпочтения и визуальные потребности. Если вы ищете быстрое решение без заморочек, то первый способ с использованием программы или приложения для изменения фона будет наиболее подходящим. Если же вам важно получить более гибкие и настраиваемые результаты, то второй способ с использованием CSS позволит вам воплотить любые идеи и фантазии.
Видео:Как изменить значок папкиСкачать

Первый шаг: создание новой папки фонов
Перед тем, как поменять фон в папке, необходимо создать специальную папку для хранения фоновых изображений. В этой папке будут находиться все фоновые картинки, которые вы захотите использовать.
Чтобы создать новую папку фонов, выполните следующие шаги:
- Откройте проводник на вашем компьютере.
- Перейдите в папку, где вы хотите создать новую папку фонов.
- Нажмите правой кнопкой мыши внутри папки и выберите опцию Создать в контекстном меню.
- В появившемся списке выберите Папка.
- Введите название новой папки. Например, Фоны или Backgrounds.
- Нажмите клавишу Enter или кликните где-нибудь вне окна, чтобы создать папку.
Поздравляю! Вы успешно создали новую папку фонов, в которую сможете добавить свои любимые фоновые изображения. Теперь можно перейти к следующему шагу — выбору фонового изображения и его установке как фона папки.
Видео:Как поменять фон в pubg mobileСкачать

Процесс выбора фона
1. Определите свои предпочтения
Прежде чем выбрать фон, размышлите о том, какой эффект вы хотите создать. Хотите ли вы, чтобы фон подчеркивал вашу индивидуальность или же он должен служить просто декоративной функции? Выбор фона должен быть согласован с общим стилем вашей папки.
2. Подберите подходящую картинку или цвет
Когда вы определились с общей концепцией фона, пришло время выбрать сам фон. В случае с картинками, учтите, что они должны быть визуально привлекательными и хорошо смотреться в качестве фона. Если вы предпочитаете использовать цвет, подумайте о нюансах и оттенках, которые будут сочетаться с вашим оформлением папки.
3. Убедитесь в читаемости содержимого
Выберите фон, который не будет мешать чтению названий файлов и другой информации в вашей папке. Убедитесь, что выбранный фон не слишком яркий или затрудняет восприятие текста, чтобы пользователи могли легко находить нужные им файлы.
Следуя этим простым шагам, вы сможете выбрать идеальный фон для вашей папки и преобразить ее в соответствии с вашим вкусом и потребностями.
Видео:Как убрать чёрный фон у папок, удалить чёрные рамки у иконок Windows | Black borders of foldersСкачать

Инструменты и программы для изменения фона
Существует множество инструментов и программ, которые можно использовать для изменения фона в папке. Вот некоторые из них:
1. Фотошоп
Фотошоп — это одна из самых популярных профессиональных программ для редактирования изображений. С его помощью вы можете изменять фон в папке путем добавления нового изображения или изменения существующего.
2. Canva
Canva — это удобный онлайн-инструмент, который позволяет создавать и редактировать графику. Он предлагает широкий выбор фоновых изображений и возможность загрузить свои собственные. Вы можете использовать Canva для создания красивого и профессионального фона для своей папки.
Кроме указанных инструментов, также существует множество других программ и онлайн-инструментов, таких как Gimp, Pixlr, Fotor и др., которые также предоставляют возможность изменять фон в папке. Выберите тот, который наиболее удобен для вас и начните творить!
Видео:[Секреты ПК] Как поменять фон в папке и цвет текста в ней?Скачать
![[Секреты ПК] Как поменять фон в папке и цвет текста в ней?](https://i.ytimg.com/vi/4sGtoqcsiII/0.jpg)
Варианты фонов для выбора
При выборе фона для папки можно использовать различные варианты, чтобы сделать ее более интересной и уникальной. Вот некоторые из предложенных вариантов:
- Простой цвет: можно выбрать один из множества цветов и установить его в качестве фона папки. Например, белый, черный, красный или синий.
- Градиент: градиентный фон добавит плавный переход между двумя или более цветами и создаст визуальный эффект.
- Текстура: добавление фоновой текстуры, такой как дерево, камень или ткань, придаст папке оригинальность и объемность.
- Изображение: можно выбрать любое изображение и установить его в качестве фона папки. Это может быть фотография природы, знакомого места или любого другого изображения, которое вам нравится.
- Паттерн: использование повторяющегося паттерна в качестве фона папки создаст интересный визуальный эффект и добавит ей узнаваемости. Например, клетка, полоска или геометрический узор.
Выбор фона зависит от вашей индивидуальной предпочтительности и целей, а также от общего стиля и темы папки.
Видео:Как поменять фон папкиСкачать

Предосторожности при смене фона
Смена фона в папке может быть простым и эффективным способом улучшить внешний вид вашей операционной системы, однако перед тем, как делать это, следует принять во внимание несколько предосторожностей.
Выбор подходящего изображения
Перед тем, как сменить фон в папке, важно выбрать подходящее изображение. Убедитесь, что выбранное изображение имеет подходящий размер и пропорции, чтобы оно корректно отображалось на экране. Также обратите внимание на цветовую гамму и контрастность изображения — они должны быть приятными для глаз и не мешать чтению текста на рабочем столе.
Резервная копия оригинального фона
Прежде чем менять фон в папке, рекомендуется создать резервную копию оригинального фона. Это позволит вам вернуться к прежнему варианту, если новый фон не устроит вас или приведет к проблемам с отображением. Просто скопируйте оригинальное изображение фона в другую папку или переименуйте его, чтобы сохранить его безопасно.
Следуя этим предосторожностям, вы сможете с уверенностью менять фон в папке, создавая приятную и уникальную визуальную обстановку на вашем компьютере.
Видео:Кастомизация Проводника. Минимализм и новые иконкиСкачать

Шаги для замены фона в папке
Изменение фона в папке может внести хорошую атмосферу и сделать ее более привлекательной. Чтобы это сделать, следуйте следующим шагам:
Шаг 1: Выберите изображение для фона
Первым шагом является выбор изображения, которое вы хотите использовать в качестве фона. Вы можете использовать фотографии из своей коллекции или загрузить изображение из интернета.
Шаг 2: Подготовьте изображение
Перед использованием изображение необходимо подготовить. Если его размер слишком большой, уменьшите его, чтобы оно лучше соответствовало размеру окна папки. Также убедитесь, что его формат поддерживается вашей операционной системой.
Шаг 3: Замените фон в папке
Откройте папку, в которой вы хотите изменить фон, и щелкните правой кнопкой мыши на свободном пространстве внутри окна папки. В контекстном меню выберите Свойства.
Во вкладке Вид найдите раздел Фон и выберите Изменить фон папки….
В открывшемся окне Фон папки выберите Изображение и нажмите Обзор, чтобы выбрать изображение, которое вы хотите использовать в качестве фона.
После выбора изображения нажмите Применить и ОК, чтобы сохранить изменения и закрыть окно свойств папки.
Шаг 4: Наслаждайтесь новым фоном в папке
Теперь, когда фон в папке изменен, вы можете наслаждаться новым видом и атмосферой, которые он создает. Убедитесь, что выбранное изображение соответствует ваши ожидания и предпочтения.
Примечание: Некоторые операционные системы могут иметь немного различные шаги или параметры для замены фона в папке. Уточните информацию в документации вашей операционной системы, если инструкции немного отличаются.
Видео:Смена цвета иконок в macOS (МакЛикбез)Скачать

Проверка изменений
После внесения изменений в фон папки, важно провести проверку, чтобы убедиться, что все изменилось и отображается корректно. Здесь представлены несколько шагов, которые помогут вам проверить изменения:
Откройте папку, в которой вы применили новый фон. Убедитесь, что фон изменился и соответствует вашим ожиданиям.
Просмотрите содержимое папки. Если вы добавили какие-то новые файлы или папки на фоне изображения, убедитесь, что они отображаются правильно и не смешиваются с фоном.
Проверьте, что текстовая информация, такая как название файла или метки на иконках, осталась видимой и читабельной на новом фоне.
Если вы заметили какие-либо проблемы или неправильное отображение, вернитесь к настройкам фона и внесите необходимые изменения до достижения желаемого результата.
Не забывайте, что проверка изменений является важной частью процесса изменения фона папки. Это позволит вам убедиться, что ваши изменения успешно внедрены и не нарушают функциональность.
Видео:Как изменить цвет папки на Windows 11Скачать
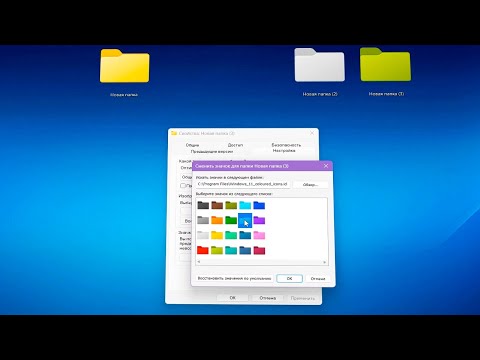
Дополнительные советы и рекомендации
1. Выберите подходящий изображение
При выборе изображения для фона папки, стоит учитывать его цветовую гамму и яркость. Если цвета изображения будут слишком яркими или контрастными, то они могут затруднить чтение текста на папке. Убедитесь, что изображение подходит к цветовой схеме вашего рабочего стола и легко воспринимается визуально.
2. Проверьте размер изображения
Если изображение для фона папки слишком большое, оно может занимать слишком много места на диске и замедлять работу компьютера. Перед использованием изображения, убедитесь, что его размер оптимален и не превышает необходимую пиксельную ширину и высоту.
| Пиксельная ширина | Пиксельная высота | Рекомендуемый размер |
|---|---|---|
| 1280px | 720px | Широкоэкранный формат |
| 1920px | 1080px | Полный HD |
| 3840px | 2160px | 4K Ultra HD |
3. Проверьте совместимость и формат изображения
Не все форматы изображений поддерживаются в качестве фона папки. Чтобы убедиться, что изображение подходящего формата и совместимо с вашей операционной системой, рекомендуется использовать форматы, такие как JPEG, PNG или BMP.
4. Регулярно создавайте резервные копии
Прежде чем делать изменения в папке и изменять ее фон, рекомендуется создать резервную копию папки, чтобы иметь возможность вернуться к предыдущему фону или восстановить все данные, если что-то пойдет не так.
5. Экспериментируйте и наслаждайтесь результатом
Изменение фона папки – это отличный способ выразить свою индивидуальность и придать личный стиль вашей рабочей среде. Не бойтесь экспериментировать и создавать красивые и интересные фоны, которые будут вам приятны и вдохновляющими.
🎬 Видео
Черный фон на папках и рабочем столе-как бытьСкачать

Как изменить цвет папок в Windows 7Скачать

Как сменить фон папки Windows 7Скачать
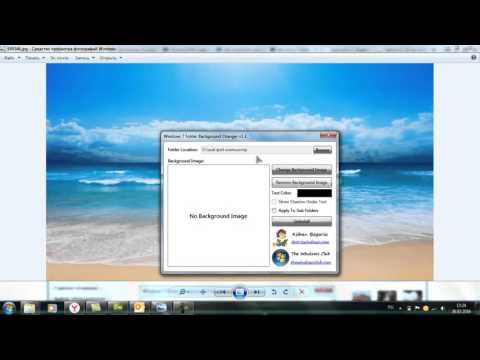
как изменить фон папок в Windows 7Скачать

Как изменить цвет папкиСкачать

ТЕМЫ и ИКОНКИ для Windows 10Скачать

Как изменить цвет папок в Windows (в том числе и в Windows 10)Скачать

Как включить темную тему проводника Windows 10Скачать

Как изменить цвет папки в macOS ТОП фишки macOS для новичков и бывалых!Скачать









