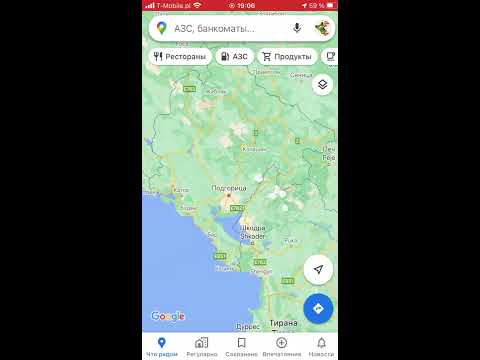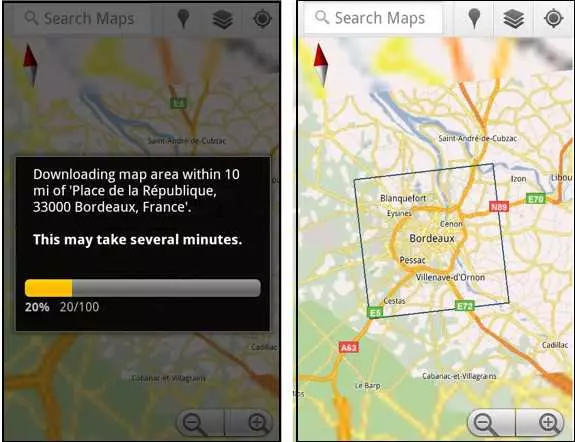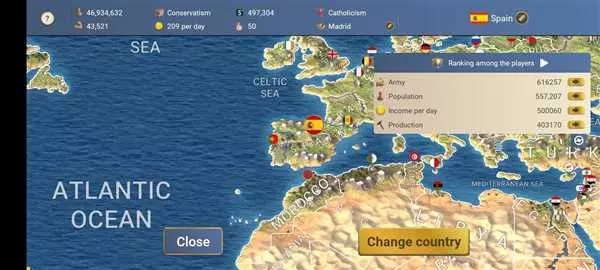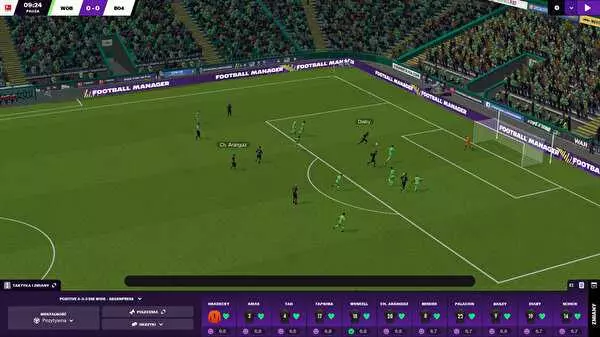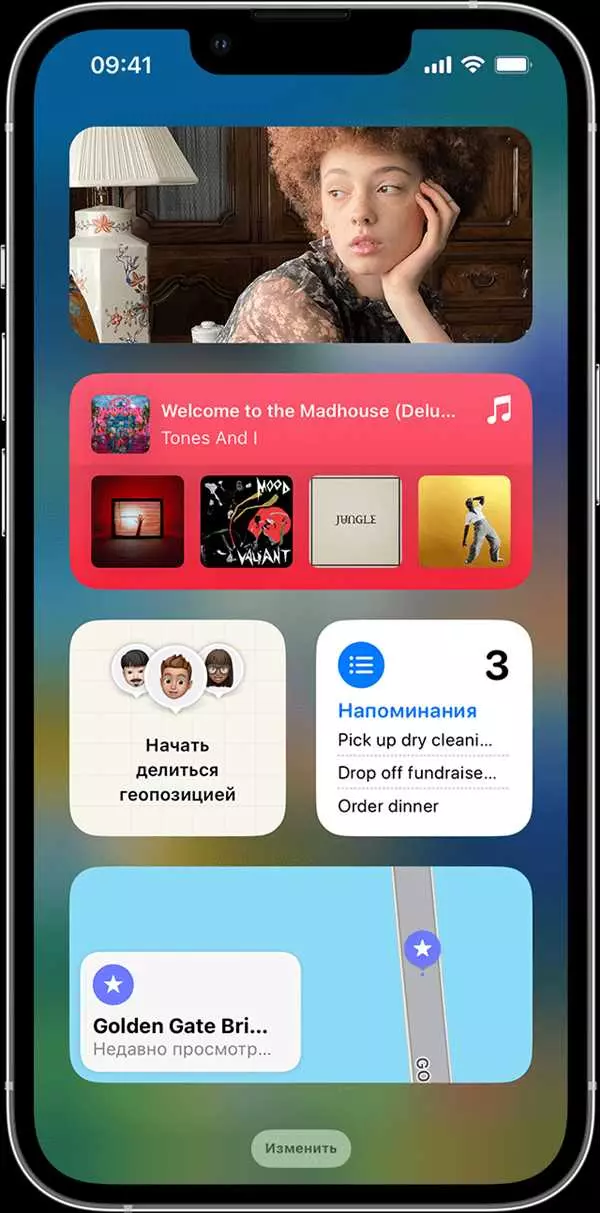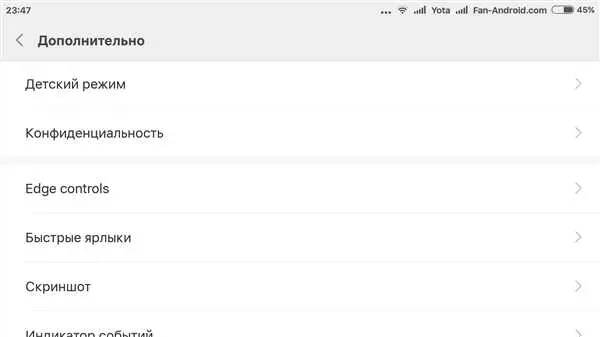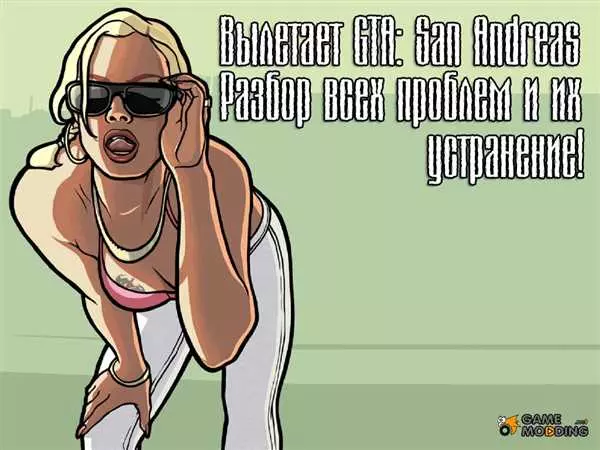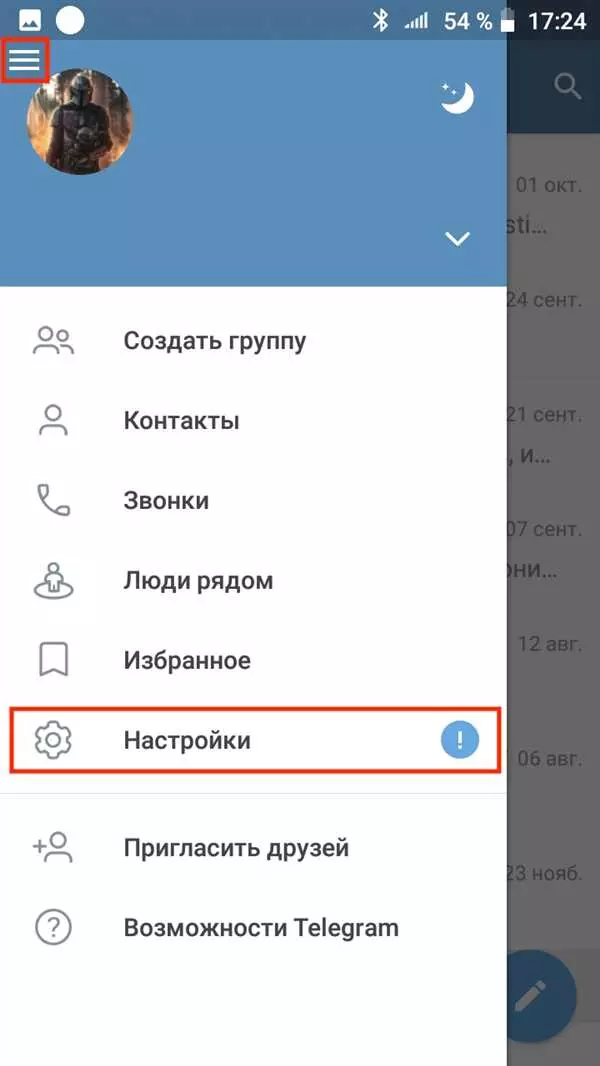Как часто вы оказывались в ситуации, когда вам было нужно быстро найти дорогу на незнакомой территории, но интернет пропал? Оффлайн карты Google решают эту проблему, предоставляя вам доступ к навигации без необходимости пользоваться интернетом. Теперь вы можете сохранить и загрузить офлайн карту, настроить маршрут и пользоваться всеми функциями Google Maps даже без интернета!
Как это работает? Очень просто! Скачайте приложение Google Maps на свой Андроид или iOS устройство, откройте его и выберите нужную вам территорию на карте. Далее, нажмите на значок меню в верхнем левом углу экрана и выберите Загрузить карту. Выберите нужный масштаб и нажмите кнопку Загрузить. Вот и все! Теперь вы можете пользоваться офлайн картой Google в любой момент, даже без доступа к интернету.
Оффлайн карты Google работают так же, как и обычные карты с доступом к интернету. Вы можете настроить маршрут, узнать информацию о местах, посмотреть рейтинги и отзывы других пользователей. Кроме того, вы можете сохранить несколько офлайн карт на своем устройстве, чтобы иметь доступ к ним в любой момент и на любой территории.
- Офлайн карты Google: как пользоваться навигацией без интернета?
- Подготовка к использованию офлайн карт
- Пользование офлайн картами
- Зачем нужны офлайн карты Google?
- Преимущества использования офлайн карт Google
- Как сохранить офлайн карту Google на смартфон?
- Настройка офлайн карты
- Использование офлайн карты
- Как обновлять офлайн карты Google?
- Настройка автообновления карт
- Ручное обновление карт
- Как активировать офлайн карты Google в режиме без интернета?
- Можно ли искать места и объекты на офлайн картах Google?
- Как делиться офлайн картами Google с другими пользователями?
- Ограничения использования офлайн карт Google
- Советы по использованию офлайн карт Google
- Загрузить офлайн карты
- Настроить офлайн карту
- Пользоваться офлайн картой
- 💥 Видео
Видео:Карты Google оффлайн — как скачать и дополнительные возможностиСкачать

Офлайн карты Google: как пользоваться навигацией без интернета?
Если вы хотите пользоваться навигацией Google Maps без доступа к интернету, можно воспользоваться функцией офлайн карт. Офлайн карты Google позволяют загрузить карту на устройство и использовать ее в офлайн режиме, когда подключение к сети недоступно.
Подготовка к использованию офлайн карт
- Установите приложение Google Maps на свое Android-устройство, если еще не установлено.
- Откройте приложение и убедитесь, что у вас есть подключение к интернету.
- Введите в поле поиска адрес или название места, которое вы хотите загрузить для использования в офлайн режиме.
- Нажмите на адрес или название места, чтобы открыть информацию о нем.
- Внизу экрана нажмите на кнопку меню (три точки), чтобы открыть дополнительные опции.
- Выберите опцию Сохранить офлайн карту.
- Редактируйте область карты, которую вы хотите загрузить, при необходимости.
- Нажмите на кнопку Сохранить в правом верхнем углу экрана.
Пользование офлайн картами
После того, как вы загрузили офлайн карту, вы можете использовать ее без доступа к интернету. Вот как это сделать:
- Откройте приложение Google Maps на своем Android-устройстве.
- Нажмите на кнопку меню (три полоски) в левом верхнем углу экрана.
- Выберите опцию Offline maps или Офлайн карты.
- Выберите офлайн карту, которую вы хотите использовать.
- Настройте масштаб и отобразите нужный участок карты.
- Навигируйтесь по маршруту или ищите интересующие вас места на этой офлайн карте.
Теперь вы умеете пользоваться навигацией Google Maps без доступа к интернету, используя офлайн карты. Загружайте нужные места и наслаждайтесь навигацией в офлайн режиме с Google Maps на своем Android-устройстве!
Видео:Карты Google оффлайн. Карты и навигация без интернета.Скачать

Зачем нужны офлайн карты Google?
Офлайн карты Google особенно полезны, когда вы путешествуете в места с плохим покрытием интернета или в зарубежных странах, где мобильные данные могут быть дорогими или недоступными.
С помощью офлайн карт Google вы можете сохранить интересующие вас области или целые города, чтобы иметь к ним доступ в любое время без подключения к интернету. Вы также можете загрузить маршруты, чтобы не потеряться или сохранить информацию о местах, которые вам интересны.
Для использования офлайн карт Google на устройствах Android вам необходимо сначала загрузить нужную вам область на карту. После этого вы можете пользоваться картой даже без доступа к интернету. Функция офлайн карт также доступна для приложения Google Мапс на iOS.
Офлайн карты Google работают на фоне, что позволяет вам использовать другие приложения, а при необходимости вы всегда сможете вернуться к офлайн карте. Они также обновляются автоматически, чтобы вы могли быть уверены в актуальности данных.
Так что если вам нужна надежная карта без доступа к интернету, офлайн карты Google — идеальный выбор для вас. Загрузите нужные вам области и наслаждайтесь удобной навигацией всегда и везде!
Видео:Карты Гугл офлайн. Карты Гугл без Интернета.Скачать

Преимущества использования офлайн карт Google
Офлайн карты Google предоставляют возможность пользоваться навигацией без доступа к интернету. Это весьма полезная функция, особенно для пользователей Android, которые часто находятся в местах с плохим покрытием мобильной связи.
С помощью офлайн карт Google, вы можете загрузить нужные вам области на карте и сохранить их на устройстве, чтобы использовать их без интернета. Вы можете загрузить до 6 карт в оффлайн-режиме.
Один из главных плюсов использования офлайн карт Google — это возможность настройки маршрута и получения подробной информации об этом маршруте, даже без доступа к интернету. Вы сможете с легкостью ориентироваться, следуя предложенному маршруту и получая подсказки о направлении движения.
Офлайн карты Google работают так же, как и обычные карты, вы можете приближать и отдалять карту, перемещать ее по экрану, добавлять метки и выполнить другие действия, необходимые для навигации.
Чтобы настроить офлайн карту Google, нужно открыть приложение Maps, выбрать нужную область, затем нажать на главное меню и выбрать Сохранить карту. Карта будет загружена на ваше устройство и будет доступна в офлайн-режиме.
Использование офлайн карт Google очень удобно для путешествий, особенно если вы находитесь в другой стране и не хотите платить за роуминг или не имеете доступа к мобильному интернету. Офлайн карты Google позволяют вам сохранить карту нужной области и использовать ее даже без подключения к сети.
Таким образом, офлайн карты Google предоставляют исключительную возможность пользоваться картами и навигацией без доступа к интернету. Вам необходимо загрузить нужную область на карту и сохранить ее, чтобы использовать гугл карты офлайн в удобное для вас время.
Видео:Как скачать офлайн карты в Google Maps для Андроид и пользоваться Гугл Картами без ИнтернетаСкачать

Как сохранить офлайн карту Google на смартфон?
Для того чтобы воспользоваться картой Google Maps без доступа к интернету, необходимо выполнить несколько простых шагов:
Настройка офлайн карты
1. Откройте приложение Google Maps на вашем смартфоне Android.
2. Убедитесь, что у вас есть подключение к интернету.
3. Введите нужное вам место или адрес в поисковую строку и нажмите на него, чтобы отобразить на карте.
4. На нижней панели нажмите на название места или адреса.
5. В открывшемся окне нажмите на кнопку Сохранить карту.
6. Выберите необходимую область карты, приближая и отдаляя ее пальцами, и установите размер сохраняемой области.
7. Нажмите на кнопку Сохранить в правом верхнем углу экрана.
8. Введите название для сохраненной карты и нажмите на кнопку Сохранить.
Использование офлайн карты
Теперь вы можете пользоваться офлайн картой без интернета.
1. Откройте приложение Google Maps на вашем смартфоне Android.
2. Нажмите на пиктограмму профиля в правом нижнем углу экрана.
3. Выберите раздел Сохраненные в меню.
4. Найдите сохраненную вами карту в разделе Офлайн карты и нажмите на нее.
5. Вы можете посмотреть сохраненные на карте места, позволяющими данная карта найти место и спланировать маршрут, и пользоваться ими без доступа к интернету.
Теперь вы знаете, как загрузить и использовать офлайн карту Google на вашем Android смартфоне. Это очень удобно, особенно если вы путешествуете в места с плохой связью или без интернета.
Видео:Как использовать Google Maps в оффлайн режиме / Карты Google без интернетаСкачать

Как обновлять офлайн карты Google?
Офлайн карты Google позволяют пользоваться навигацией без доступа к интернету. Однако, чтобы быть в курсе всех обновлений и изменений, необходимо периодически обновлять офлайн карты.
Настройка автообновления карт
Чтобы настроить автоматическое обновление офлайн карт Google на вашем устройстве, следуйте этим простым шагам:
- Откройте приложение Google Мапс на своем устройстве Android.
- Нажмите на иконку меню в левом верхнем углу экрана.
- Выберите Настройки в меню.
- Нажмите на Офлайн карты.
- Выберите Автоматически загружать обновления и установите переключатель в положение Вкл.
Ручное обновление карт
Если вы хотите вручную обновить офлайн карты Google, выполните следующие действия:
- Откройте приложение Google Мапс на своем устройстве Android.
- Нажмите на иконку меню в левом верхнем углу экрана.
- Выберите Настройки в меню.
- Нажмите на Офлайн карты.
- Выберите офлайн карту, которую вы хотите обновить.
- Нажмите на троеточие в правом верхнем углу экрана.
- Выберите Обновить.
После того, как вы настроили автообновление карт или вручную обновили офлайн карты Google, вы сможете пользоваться актуальными данными в любое время без доступа к интернету.
Видео:Навигация на смартфоне без интернета Как пользоваться и бесплатно скачать картыСкачать

Как активировать офлайн карты Google в режиме без интернета?
С приложением Google Maps на Андроид вы можете настроить офлайн карты, чтобы пользоваться ими без доступа к интернету. Работают они благодаря функции оффлайн, что позволяет загрузить карту заранее и сохранить на устройстве для последующего использования.
Для активации офлайн карт Google вам потребуется интернет-соединение, так как процесс загрузки карты осуществляется онлайн. Вот как настроить и использовать офлайн карты Google Maps:
- Откройте приложение Google Maps на своем устройстве Android.
- Убедитесь, что у вас есть доступ к интернету.
- Настройте область, которую вы хотите сохранить на офлайн карту.
- Нажмите на строку поиска в верхней части экрана и введите название места или адрес, который вы хотите сохранить.
- Нажмите на результат поиска, чтобы открыть детали.
- Нажмите на нижнюю панель информации о месте.
- Нажмите на кнопку Сохранить карту.
- На экране будет отображаться область, которую вы собираетесь сохранить. Вы можете изменить ее размер и перемещать по карте.
- Когда вы довольны выбранной областью, нажмите на кнопку Сохранить в правом верхнем углу экрана.
- Введите название для вашей офлайн карты.
- Нажмите на кнопку Сохранить внизу экрана.
Поздравляю! Теперь ваша офлайн карта готова к использованию. Вы можете пользоваться ею, даже если у вас нет доступа к интернету. Чтобы открыть сохраненную карту, просто откройте приложение Google Maps и выберите вашу офлайн карту на экране маршрута.
Видео:Как сделать навигацию на телефоне смартфоне без интернета 🗺 Как загрузить оффлайн карты гуглСкачать

Можно ли искать места и объекты на офлайн картах Google?
Офлайн карты Google предоставляют удобную возможность использовать функции карт, даже если у вас нет соединения с интернетом. Но как искать места и объекты на офлайн картах?
Когда вы работаете с картами Google офлайн, вы все еще можете найти места и объекты по имени или адресу. Во-первых, откройте приложение Google Maps на своем устройстве Android. Настройте его для работы с офлайн картами Google.
Чтобы найти место или объект в офлайн режиме, выполните следующие шаги:
- Откройте приложение Google Maps на вашем устройстве Android;
- В правом верхнем углу нажмите на значок поиска (иконка лупы);
- Введите название места, объекта или адреса, который вы хотите найти;
- Нажмите на кнопку Поиск;
- После этого Google Maps покажет вам результаты поиска на офлайн карте.
Теперь вы можете искать места и объекты на офлайн картах Google так же, как и с интернетом. Это очень удобно, когда вы находитесь в месте, где нет доступа к интернету или хотите сохранить интернет-трафик.
Пользуйтесь офлайн картами Google на Android и наслаждайтесь простотой работы с маршрутами и поиском мест, даже без интернета!
Видео:Настоящие карты без интернета | Оффлайн карты | Лучшая программа навигаторСкачать

Как делиться офлайн картами Google с другими пользователями?
Если у вас уже есть загруженная офлайн карта Google, вы можете легко поделиться ею с другими пользователями. Вот как это сделать:
- Откройте приложение Google Maps на своем устройстве Android.
- Настройте карту так, как вы хотите делиться ею. Это может быть определенный маршрут или область карты.
- Нажмите на значок Гугл Maps в верхнем левом углу экрана, чтобы открыть боковое меню.
- Выберите Карты, чтобы увидеть список ваших сохраненных карт.
- Выберите сохраненную офлайн карту, которую вы хотите поделиться.
- Нажмите на значок Настройки, который выглядит как гаечный ключ, в верхнем правом углу экрана.
- Выберите Поделиться и встроить карту.
- Выберите, как вы хотите поделиться картой: через электронную почту, текстовое сообщение или ссылку.
- Выберите способ отправки и введите контактную информацию получателя.
- Нажмите Отправить, чтобы поделиться офлайн картой Google.
Теперь вы можете делиться офлайн картами Google с другими пользователями и позволить им пользоваться этой картой, когда они находятся вне интернета. Офлайн карты Google позволяют сохранить маршруты, использовать навигацию и работать с картами, даже когда вы не подключены к Интернету.
Видео:Карты без интернета на iPhone - Google картыСкачать

Ограничения использования офлайн карт Google
Офлайн карты Google предоставляют возможность загрузить карту на устройство, чтобы пользоваться ею без доступа к интернету. Однако, есть некоторые ограничения при использовании офлайн карт Google на Android и iOS.
Сначала нужно сохранить офлайн карту. Для этого откройте Google Maps на своем устройстве, найдите определенную область, которую хотите загрузить, и введите около или возле. Затем откройте боковое меню и выберите Офлайн карты.
При сохранении офлайн карты есть несколько важных ограничений. Первое ограничение — размер области, которую можно сохранить. Google Maps ограничивает размер оффлайн карты до 50 км x 50 км. Если вы пытаетесь сохранить более большую область, вам будет предложено уменьшить карту или выбрать более мелкую область.
Второе ограничение — количество офлайн карт, которые можно сохранить. Google Maps позволяет сохранить максимум 10 офлайн карт на устройство. Если вы пытаетесь сохранить еще одну карту, после достижения лимита вам будет предложено удалить одну из ранее сохраненных карт.
Третье ограничение — срок действия офлайн карты. Карты на устройстве обычно действуют в течение 30 дней. После этого периода, чтобы продолжать пользоваться картой без интернета, необходимо обновить ее, подключившись к интернету. В противном случае, оффлайн карта может перестать работать.
Офлайн карты Google предоставляют удобную возможность пользоваться картами без доступа к интернету. Однако, необходимо учитывать эти ограничения и настроить офлайн карту в соответствии с своими потребностями.
Видео:Нужен Навигатор без Интернета? Загружаю Карты в Яндекс НавигаторСкачать

Советы по использованию офлайн карт Google
Офлайн карты Google предоставляют возможность использовать навигацию без доступа к интернету. Вот несколько полезных советов по использованию офлайн карт Google на устройствах Android:
Загрузить офлайн карты
Прежде чем отправиться в путь, загрузите офлайн карты в Google Maps. Для этого откройте приложение Google Maps и найдите нужный регион или город. Затем нажмите на боковое меню и выберите Настройки офлайн-карт. Выберите площадь, которую хотите сохранить, и нажмите Скачать.
Настроить офлайн карту
Когда офлайн карта будет загружена, вы можете настроить ее. Для этого откройте карту и нажмите на боковое меню. Затем выберите Настройки офлайн-карт. Вы можете изменить имя загруженной карты, а также включить или выключить ее автоматическое обновление.
Пользоваться офлайн картой
Когда у вас нет доступа к интернету, вы можете пользоваться офлайн картой Google так же, как и обычными картами. Вы можете искать места, прокладывать маршруты, просматривать информацию о достопримечательностях и т.д.
Как только вы восстановите доступ к интернету, офлайн карта автоматически синхронизируется и обновится. Так что вы всегда будете иметь актуальные данные.
Таким образом, использование офлайн карт Google позволяет вам экономить трафик данных, сохранять карты на устройстве и пользоваться ими без доступа к интернету.
Будьте готовы к поездкам без интернета, загрузите офлайн карты Google и пользуйтесь ими, когда вам это удобно!
💥 Видео
Гугл Карты для Навигации. Как пользоваться Приложением?Скачать

БЕСПЛАТНЫЙ, САМЫЙ ТОЧНЫЙ НАВИГАТОР ДЛЯ ЛЕСА, ОХОТЫ, РЫБАЛКИ. РАБОТАЕТ БЕЗ ИНТЕРНЕТА.#GPS#НАВИГАТОРСкачать

Как загрузить карту оффлайн в Гугл картах?Скачать

Как включить офлайн-карты GoogleСкачать

Как включить офлайн карты GoogleСкачать

Google offline карты - как пользоваться без интернетаСкачать

Как пользоваться AlpineQuest и OfflineMaps для целеуказания и корректировки огня артиллерииСкачать

Как использовать Google Maps в офлайн режиме на AndroidСкачать

Как пользоваться AlpineQuest и OfflineMaps сохранение и поискСкачать

Google Maps - как скачать офлайн карты и проверить их - пошаговая инструкцияСкачать