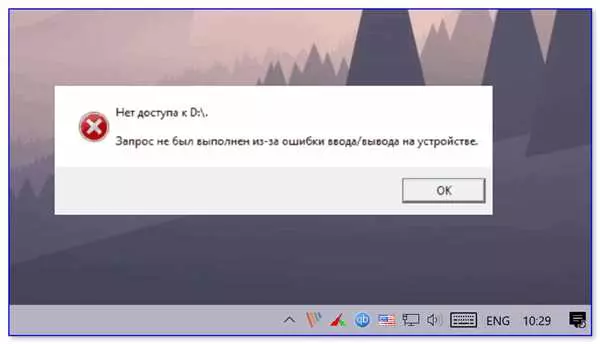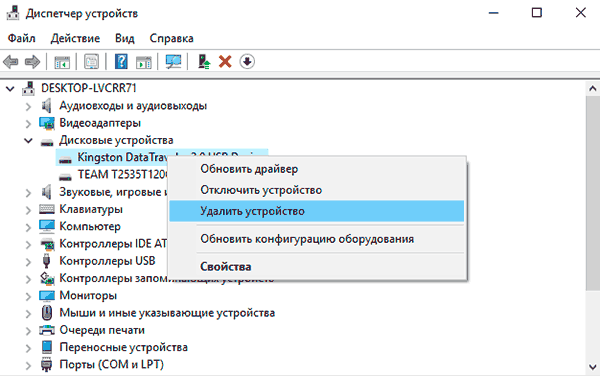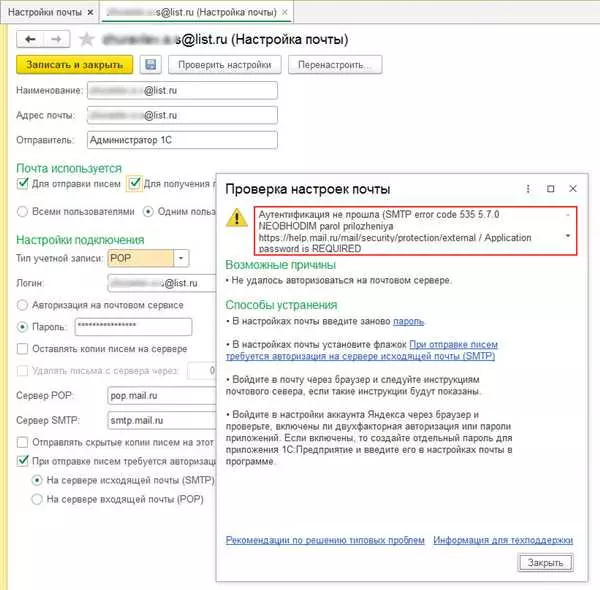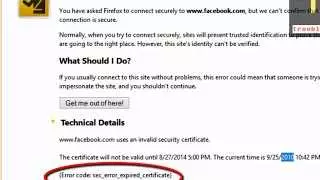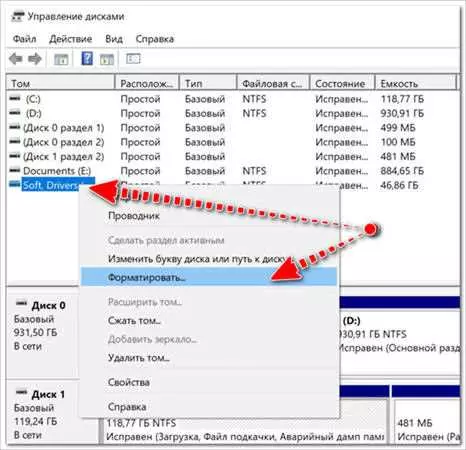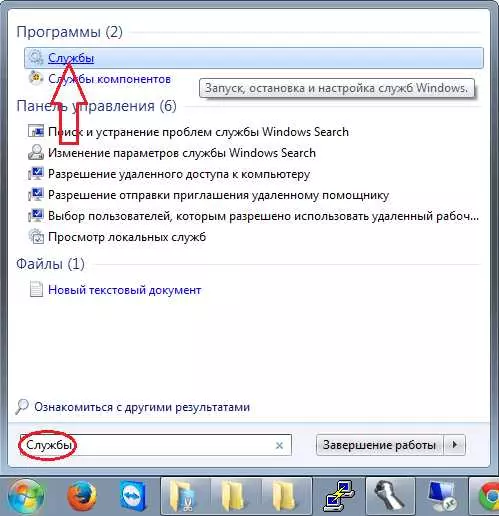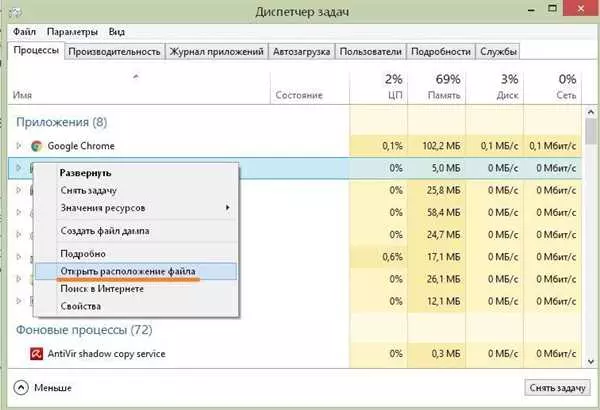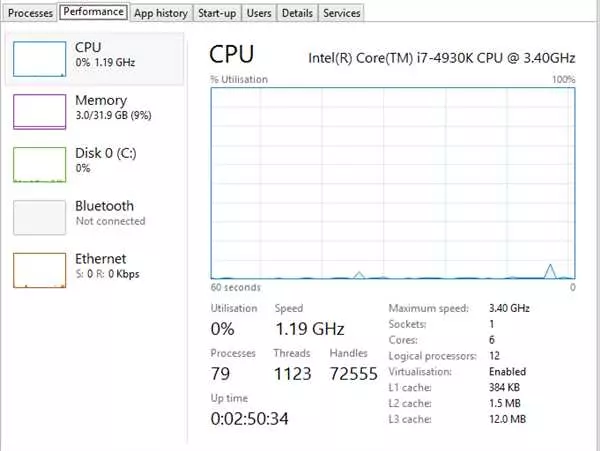Перед тем, как приступить к исправлению ошибок, важно сделать резервную копию всех важных данных на жестком диске. Это поможет избежать потери информации в случае возникновения непредвиденных проблем.
Далее можно попытаться исправить ошибки, выполнив следующие действия:
- Проверьте подключение жесткого диска. Убедитесь, что все кабели правильно подключены и не повреждены.
- Запустите проверку диска с использованием встроенной утилиты операционной системы. На Windows это можно сделать через командную строку с помощью команды chkdsk.
- Используйте специализированные программы для восстановления данных с жесткого диска. Они помогут восстановить поврежденные файлы и исправить ошибки в файловой системе.
- Если все остальные методы не привели к положительному результату, то, возможно, потребуется заменить жесткий диск на новый.
Важно отметить, что самостоятельное исправление ошибок на жестком диске может быть опасным и в некоторых случаях может привести к потере данных. Поэтому, если у вас не достаточно опыта или знаний, лучше обратиться к специалисту, который профессионально сможет исправить проблемы на HDD.
| Ошибка | Пример действия |
|---|---|
| Ошибки в файловой системе HDD | Запустите проверку диска с использованием команды chkdsk |
| Физическое повреждение жесткого диска | Обратитесь к специалисту для замены жесткого диска. |
| Неправильное подключение HDD | Проверьте, что все кабели правильно подключены и не повреждены. |
Если физических повреждений не обнаружено, то проблема может быть связана с ошибками на самом диске. Вы можете попробовать исправить ошибку, выполнив запрос на проверку диска. Для этого откройте командную строку, введите команду chkdsk за которой следует буква диска (например, chkdsk C:), и выполните запрос. Он проверит жесткий диск на наличие ошибок и попытается исправить их автоматически.
Если все вышеперечисленные методы не дали результатов, то возможно, проблема связана с более серьезным повреждением диска. В таком случае, рекомендуется обратиться к профессиональным специалистам или сервисному центру для диагностики и восстановления данных с жесткого диска.
- Перезагрузите компьютер и попробуйте выполнить запрос снова. Иногда проблема может быть временной и перезагрузка поможет ее исправить.
- Проверьте кабель, который соединяет жесткий диск с компьютером. Убедитесь, что он надежно подключен и нет видимых повреждений.
- Проверьте состояние жесткого диска. Воспользуйтесь утилитой для диагностики и исправления ошибок на жестком диске. Это позволит найти и исправить возможные физические или программные проблемы.
- Обновите драйверы для контроллера диска. Убедитесь, что у вас установлена последняя версия драйверов для вашего жесткого диска.
- Проверьте настройки биоса. Убедитесь, что настройки для жесткого диска установлены правильно и соответствуют вашему оборудованию.
- Если все вышеперечисленные шаги не помогли, то возможно жесткий диск испытывает физические повреждения. В этом случае рекомендуется обратиться к специалисту для дальнейшей диагностики и решения проблемы.
- Проверьте подключение и кабели
- Проверьте состояние жесткого диска
- Попробуйте инициализацию диска
- Диагностика ошибок
- Способы исправления ошибок
- Шаг 1: Проверьте подключение и кабели
- Шаг 2: Проверьте состояние жесткого диска
- Шаг 3: Выполните проверку диска
- Шаг 4: Посмотрите, как выполняется запрос к диску
- Шаг 5: Обратитесь к профессионалам
- 🔍 Видео
Проверьте подключение и кабели
Первым делом стоит убедиться, что кабель, подключающий жесткий диск к компьютеру, надежно и правильно подключен. Попробуйте отключить и снова подключить кабель, убедившись, что он надежно зафиксирован. Также проверьте, нет ли повреждений на кабеле.
Проверьте состояние жесткого диска
Если кабель и подключение в порядке, возможно, проблема кроется в самом жестком диске. Проверьте его состояние, используя специальные программы для диагностики жестких дисков. Такие программы могут помочь обнаружить и исправить ошибки на диске.
Попробуйте инициализацию диска
- Проверьте подключение жесткого диска. Убедитесь, что все кабели были правильно подключены к диску и материнской плате компьютера. Попробуйте переподключить кабели или использовать другие порты.
- Проверьте работу других устройств. Возможно, проблема не в жестком диске, а в других компонентах компьютера. Подключите другое устройство к тому же порту и проведите тестирование. Если ошибка повторяется, причина может быть в дисковом контроллере или кабеле.
- Обновите драйверы для диска. Установите последние версии драйверов для контроллера жесткого диска с официального сайта производителя.
- Создайте резервные копии данных и выполните форматирование диска. Если все вышеперечисленные способы не помогли, возможно, причина в физическом повреждении диска. В этом случае придется создать резервные копии важных данных и выполнить форматирование жесткого диска.
- При первоначальной инициализации устройства убедитесь в правильном подключении всех необходимых кабелей и переходников. Устройство должно быть подключено к компьютеру или другому устройству корректно и надежно.
- Проверьте состояние диска с помощью специальных программ. Существуют различные инструменты для диагностики и исправления ошибок на жестком диске. Запустите программу и следуйте инструкциям для исправления ошибок.
- Используйте команду проверки диска. Воспользуйтесь командой chkdsk /f в командной строке для проверки и исправления ошибок на жестком диске. Следуйте инструкциям и дождитесь завершения процесса.
Диагностика ошибок
Видео:Ошибка ввода вывода на устройстве — как исправить для HDD, флешки, SSDСкачать

Первым шагом в исправлении ошибок на жестком диске является их диагностика. Для этого можно использовать специальные утилиты, которые проводят проверку диска на наличие ошибок.
Одним из наиболее распространенных инструментов диагностики является программное обеспечение chkdsk, которое доступно в операционных системах Windows. Выполнив запрос chkdsk /f на жесткий диск, вы сможете запустить процесс проверки и исправления ошибок. Если ошибки были найдены, chkdsk автоматически выполнит необходимые действия для их исправления.
Способы исправления ошибок
Как только ошибки на жестком диске были обнаружены и прошла инициализация диагностики, можно приступить к их исправлению. Один из способов исправления ошибок включает восстановление поврежденных секторов диска с помощью утилиты scandisk.
Шаг 1: Проверьте подключение и кабели
Часто I/O ошибка на жестком диске возникает из-за неправильного подключения или неисправности кабелей. Убедитесь, что все кабели хорошо подключены и не повреждены. Если кабель был сломан или изношен, замените его новым.
Шаг 2: Проверьте состояние жесткого диска
Для проверки состояния жесткого диска можно воспользоваться специальными программами, которые проводят диагностику устройства. Они могут выявить ошибки и предложить решение проблемы. Популярными инструментами для диагностики HDD являются CrystalDiskInfo и HDDScan.
Шаг 3: Выполните проверку диска
Если проверка состояния жесткого диска не выявила никаких проблем, выполните проверку самого диска на наличие ошибок. Для этого можно воспользоваться встроенными в операционную систему средствами.
Видео:Ошибка ввода/вывода на жёстком диске самый простой вариант исправленияСкачать

- В Windows откройте проводник, найдите нужный диск, нажмите на него правой кнопкой мыши и выберите Свойства. Затем перейдите на вкладку Сервис и нажмите Проверить. Система сама выполнит проверку и исправление ошибок, если они найдутся.
- В macOS откройте программу Дисковая утилита (Disk Utility), выберите нужный диск и нажмите на кнопку Проверить диск.
Шаг 4: Посмотрите, как выполняется запрос к диску
Если ошибка I/O все еще не исчезла, возможно есть проблемы с тем, как выполняется запрос к диску. Попробуйте изменить способ подключения диска или использовать другой порт на материнской плате.
Шаг 5: Обратитесь к профессионалам
Если ни один из предыдущих шагов не помог исправить проблему, рекомендуется обратиться к специалистам или сервисному центру. Они смогут провести более глубокую диагностику и выявить возможные неисправности, а также предложить наиболее оптимальный способ восстановления данных.
- Физические повреждения диска: Если жесткий диск был поврежден, возможно потребуется заменить его. Причиной повреждений могут быть удары, падения или другие физические воздействия. Проверьте диск на наличие видимых повреждений, таких как царапины или трещины, и обратитесь к профессионалам по восстановлению данных, если это необходимо.
- Проблемы с подключением: Убедитесь, что кабель, используемый для подключения HDD к компьютеру, надежно подключен и не поврежден. Попробуйте использовать другой кабель и проверить, решается ли проблема.
- Вирусное воздействие: Вредоносное ПО может вызывать ошибки на вашем HDD. Проверьте систему на наличие вирусов и сканируйте жесткий диск антивирусной программой, чтобы установить и удалить эти угрозы.
🔍 Видео
ошибка ввода вывода на жестком дискеСкачать
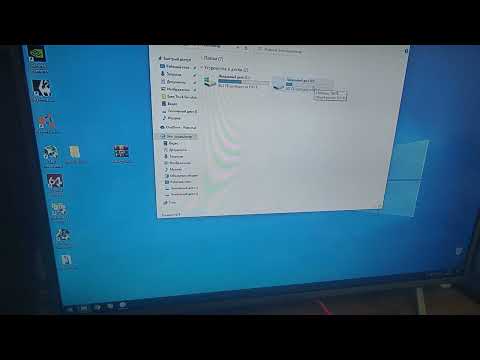
[5 Способов] Как исправить Диск нет данных, Не проинициализирован без потери данных?Скачать
![[5 Способов] Как исправить Диск нет данных, Не проинициализирован без потери данных?](https://i.ytimg.com/vi/LQLz3eiv4L0/0.jpg)
2023 Как исправить ошибку ввода вывода внешнего жесткого диска?Скачать

РЕШЕНО! Ошибка ввода вывода qbittorrent - как устранить?Скачать

Ошибка ввода/вывода на устройстве #ShortsСкачать
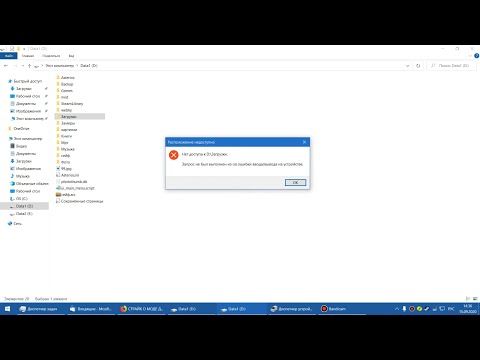
Компьютер не видит Жесткий Диск. Жесткий диск не инициализируется. Ремонт STORELABСкачать

Ошибка ввода/вывода на устройстве.Windows 10Скачать
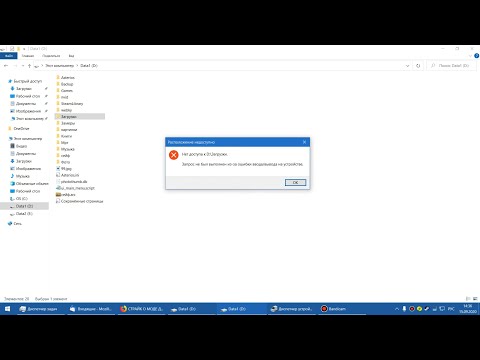
Как исправить ошибку подключения внешнего жёсткого диска. Инициализация HDD накопителяСкачать

Как решить ОШИБКУ ввода-вывода qBitTorrent решение проблемыСкачать

как инициализировать диск.Скачать

Почему не инициализируется SSD диск?Скачать

Восстанавливаем жесткий диск RAW, после сбоя файловой системыСкачать

Ошибка ввода вывода на устройстве: жестком диске, флешке или SSD — как исправитьСкачать
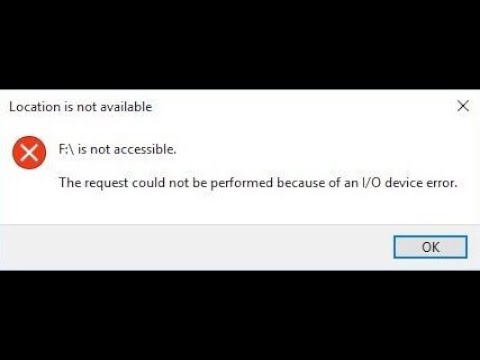
Инициализация SSD диска Windows 11/10/8/7 - 2 Быстрых Способа!Скачать

Как вылечить жесткий диск HDDСкачать

Жесткий диск HDD Seagate не определяется, долго инициализируется, нет доступа к дискуСкачать

🔥🔥 Ошибка - Динамический недопустимый диск // dynamic invalid disk windows 10Скачать

НЕТ ИНИЦИАЛИЗАЦИИ с таким диагнозом ко мне попал жесткий диск SamsungСкачать