Консоль PlayStation 5, предназначенная для самых требовательных геймеров, поражает своим невероятным игровым опытом и улучшенными графическими возможностями. Однако, несмотря на все технические прорывы, игроки иногда сталкиваются с проблемой, когда геймпад PS5 не срабатывает в играх.
Это может быть очень разочаровывающим для геймеров, которые ожидают объединения с виртуальным миром через реалистичные и удобные контроллеры. Неработающий геймпад может испортить всю атмосферу и уничтожить игровой процесс. Игроки постоянно пытаются найти решение этой проблемы, чтобы снова наслаждаться удивительными игровыми мирами, которые созданы специально для PlayStation 5.
Проблема, когда геймпад PS5 не срабатывает в играх может возникать по разным причинам. Однако, есть несколько распространенных проблем, которые можно рассмотреть в первую очередь. Часто это связано с несовместимостью определенных игр с новым геймпадом PS5, проблемами с подключением или неправильными настройками геймпада.
- Распространенные проблемы с геймпадом PS5
- 1. Bluetooth-соединение
- 2. Неработающие кнопки
- 3. Проблемы со зарядкой
- Геймпад PS5 не реагирует на нажатия кнопок
- Проблемы с беспроводным подключением геймпада PS5
- Потеря настройки геймпада PS5 в процессе игры
- Отсутствие вибрации в геймпаде PS5
- Геймпад PS5 не распознается компьютером
- Проблемы с работой геймпада PS5 на консоли PlayStation 5
- Проблема с подключением геймпада
- Проблема с беспроводным подключением
- Проблема с откликом кнопок
- Задержка реакции геймпада PS5 в играх
- Сбой работы геймпада PS5 после обновления системного ПО
- Геймпад PS5 периодически отключается во время игры
- Причины отключения геймпада PS5
- Решения проблемы
- Как устранить проблемы с геймпадом PS5 самостоятельно
- 1. Перезагрузите консоль
- 2. Проверьте проводное соединение
- 3. Проверьте беспроводное соединение
- 4. Проверьте настройки геймпада
- 5. Обновите программное обеспечение консоли
- 📸 Видео
Видео:ПРОБЛЕМЫ DualSense на ПК и ИХ РЕШЕНИЯСкачать

Распространенные проблемы с геймпадом PS5
1. Bluetooth-соединение
Один из основных способов подключения геймпада PS5 к консоли — это через Bluetooth. Некоторые пользователи могут столкнуться с проблемами соединения, когда геймпад не подключается к консоли или теряет связь во время игры. Это может быть вызвано неправильными настройками Bluetooth, мешающими установлению соединения, или проблемами с самим геймпадом. Рекомендуется проверить настройки Bluetooth и попробовать переподключить геймпад к консоли.
2. Неработающие кнопки
Еще одна распространенная проблема с геймпадом PS5 — это неработающие кнопки. Некоторые пользователи могут обнаружить, что некоторые кнопки на геймпаде не реагируют или работают неправильно. Это может быть вызвано износом кнопок или проблемами с контактами внутри геймпада. Если кнопки не функционируют должным образом, стоит рассмотреть возможность замены или ремонта геймпада.
3. Проблемы со зарядкой
Геймпады PS5 можно заряжать через USB-кабель или с помощью специальной зарядной станции. Однако, некоторые пользователи могут столкнуться с проблемами, связанными со зарядкой геймпада. Например, геймпад может не заряжаться вообще или недостаточно быстро расходовать заряд. В таком случае рекомендуется проверить соединения и разъемы, а также попробовать использовать другой USB-кабель или зарядную станцию.
| Проблема | Возможное решение |
|---|---|
| Bluetooth-соединение | Проверить настройки Bluetooth и переподключить геймпад к консоли |
| Неработающие кнопки | Рассмотреть возможность замены или ремонта геймпада |
| Проблемы со зарядкой | Проверить соединения и разъемы, использовать другой USB-кабель или зарядную станцию |
Видео:ГЛЮЧИТ ГЕЙМПАД ПС5, ЧТО ДЕЛАТЬ? КАК СДЕЛАТЬ СБРОС ГЕЙМПАДА ПС5?Скачать

Геймпад PS5 не реагирует на нажатия кнопок
Если ваш геймпад PS5 не реагирует на нажатия кнопок, возможно, проблема связана с подключением или настройками. Вот несколько возможных решений:
1. Проверьте проводное подключение:
Убедитесь, что геймпад PS5 подключен к консоли с помощью провода USB. Проверьте, что провод правильно подключен к обоим устройствам. Попробуйте использовать другой порт USB на консоли, чтобы исключить возможность повреждения порта.
2. Проверьте беспроводное подключение:
Если вы используете беспроводное подключение через Bluetooth, проверьте, что геймпад и консоль находятся в пределах действия друг от друга. Попробуйте синхронизировать геймпад с консолью заново. При необходимости обновите программное обеспечение консоли и геймпада до последней версии.
3. Проверьте настройки геймпада в игре:
Проверьте, что геймпад правильно настроен в настройках игры. Убедитесь, что кнопки, оси и другие функции геймпада назначены правильно. Возможно, вам потребуется изменить некоторые настройки, чтобы геймпад корректно работал в игре.
4. Перезагрузите консоль и геймпад:
Попробуйте перезагрузить консоль и геймпад, чтобы обновить их состояние и исправить возможные временные проблемы. Выключите консоль и отсоедините геймпад. Затем подождите несколько минут, подключите геймпад снова и включите консоль. Проверьте, работает ли геймпад после перезагрузки.
5. Обратитесь за помощью:
Если проблема с геймпадом PS5 сохранилась, не стесняйтесь обратиться в службу поддержки Sony или проверенного сервисного центра, чтобы получить помощь от профессионалов. Они смогут диагностировать и решить проблему с геймпадом и убедиться, что он работает корректно в играх.
Следуя этим рекомендациям, вы можете устранить проблему неработающего геймпада PS5 и наслаждаться играми на максимуме!
Видео:Как исправить отключение геймпада DualSense PlayStation 5 (DS PS5) от ПК (PC) Windows 10 05.2021Скачать
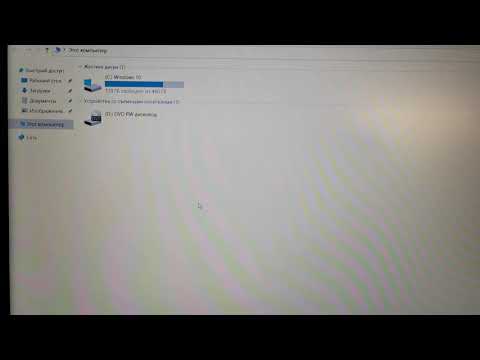
Проблемы с беспроводным подключением геймпада PS5
1. Проверьте заряд батареи геймпада: Низкий заряд батареи может привести к некорректной работе геймпада. Подключите геймпад к консоли PS5 с помощью USB-кабеля и дайте ему некоторое время зарядиться, перед тем как использовать его беспроводно.
2. Перестройте беспроводное соединение: Если геймпад отключается во время игры, попробуйте перестроить беспроводное соединение. Для этого зайдите в меню Настройки на консоли PS5, выберите Устройства и затем Bluetooth и другие устройства. После этого выберите геймпад PS5 и удалите его из списка устройств. Затем заново подключите геймпад к консоли, следуя инструкциям на экране.
3. Удалите другие беспроводные устройства: Наличие других беспроводных устройств рядом с вашей консолью PS5 может привести к интерференции и неправильной работе геймпада. Попробуйте отключить или удалить другие беспроводные устройства, такие как беспроводные наушники или клавиатура. После этого попробуйте подключить геймпад снова и проверьте его работу.
4. Проверьте обновления программного обеспечения: Убедитесь, что ваша консоль PS5 и геймпад имеют последние версии программного обеспечения. Обновления могут содержать исправления проблем с беспроводным подключением и улучшения совместимости. В меню Настройки на консоли PS5 выберите Обновление системы и следуйте инструкциям на экране, чтобы проверить и установить обновления.
Если после применения вышеперечисленных шагов проблема с беспроводным подключением геймпада PS5 все еще не решена, рекомендуется обратиться в службу поддержки Sony для дальнейшей помощи.
Видео:Игра не видит геймпад \ джойстик 🎮 Не распознается геймпад на пк 👉 Игра не поддерживает геймпадСкачать

Потеря настройки геймпада PS5 в процессе игры
Геймпад PS5 может иногда потерять свои настройки в процессе игры, что может привести к тому, что он перестанет срабатывать или работать неправильно. Ниже представлена таблица, в которой перечислены возможные причины и решения этой проблемы:
| Причина | Решение |
|---|---|
| Низкий заряд батареи | Подключите геймпад к консоли PS5 с помощью кабеля USB и подождите, пока он полностью зарядится. |
| Подключение к другому устройству | Проверьте, что геймпад правильно подключен к консоли PS5, а не к другому устройству, например, к компьютеру. |
| Переподключение геймпада | Попробуйте отключить геймпад от консоли PS5 и затем снова его подключить, чтобы обновить соединение. |
| Пропадание сигнала Bluetooth | Убедитесь, что консоль PS5 находится в непосредственной близости и нет помех для сигнала Bluetooth. |
| Обновление программного обеспечения | Проверьте, что на вашей консоли PS5 установлена последняя версия программного обеспечения, и при необходимости обновите его. |
Если проблема с настройкой геймпада PS5 все еще не решена, рекомендуется обратиться к сервисному центру или связаться с технической поддержкой Sony для получения дальнейшей помощи.
Видео:Как выключить/перезагрузить Геймпад (Dualsense) от PS5Скачать

Отсутствие вибрации в геймпаде PS5
Если у вас отсутствует вибрация в геймпаде PS5, есть несколько действий, которые можно предпринять, чтобы устранить проблему.
- Проверьте настройки игры. Убедитесь, что функция вибрации включена в настройках игры. Некоторые игры могут предоставлять возможность отключить вибрацию геймпада.
- Проверьте настройки геймпада в системе PS5. Перейдите в настройки системы, выберите раздел Дополнительные настройки и убедитесь, что функция вибрации геймпада включена.
- Проверьте состояние аккумулятора геймпада. Если аккумулятор низкого заряда, вибрация может быть отключена, чтобы сохранить заряд батареи. Подключите геймпад к консоли для зарядки или замените батареи на новые.
- Проверьте возможные программные ошибки. Попробуйте перезагрузить консоль PS5 и геймпад. Часто перезагрузка может помочь устранить неполадки в работе геймпада.
- Обратитесь в сервисный центр PlayStation. Если все вышеперечисленные действия не помогли, возможно, в геймпаде есть физическая неисправность, требующая ремонта или замены.
Следуя этим рекомендациям, вы сможете исправить проблему с отсутствием вибрации в геймпаде PS5 и наслаждаться игровым процессом с полным комплектом функций и эмоций.
Видео:Dualsense на ремонте. Что пошло не так?Скачать

Геймпад PS5 не распознается компьютером
Возможны следующие причины и решения, если ваш геймпад PS5 не распознается компьютером:
1. Проверьте, подключен ли геймпад правильно. Убедитесь, что кабель USB-соединения правильно вставлен в геймпад и компьютер.
2. Проверьте, работает ли USB-порт на вашем компьютере. Подключите другое устройство к этому порту, чтобы убедиться, что порт функционирует нормально.
3. Проверьте, включен ли режим совместимости PS4. Некоторые пользователи сообщают об успешном распознавании геймпада PS5 после включения режима совместимости со старшей моделью геймпада.
4. Установите драйверы для геймпада PS5. Возможно, ваш компьютер не обнаруживает геймпад, так как нет необходимых драйверов. Посетите официальный веб-сайт PlayStation и загрузите последние драйверы для геймпада PS5.
5. Обновите операционную систему на вашем компьютере. Иногда геймпады новых поколений требуют последние обновления операционной системы для полноценной работы.
Если после всех этих действий ваш геймпад PS5 все еще не распознается компьютером, обратитесь за помощью к технической поддержке PlayStation или обратитесь в сервисный центр.
Видео:Если у тебя есть PS5, СДЕЛАЙ ЭТО!Скачать

Проблемы с работой геймпада PS5 на консоли PlayStation 5
Владельцы новой консоли PlayStation 5 иногда сталкиваются с проблемами, связанными с работой геймпада PS5. Эти проблемы могут варьироваться от небольших глюков до полной неработоспособности геймпада.
Проблема с подключением геймпада
Одной из основных проблем является неправильное подключение геймпада к консоли PS5. Перед началом игры необходимо убедиться, что геймпад правильно подключен к порту USB на консоли. Если геймпад не подключен должным образом, он может работать некорректно или вообще не работать.
Проблема с беспроводным подключением
Некоторые игроки отмечают проблему с беспроводным подключением геймпада к консоли PS5. Геймпад может не подключаться через Bluetooth или терять связь в процессе игры. Для решения этой проблемы рекомендуется проверить, что консоль находится на достаточном расстоянии от геймпада и что нет других устройств, мешающих сигналу Bluetooth.
Решение: Если геймпад не подключается беспроводным способом, можно попробовать подключить его к консоли при помощи кабеля USB и обновить программное обеспечение геймпада через меню настройки консоли.
Проблема с откликом кнопок
Еще одна распространенная проблема — неработающие или неотзывчивые кнопки на геймпаде PS5. Это может быть вызвано пылью или грязью, попавшей под кнопки, или изношенными контактами. Для решения этой проблемы рекомендуется тщательно очистить кнопки и контакты геймпада.
Решение: Для очистки кнопок геймпада PS5 можно использовать небольшую щетку и спиртовую салфетку. Осторожно протрите каждую кнопку и контакты геймпада. Если после этого проблема не исчезает, стоит обратиться в сервисный центр для диагностики и ремонта геймпада.
Обратите внимание, что эти проблемы с геймпадом PS5 могут быть вызваны не только техническими неполадками, но и ошибками в программном обеспечении. Поэтому регулярное обновление системного программного обеспечения консоли и геймпада может помочь устранить эти проблемы.
Не забудьте, что в случае, если ни одно из вышеуказанных решений не помогает, лучше всего обратиться в сервисный центр для профессиональной помощи и ремонта.
Видео:Настройка DualSense на PC - PS5 у вас на ПК! (Актуально)Скачать

Задержка реакции геймпада PS5 в играх
Проблема задержки реакции геймпада PS5 может быть вызвана несколькими факторами. Одной из основных причин может быть плохое соединение между геймпадом и консолью. Если соединение нестабильно или имеются помехи, это может привести к задержке реакции. Также, некоторые игры могут быть плохо оптимизированы для использования геймпада PS5, что также может приводить к задержке реакции.
Чтобы устранить задержку реакции геймпада PS5 в играх, можно попробовать несколько решений. В первую очередь, стоит убедиться, что геймпад подключен к консоли правильно и соединение стабильно. Для этого рекомендуется проверить все кабели и USB-порты, а также перезагрузить консоль. Если это не помогает, можно попробовать обновить программное обеспечение PS5 и обновить игры до последних версий. Если проблема сохраняется, стоит обратиться в техническую поддержку Sony или производителя игры для получения дополнительной помощи.
Видео:ИГРА НЕ ВИДИТ ГЕЙМПАД (ДЖОЙСТИК) РЕШЕНИЕ ПРОБЛЕМЫ ЗА 2 МИНУТЫСкачать

Сбой работы геймпада PS5 после обновления системного ПО
Причиной этого сбоя может стать несовместимость между новой версией системного ПО и драйверами геймпада PS5. В результате такой несовместимости геймпад может неправильно распознаваться системой и, как следствие, не отвечать на команды пользователя.
Если у вас возникла эта проблема, есть несколько решений, которые вы можете попробовать для ее решения:
- Перезагрузите консоль и геймпад. Первым делом попробуйте просто перезагрузить их. В некоторых случаях проблема может быть вызвана временным сбоем в системе, и перезагрузка может устранить этот сбой.
- Обновите системное ПО и драйверы геймпада. Проверьте наличие обновлений для консоли и геймпада. Некоторые проблемы совместимости могут быть исправлены с помощью обновлений.
- Переподключите геймпад. Отключите геймпад от консоли и подключите его заново. Иногда простое переподключение может помочь устранить некоторые проблемы с распознаванием геймпада.
- Свяжитесь с технической поддержкой Sony. Если ни одно из вышеперечисленных решений не помогло, обратитесь в техническую поддержку Sony. Они смогут предложить дальнейшие инструкции и помочь вам решить проблему.
Учетная запись Sony также может не синхронизироваться с вашим геймпадом PS5 после обновления системного ПО. Если возникла такая проблема, следуйте инструкциям для восстановления учетной записи или синхронизации геймпада с консолью.
Играя на PS5, не забывайте следить за обновлениями системного ПО и драйверов геймпада, чтобы предотвратить проблемы совместимости и обеспечить бесперебойное игровое впечатление.
Видео:Не работает геймпад на ПК от PS4/PS5! Решение есть!Скачать

Геймпад PS5 периодически отключается во время игры
Если ваш геймпад PS5 периодически отключается во время игры, это может вызвать большое неудобство и мешать полноценному игровому процессу. В этом разделе мы рассмотрим возможные причины такого поведения и предложим решения, которые помогут устранить проблему.
Причины отключения геймпада PS5
Существует несколько причин, по которым геймпад PS5 может периодически отключаться во время игры:
- Низкий заряд аккумулятора. Если уровень заряда аккумулятора геймпада недостаточный, он может временно отключаться.
- Подключение через USB. Если геймпад подключен к консоли через USB-кабель, возможно, кабель имеет дефект или не обеспечивает надежное соединение. Это может привести к периодическому отключению геймпада.
- Беспроводные помехи. В некоторых случаях беспроводные устройства, такие как маршрутизаторы Wi-Fi или мобильные телефоны, могут создавать помехи, которые влияют на работу геймпада PS5.
- Проблемы с программным обеспечением. Иногда проблемы с программным обеспечением консоли могут вызывать периодическое отключение геймпада.
Решения проблемы
Для решения проблемы периодического отключения геймпада PS5 вы можете попробовать следующие рекомендации:
| Проблема | Решение |
|---|---|
| Низкий заряд аккумулятора | Подключите геймпад к консоли с помощью USB-кабеля для зарядки или замените аккумулятор на полностью заряженный. |
| Проблемы с USB-кабелем | Попробуйте использовать другой USB-кабель для подключения геймпада к консоли, чтобы исключить возможность дефекта первоначального кабеля. |
| Беспроводные помехи | Переместите маршрутизатор Wi-Fi или другие беспроводные устройства подальше от консоли и геймпада. Вы также можете временно отключить или изменить настройки беспроводных устройств, чтобы проверить, сокращается ли проблема. |
| Проблемы с программным обеспечением | Убедитесь, что последняя версия программного обеспечения для консоли и геймпада установлена. Если проблема остается, попробуйте выполнить перезагрузку системы PS5 или сбросить настройки геймпада. |
Если ни одно из этих решений не помогло устранить проблему, рекомендуем обратиться в техническую поддержку Sony или связаться с производителем геймпада для получения дальнейшей помощи.
Видео:Знаете ли вы, что ваш PS5 контроллер может так делать...Скачать

Как устранить проблемы с геймпадом PS5 самостоятельно
Играя на консоли PlayStation 5, вы иногда можете столкнуться с проблемами работы геймпада. Это может быть вызвано различными причинами, от настроек консоли до неисправностей самого геймпада. В этом разделе мы рассмотрим некоторые шаги, которые можно предпринять для устранения проблем с геймпадом PS5 самостоятельно.
1. Перезагрузите консоль
Первым шагом в решении проблем с геймпадом PS5 — перезагрузка консоли. Для этого нажмите и удерживайте кнопку питания на консоли до тех пор, пока она не выключится полностью. Затем подождите несколько секунд и снова включите консоль.
2. Проверьте проводное соединение
Если вы используете геймпад PS5 с проводным соединением, убедитесь, что кабель правильно подключен к консоли и геймпаду. Попробуйте подключить и отключить кабель несколько раз, чтобы обеспечить надежное соединение.
3. Проверьте беспроводное соединение
Если вы используете геймпад PS5 через беспроводное соединение, убедитесь, что консоль и геймпад находятся в пределах действия друг друга. Плотность стен или другие препятствия могут ограничивать дальность сигнала передатчика. Попробуйте переместиться ближе к консоли или удалить препятствия между ними.
4. Проверьте настройки геймпада
В некоторых случаях, проблемы с геймпадом могут быть вызваны неправильно настроенными параметрами в самом геймпаде или консоли. Перейдите в настройки консоли и проверьте раздел, отвечающий за геймпады. Убедитесь, что все параметры настроены правильно и установите их в соответствии с вашими предпочтениями.
5. Обновите программное обеспечение консоли
Возможно, проблемы с геймпадом вызваны устаревшей версией программного обеспечения на вашей консоли. Проверьте наличие обновлений системы и установите их, если они доступны. Обновление программного обеспечения может включать исправления ошибок и улучшения совместимости с геймпадами PS5.
Если после всех этих шагов проблема с геймпадом PS5 не устраняется, рекомендуется обратиться в сервисный центр Sony или воспользоваться гарантией, если ваш геймпад находится в гарантийном периоде.
Надеемся, что эти рекомендации помогут вам разобраться с проблемами геймпада PS5 и продолжить наслаждаться играми на вашей консоли без помех.
📸 Видео
Sekiro: Shadows Die Twice Не работает (не видит) геймпад (джойстик) на ПК? РЕШЕНИЕ!Скачать

Как сделать сброс геймпада дуалсенс(ps5 dualsense)Скачать

Как подключить геймпад DualSense (PS5) к ПКСкачать

Игра не видит джойстик на пк | Не работает геймпад на пк | x360ceСкачать

😡 Почему PlayStation 5 течёт!? #shortsСкачать

Подключить DualSense PS5 к iPhoneСкачать

Дрифт стиков в DualSense Wireless Controller на PS5 |Как исправить?|Скачать

Не работает Dualshock 4 / DualSense на ПК (GTA V EPIC games и все другие игры)Скачать

Что делать если не работает Геймпад в steamСкачать









