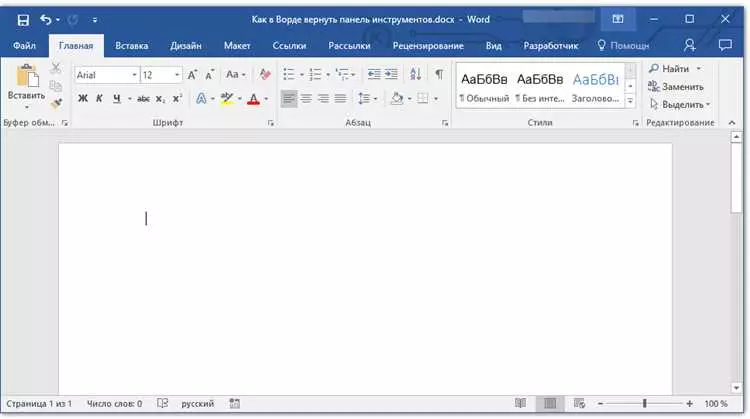Многие пользователи программы Word, особенно те, кто начинает работать с версией 2007 и новее, задаются вопросом: где находится панель инструментов? Дело в том, что в Word 2007 и последующих версиях произошли изменения в интерфейсе, поэтому многим может быть непривычно искать знакомые элементы.
Один из самых важных инструментов в Word — это панель инструментов. Она содержит все необходимые функции и команды, которые позволяют форматировать текст, работать с документом, добавлять таблицы, рисунки и многое другое. Чтобы узнать, где находится панель инструментов, следуйте этой подробной инструкции.
В Word 2007 и новее, панель инструментов не отображается по умолчанию, но не стоит паниковать — ее можно закрепить для удобства. Для того чтобы открыть панель инструментов, перейдите во вкладку Вставка и найдите в верхней части окна кнопку Панель инструментов. Нажмите на нее, чтобы отобразить панель инструментов на экране.
Если вы хотите, чтобы панель инструментов всегда была видна, удерживайте нажатой правую кнопку мыши на панели инструментов и выберите опцию Закрепить панель инструментов. Теперь панель инструментов останется на экране независимо от того, на какую вкладку вы переходите.
- Где находится панель инструментов в Word?
- Как найти панель инструментов в Word 2007?
- Заключение
- Панель инструментов в Word 2007: как закрепить ина приложение
- Как закрепить панель инструментов в Word 2007:
- Как найти панель инструментов в Word 2010: подробная инструкция
- Word 2013: местоположение панели инструментов и основные функции
- Местоположение панели инструментов в Word 2013
- Основные функции панели инструментов в Word 2013
- Панель инструментов в Word 2016: где её можно найти и как использовать
- Панель инструментов в Word 2007-2016
- Использование панели инструментов
- Как открыть панель инструментов в Word 2019
- Местонахождение панели инструментов в Word Online: подробная информация
- Как найти и использовать панель инструментов в Word Mobile
- Word для Mac: где находится и как использовать панель инструментов
- Панель инструментов в Word: полезные советы и трюки
- 2007 и новее версии Word
- Как закрепить панель инструментов в Word
- 💡 Видео
Видео:Панели инструментов WordСкачать

Где находится панель инструментов в Word?
В Word 2007 панель инструментов можно найти в верхней части окна программы. Ее расположение может быть немного отличным в зависимости от настроек вашего рабочего пространства.
Как найти панель инструментов в Word 2007?
1. Откройте Microsoft Word 2007.
2. Посмотрите на верхнюю часть программы. Вы должны увидеть панель инструментов, которая содержит различные вкладки и иконки.
3. Если панель инструментов не отображается, возможно, она была скрыта. Чтобы ее показать, щелкните правой кнопкой мыши на пустом месте вверху окна Word. В появившемся контекстном меню выберите Закрепить панель инструментов.
4. После этого панель инструментов будет отображаться непосредственно под заголовочной строкой Word.
Заключение
Теперь, когда вы знаете, как найти панель инструментов в Word 2007, вы можете легко использовать все ее функции для создания профессиональных и красиво оформленных документов.
Подсказка: Если у вас есть возможность, рекомендуется обновить свою версию Word до более новой, так как в последующих версиях панель инструментов может быть представлена более удобным и интуитивно понятным образом.
Видео:Как в ворде закрепить панель инструментовСкачать

Панель инструментов в Word 2007: как закрепить ина приложение
Во время работы в Microsoft Word 2007, вы можете захотеть закрепить панель инструментов, чтобы она всегда оставалась видимой на экране. Это может быть полезно, особенно при работе с длинными документами, чтобы иметь легкий доступ к различным командам и функциям.
Как закрепить панель инструментов в Word 2007:
- Откройте Microsoft Word 2007 на своем компьютере.
- Выберите вкладку Вид в верхнем меню программы.
- На панели инструментов, расположенной ниже меню, найдите кнопку Закрепить панель инструментов и щелкните по ней.
- После этого, панель инструментов будет перемещаться в нижнюю часть окна программы и останется там, даже если вы прокручиваете документ вниз.
Теперь панель инструментов будет всегда доступна для использования, даже если вы находитесь в середине документа. Это значительно экономит время и позволяет быстро выполнять нужные вам действия без необходимости возвращаться к верху страницы каждый раз.
Видео:Как вернуть панель инструментов в MS Word?Скачать

Как найти панель инструментов в Word 2010: подробная инструкция
В Microsoft Word 2010 по умолчанию панель инструментов расположена вверху окна программы и содержит различные кнопки и функции, которые позволяют удобно работать с текстом и документами. Если вы не видите панель инструментов в Word 2010, следуйте инструкциям ниже, чтобы ее найти и закрепить в окне программы.
- Откройте Microsoft Word 2010.
- В верхней части окна программы, под заголовочной строкой с названием документа, вы увидите панель инструментов.
- Если панель инструментов не отображается, возможно, она была скрыта или закреплена в другом месте.
- Для того чтобы вернуть панель инструментов, щелкните правой кнопкой мыши в любом месте заголовочной строки.
- В открывшемся контекстном меню выберите пункт Показать панель инструментов.
- Панель инструментов должна появиться в верхней части окна программы.
- Если вы хотите закрепить панель инструментов в окне программы, щелкните правой кнопкой мыши на панели инструментов и выберите пункт Закрепить вверху.
Теперь панель инструментов в Word 2010 должна быть отображена и закреплена в верхней части окна программы, что позволит вам удобно использовать ее для работы с документами.
Видео:Как в ворде вернуть или закрепить панель инструментовСкачать

Word 2013: местоположение панели инструментов и основные функции
Местоположение панели инструментов в Word 2013
Панель инструментов в Word 2013 находится в верхней части окна программы. Она состоит из различных вкладок, каждая из которых содержит определенный набор инструментов для работы с текстом.
Чтобы открыть панель инструментов, достаточно нажать на соответствующую вкладку. Например, для открытия вкладки Вставка нужно нажать на соответствующую надпись в верхней части окна Word 2013.
В Word 2013 можно закрепить панель инструментов в верхней части окна, чтобы она всегда была видна, даже при прокрутке текста. Для этого нужно нажать правой кнопкой мыши на панели инструментов и выбрать пункт Закрепить панель инструментов. После этого панель будет находиться рядом с полосой заголовка программы, всегда оставаясь видимой.
Основные функции панели инструментов в Word 2013
Панель инструментов в Word 2013 предоставляет доступ к широкому набору функций, которые помогут вам эффективно работать с текстом. Вот некоторые из основных функций:
- Функция Вырезать позволяет удалить выбранный текст из документа и сохранить его в буфер обмена.
- Функция Копировать копирует выбранный текст в буфер обмена, не удаляя его из документа.
- Функция Вставить вставляет содержимое буфера обмена в текущую позицию курсора или выбранное место в документе.
- Функция Жирный позволяет выделить текст жирным шрифтом.
- Функция Курсив позволяет выделить текст курсивом.
- Функция Подчеркнутый позволяет подчеркнуть текст.
- Функция Выравнивание позволяет выровнять текст по левому, правому, центральному или ширине страницы.
Это лишь некоторые из множества функций, доступных в панели инструментов Word 2013. Комбинируя эти функции, вы можете создавать профессионально оформленные документы и улучшать свою продуктивность при работе с текстом.
Видео:Как настроить панель инструментов быстрого доступа в MS Word?Скачать

Панель инструментов в Word 2016: где её можно найти и как использовать
Панель инструментов в Word 2007-2016
В версиях Word 2007 и более поздних, панель инструментов находится в верхней части окна программы, под заголовочной панелью с названием документа. Она содержит различные инструменты и команды, которые помогают в редактировании и форматировании текста.
По умолчанию панель инструментов в Word 2016 отображается как ленточная панель. Она содержит несколько вкладок с различными группами инструментов, такими как Файл, Вставка, Разметка страницы, Сноски и т. д. Каждая вкладка содержит набор кнопок и выпадающих списков, с помощью которых можно выполнить различные операции.
Если вы хотите закрепить панель инструментов, чтобы она всегда была видна, можно воспользоваться следующей инструкцией:
- Нажмите правой кнопкой мыши на панели инструментов.
- Выберите пункт Закрепить панель инструментов.
- Теперь панель инструментов будет отображаться всегда, вне зависимости от активного документа.
Использование панели инструментов
Панель инструментов в Word 2016 предоставляет широкий набор функций и инструментов, которые помогают в редактировании и форматировании текста. Вот некоторые основные функции, которые можно найти на панели инструментов:
- Кнопка Сохранить, которая позволяет сохранить текущий документ.
- Кнопка Копировать, которая копирует выделенный текст или объекты.
- Кнопка Вставить, которая вставляет скопированный текст или объекты.
- Кнопка Вырезать, которая удаляет выделенный текст или объекты и помещает их в буфер обмена.
- Кнопка Отменить, которая отменяет последнее действие.
- Кнопка Повторить, которая повторяет последнее отмененное действие.
Это всего лишь некоторые из множества инструментов, которые можно найти на панели инструментов в Word 2016. Используйте их для более эффективной работы с вашими документами!
Видео:Как Вернуть Панель Инструментов в word ► Как Закрепить Панель Инструментов в ВордеСкачать

Как открыть панель инструментов в Word 2019
Панель инструментов в Word 2019 предоставляет доступ к различным функциям и инструментам, которые могут помочь вам создавать и редактировать документы более эффективно. Вот несколько простых шагов, чтобы открыть панель инструментов в Word 2019:
- Откройте Microsoft Word 2019 на своем компьютере.
- На верхней панели меню найдите вкладку Вид и щелкните на нее.
- В открывшемся меню выберите Панель инструментов.
- Список доступных панелей инструментов будет отображаться на экране.
- Щелкните на панели инструментов, которую вы хотите открыть.
После выполнения этих шагов выбранная панель инструментов появится на экране, где вы сможете использовать ее для выполнения необходимых задач в Word 2019. Если вы хотите закрепить панель инструментов на экране, чтобы она всегда была видима, вы можете щелкнуть правой кнопкой мыши на панели и выбрать опцию Закрепить.
Однако, в Word 2007 и более ранних версиях приложения панель инструментов выглядит по-другому и отличается по расположению и функционалу от более новых версий программы. В Word 2007 она заменена полосой быстрого доступа, которая находится вверху окна программы и предоставляет доступ к часто используемым функциям и командам. Для настройки и изменения полосы быстрого доступа в Word 2007 необходимо выполнить следующие шаги:
- Откройте Microsoft Word 2007 на своем компьютере.
- На верхней панели меню найдите библиотеку кнопок полосы быстрого доступа, расположенную в левом верхнем углу окна программы.
- Щелкните на стрелке рядом с библиотекой кнопок.
- Выберите команды и функции, которые вы хотите добавить на полосу быстрого доступа.
- После выбора команд и функций они появятся на полосе быстрого доступа в верхней части окна программы.
Теперь вы знаете, как открыть панель инструментов в Word 2019 и Word 2007. Независимо от версии программы вы сможете использовать доступные инструменты для создания и редактирования своих документов.
Видео:Основные команды панели инструментов Microsoft Word 2003 (3/49)Скачать

Местонахождение панели инструментов в Word Online: подробная информация
В Word Online, панель инструментов прикреплена к верхней части окна, под заголовком и полосой меню. Она содержит различные вкладки и кнопки, которые позволяют выполнять различные задачи в текстовом документе.
| Вкладки | Описание |
|---|---|
| Файл | Содержит команды для работы с файлом, такие как создание нового документа, открытие или сохранение файла. |
| Вставка | Позволяет вставлять различные объекты в документ, такие как изображения, таблицы или гиперссылки. |
| Расширения | Предоставляет доступ к различным расширениям и дополнениям, которые можно использовать в Word Online. |
| Развернуть | Содержит инструменты для изменения вида документа, такие как изменение масштаба или разметки страницы. |
| Данные | Позволяет работать с данными в документе, такими как сортировка, фильтрация или создание таблиц. |
| Редактировать | Содержит инструменты для редактирования текста, такие как выделение, копирование или вставка. |
| Ревизии | Позволяет отслеживать изменения в документе и работать с комментариями. |
| Просмотреть | Содержит инструменты для просмотра документа, такие как изменение вида страницы или отображение разметки. |
| Главная | Содержит основные инструменты для работы с текстом, такие как форматирование, выравнивание или стили. |
Чтобы закрепить панель инструментов в Word Online, нужно щелкнуть правой кнопкой мыши на области панели инструментов и выбрать опцию Закрепить панель инструментов. Это позволит панели инструментов оставаться видимой даже при прокрутке документа.
Вот таким образом расположена панель инструментов в Word Online, и все ее инструменты и возможности. Теперь вы можете легко доступаться к необходимым функциям и эффективно работать со своими документами.
Видео:Панели инструментов в Ворде.Скачать

Как найти и использовать панель инструментов в Word Mobile
При использовании Word Mobile на мобильном устройстве, вы можете найти и использовать панель инструментов в несколько простых шагов.
1. Откройте приложение Word Mobile на вашем устройстве.
2. Найдите и откройте документ, с которым вы хотите работать.
3. В верхней части экрана вы увидите панель инструментов, содержащую различные инструменты и функции.
Чтобы использовать панель инструментов, просто коснитесь нужного инструмента на экране. Например, вы можете использовать инструменты форматирования текста, такие как жирный, курсив или подчеркнутый.
По умолчанию, панель инструментов в Word Mobile отображается в режиме полосы инструментов, которая автоматически скрывается, когда вы начинаете писать текст. Однако, вы также можете закрепить панель инструментов, чтобы она всегда была видна на экране.
Чтобы закрепить панель инструментов в Word Mobile:
| 1. | На панели инструментов нажмите на кнопку Настройки в верхнем правом углу. |
| 2. | Выберите Панель инструментов из выпадающего меню. |
| 3. | В появившемся окне, переключите переключатель Закрепить панель инструментов в положение Вкл. |
После этого панель инструментов будет закреплена внизу экрана и будет видна всегда, даже когда вы вводите текст.
Теперь вы знаете, как найти и использовать панель инструментов в Word Mobile. Не стесняйтесь использовать все доступные инструменты для удобного и эффективного редактирования и форматирования документов.
Видео:Как Свернуть панель Инструментов в Microsoft WordСкачать

Word для Mac: где находится и как использовать панель инструментов
Версия Word 2007 для Mac предлагает пользователям удобную и интуитивно понятную панель инструментов, которая поможет вам работать эффективно и быстро. Панель инструментов располагается в верхней части окна программы и содержит различные кнопки и функции, которые упростят ваши задачи.
Чтобы открыть панель инструментов в Word 2007 для Mac, просто щелкните на вкладку Просмотр в верхней панели меню. После этого выберите пункт Панель инструментов, который находится в дополнительной нижней панели.
Когда вы откроете панель инструментов, у вас будет доступ к различным инструментам. Они помогут вам форматировать текст, создавать таблицы, вставлять изображения и многое другое.
Особенностью Word 2007 для Mac является возможность закрепить панель инструментов в верхней части окна программы. Для этого щелкните правой кнопкой мыши на панели и выберите пункт Закрепить. Теперь панель инструментов будет всегда видна при работе с программой, что позволит вам быстро получить доступ к необходимым функциям.
Использование панели инструментов в Word 2007 для Mac делает работу с программой более удобной и эффективной. Не забудьте попробовать все доступные функции и экспериментировать с различными инструментами, чтобы достичь наилучших результатов и повысить свою продуктивность.
Видео:Как показать или скрыть панель инструментов в MS Word ExcelСкачать

Панель инструментов в Word: полезные советы и трюки
2007 и новее версии Word
Сначала необходимо открыть Word, если он еще не запущен. Панель инструментов в Word имеет несколько видов, но основными являются Лента и Панель быстрого доступа.
Как закрепить панель инструментов в Word
Чтобы закрепить панель инструментов в Word, выполните следующие действия:
- Нажмите правой кнопкой мыши на панель инструментов или Ленту.
- В контекстном меню выберите пункт Закрепить панель инструментов или Закрепить ленту.
- Панель инструментов или Лента останутся на своем месте независимо от выбранной вкладки.
Закрепленная панель инструментов в Word поможет вам быстро и удобно выполнять необходимые действия с текстом и форматированием документа. Не стесняйтесь экспериментировать с функциями и настраивать панель инструментов под свои потребности!
💡 Видео
Как отобразить мини-панель инструментов в MS Word?Скачать

Word Как вернуть и закрепить панель инструментов?Скачать

Пропала ПАНЕЛЬ ИНСТРУМЕНТОВ Word: что делать, как вернутьСкачать

Исчезла лента инструментов в Word, что делать???Скачать

📌В ворде пропала панель инструментов как вернутьСкачать

Форматирование текста word и панель инструментов word Урок 1Скачать

Как в экселе закрепить панель инструментовСкачать

64 Панели инструментов в WordСкачать

Настройка панели быстрого доступа в вордСкачать

Основы Microsoft Word. Ворд для начинающих. часть 1Скачать