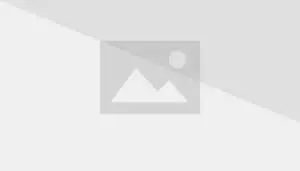Камеры Fujifilm уже давно завоевали популярность среди профессиональных фотографов и любителей. Они отличаются высоким качеством съемки и множеством функций, позволяющих получать потрясающие снимки. Однако, многие владельцы камер Fujifilm не знают, что у них есть возможность использовать свою камеру в качестве веб-камеры для видео-конференций, стриминга или просто для общения в онлайн чатах.
Для использования камеры Fujifilm в качестве веб-камеры вам понадобятся несколько вещей. Во-первых, вам потребуется соответствующий кабель для подключения вашей камеры к компьютеру. Обратите внимание, что в некоторых моделях камеры может потребоваться использование специального адаптера. Во-вторых, вам понадобится специальное программное обеспечение, которое позволит использовать камеру в режиме веб-камеры. Некоторые модели камер Fujifilm поставляются с таким программным обеспечением изначально, в ином случае вам придется найти и установить его самостоятельно.
Прежде чем подключать камеру Fujifilm к компьютеру, убедитесь, что у вас установлено программное обеспечение, которое позволит использовать вашу камеру в качестве веб-камеры. Если такого программного обеспечения нет, вам придется найти его на официальном сайте Fujifilm или на других ресурсах, и загрузить и установить его на ваш компьютер.
- Как подключить камеру Fujifilm к компьютеру?
- Шаг 1:
- Шаг 2:
- Шаг 3:
- Шаг 4:
- Шаг 5:
- Шаг 6:
- Шаг 1:
- Шаг 2:
- Шаг 3:
- Шаг 4:
- Шаг 5:
- Как установить драйвера для камеры Fujifilm?
- Шаг 1: Проверьте совместимость
- Шаг 2: Перейдите на официальный сайт Fujifilm
- Шаг 3: Найдите и загрузите драйверы
- Шаг 4: Установите драйверы
- Как настроить камеру Fujifilm в качестве веб-камеры?
- Шаг 1: Проверьте совместимость вашей камеры Fujifilm
- Шаг 2: Установите дополнительное программное обеспечение
- Шаг 3: Подключите камеру и запустите программу
- Шаг 4: Проверьте настройки и начните использовать
- Как использовать камеру Fujifilm с популярными программами видеозвонков?
- Шаг 1: Установите программу FUJIFILM X Webcam
- Шаг 2: Подключите камеру к компьютеру
- Шаг 3: Запустите программу видеозвонков
- Шаг 4: Настройте параметры камеры
- Как получить высокое качество изображения с камеры Fujifilm?
- Как настроить настройки экспозиции для камеры Fujifilm в режиме веб-камеры?
- Как использовать камеру Fujifilm для стриминга в режиме веб-камеры?
- Шаг 1: Подключите камеру к компьютеру
- Шаг 2: Установите программное обеспечение
- Шаг 3: Настройте камеру для использования веб-камеры
- Шаг 4: Подключите камеру к программе стриминга
- Шаг 5: Настройте освещение и фокус
- Как записывать видео с помощью камеры Fujifilm в режиме веб-камеры?
- Шаг 1: Подготовка камеры и компьютера
- Шаг 2: Установка программного обеспечения
- Шаг 3: Настройка камеры
- Шаг 4: Запись видео
- Как улучшить звуковое качество при использовании камеры Fujifilm в качестве веб-камеры?
- 1. Используйте внешний микрофон
- 2. Изолируйте окружающий шум
- 📽️ Видео
Видео:Fujifilm X Webcam - полное руководство по настройкеСкачать

Как подключить камеру Fujifilm к компьютеру?
1. Подключение через USB-кабель:
Для подключения камеры Fujifilm к компьютеру с помощью USB-кабеля следуйте этим шагам:
Шаг 1:
Убедитесь, что у вас есть соответствующий USB-кабель, поставляемый в комплекте с камерой или совместимый с ней.
Шаг 2:
Включите камеру и перейдите в меню настроек.
Шаг 3:
Выберите в меню настроек пункт USB-режим или USB-подключение.
Шаг 4:
Выберите Массовое хранение данных или USB-хранилище.
Шаг 5:
Подключите один конец USB-кабеля к компьютеру, а другой конец — к камере.
Шаг 6:
Компьютер должен автоматически определить камеру Fujifilm. Если это не произошло, вам может потребоваться установить драйверы с официального сайта Fujifilm.
2. Подключение через Wi-Fi:
Для подключения камеры Fujifilm к компьютеру через Wi-Fi выполните следующие действия:
Шаг 1:
Установите приложение Fujifilm для мобильных устройств на свой смартфон или планшет. Оно доступно для загрузки в App Store или Google Play.
Шаг 2:
Включите Wi-Fi на камере Fujifilm и на вашем мобильном устройстве.
Шаг 3:
Запустите приложение Fujifilm на мобильном устройстве и выберите функцию Подключить камеру.
Шаг 4:
Выберите вашу камеру из списка доступных устройств.
Шаг 5:
Последуйте инструкциям на экране, чтобы завершить процесс подключения.
Теперь, после подключения камеры Fujifilm к компьютеру, вы можете использовать ее в качестве веб-камеры для видеоконференций, онлайн-трансляций и других задач.
Видео:Как подключить камеру Fujifilm для стримовСкачать

Как установить драйвера для камеры Fujifilm?
Для использования камеры Fujifilm в качестве веб-камеры необходимо установить специальные драйвера, которые позволят компьютеру распознать устройство и использовать его функционал.
Шаг 1: Проверьте совместимость
Перед установкой драйверов убедитесь, что ваша камера Fujifilm совместима с использованием веб-камеры. Проверьте модель камеры и посмотрите в документации, поддерживает ли она эту функцию.
Шаг 2: Перейдите на официальный сайт Fujifilm
Перейдите на официальный сайт Fujifilm и найдите раздел поддержки или загрузок. В этом разделе вы сможете найти драйверы для своей модели камеры.
Шаг 3: Найдите и загрузите драйверы
Используйте функцию поиска на сайте Fujifilm, чтобы найти драйверы для вашей модели камеры. Обратите внимание на версию операционной системы вашего компьютера, чтобы скачать соответствующие драйверы.
Совет: Если вы не можете найти драйверы на официальном сайте, попробуйте поискать их на других популярных веб-ресурсах или свяжитесь с технической поддержкой Fujifilm.
Шаг 4: Установите драйверы
После загрузки драйверов откройте их и запустите установку. Следуйте инструкциям на экране, чтобы завершить установку драйверов для камеры Fujifilm.
Совет: Перезагрузите компьютер после установки драйверов, чтобы изменения вступили в силу.
После завершения установки драйверов ваша камера Fujifilm должна быть готова к использованию в качестве веб-камеры. Подключите камеру к компьютеру с помощью USB-кабеля и откройте программу для видеозвонков или стриминга, чтобы начать использовать камеру в качестве веб-камеры.
Убедитесь, что в настройках программы выбрана камера Fujifilm, и вы готовы к общению с помощью качественного видео и аудио.
Видео:FUJIFILM X Webcam. простой гайд Как сделать из камеры Fuji вебкуСкачать

Как настроить камеру Fujifilm в качестве веб-камеры?
С помощью некоторых дополнительных программ и настроек вы можете использовать свою камеру Fujifilm в качестве веб-камеры для видео-конференций, стриминга или других онлайн-действий. В этом разделе мы расскажем о том, как настроить вашу камеру Fujifilm в качестве веб-камеры шаг за шагом.
Шаг 1: Проверьте совместимость вашей камеры Fujifilm
Первым делом вам необходимо убедиться, что ваша камера Fujifilm совместима с использованием веб-камеры. Проверьте документацию или официальный сайт производителя для получения подробной информации о возможности использования камеры в качестве веб-камеры. Некоторые модели камер Fujifilm имеют встроенную функцию выхода видеосигнала, что делает процесс настройки намного проще.
Шаг 2: Установите дополнительное программное обеспечение
Для того чтобы использовать камеру Fujifilm в качестве веб-камеры, вам может потребоваться дополнительное программное обеспечение. Найдите программу, которая позволяет использовать камеру Fujifilm веб-камерой и загрузите ее с официального сайта или из других надежных источников.
Шаг 3: Подключите камеру и запустите программу
После установки программного обеспечения подключите камеру Fujifilm к компьютеру с помощью кабеля USB. Затем запустите программу и следуйте инструкциям на экране для настройки камеры в качестве веб-камеры. Вам может потребоваться указать программе путь к драйверу камеры Fujifilm на вашем компьютере.
Шаг 4: Проверьте настройки и начните использовать
После завершения процесса настройки у вас должна быть возможность выбрать камеру Fujifilm в списке доступных устройств для видео-конференций или стриминга. Проверьте настройки программы и удостоверьтесь, что она правильно распознала вашу камеру. После этого вы можете начать использовать камеру Fujifilm в качестве веб-камеры для ваших онлайн-действий.
| Преимущества использования камеры Fujifilm в качестве веб-камеры | Недостатки использования камеры Fujifilm в качестве веб-камеры |
|---|---|
| 1. Высокое качество изображения благодаря функциям и технологиям, доступным в камерах Fujifilm. | 1. Ограниченная совместимость с программным обеспечением сторонних разработчиков. |
| 2. Разнообразие настроек и контроля параметров изображения, которые можно использовать с камерой Fujifilm. | 2. Некоторые модели камер Fujifilm не имеют встроенной функции выхода видеосигнала, что делает процесс настройки сложнее. |
| 3. Возможность использовать камеру Fujifilm для других целей, помимо использования веб-камеры. | 3. Дополнительные затраты на программное обеспечение и кабели для подключения камеры к компьютеру. |
Видео:X-live - все способы подключения камер Fujifilm.Скачать

Как использовать камеру Fujifilm с популярными программами видеозвонков?
Камеры Fujifilm обычно не предназначены для использования в качестве веб-камеры. Однако, существуют специальные программы, которые позволяют использовать их в качестве веб-камеры и подключаться к популярным программам видеозвонков. Чтобы использовать камеру Fujifilm с такими программами, следуйте инструкциям ниже.
Шаг 1: Установите программу FUJIFILM X Webcam
Прежде всего, вам нужно установить программу FUJIFILM X Webcam на свой компьютер. Это бесплатное программное обеспечение, предлагаемое Fujifilm, которое позволяет использовать камеру Fujifilm в качестве веб-камеры. Зайдите на официальный сайт Fujifilm и загрузите и установите программу для вашей модели камеры.
Шаг 2: Подключите камеру к компьютеру
Подсоедините вашу камеру Fujifilm к компьютеру с помощью кабеля USB. Убедитесь, что камера включена.
Шаг 3: Запустите программу видеозвонков
Запустите программу видеозвонков, которую вы хотите использовать. Некоторые популярные программы видеозвонков, такие как Skype, Zoom, Microsoft Teams и др., должны автоматически обнаружить камеру Fujifilm в качестве доступного устройства видеозаписи. В заранее приготовленной секции программы, которая отвечает за настройки видео и звука, выберите камеру Fujifilm в списке доступных устройств видеозаписи.
Шаг 4: Настройте параметры камеры
Управляйте параметрами камеры Fujifilm с помощью программы FUJIFILM X Webcam. Это позволяет вам настроить разрешение, фокусировку, экспозицию и другие параметры в соответствии с вашими потребностями.
Теперь вы можете использовать камеру Fujifilm с популярными программами видеозвонков и наслаждаться высококачественным изображением во время видеозвонков или стримовых трансляций.
Видео:Как из Fujifilm X-T200 сделать WEB камеруСкачать

Как получить высокое качество изображения с камеры Fujifilm?
Если у вас есть камера Fujifilm и вы хотите использовать ее в качестве веб-камеры для получения высококачественного изображения, вам понадобятся следующие шаги:
- Убедитесь, что ваша камера Fujifilm может работать в режиме USB видео. Некоторые модели не поддерживают эту функцию, поэтому перед использованием веб-камеры проверьте наличие этой возможности в настройках камеры или обратитесь к руководству пользователя.
- Установите необходимое программное обеспечение, чтобы компьютер распознавал вашу камеру Fujifilm как веб-камеру. Некоторые варианты программного обеспечения включают Fujifilm X Webcam (для Windows и macOS), OBS Studio или другие программы для захвата видео с веб-камеры.
- Подключите камеру Fujifilm к компьютеру с помощью USB-кабеля, который поставляется в комплекте с камерой. Убедитесь, что камера находится в режиме USB видео.
- Запустите используемое вами программное обеспечение для веб-камеры и выберите вашу камеру Fujifilm в качестве источника видео.
- Настройте параметры камеры для получения наилучшего качества изображения. Вы можете изменить резкость, контрастность и насыщенность, а также другие параметры, чтобы достичь желаемого эффекта.
Следуя этим шагам, вы сможете использовать камеру Fujifilm в качестве веб-камеры и получить высокое качество изображения для ваших видеозвонков, стримов или вебинаров.
Видео:Fujifilm X webcam обзор на русском. XT-3 как вэбкамераСкачать

Как настроить настройки экспозиции для камеры Fujifilm в режиме веб-камеры?
| Настройка | Описание |
|---|---|
| Режим автоматической экспозиции (AE) | В этом режиме камера сама регулирует экспозицию на основе условий освещения. Вы можете использовать этот режим для общих ситуаций, когда вам не требуется полный контроль над настройками экспозиции. |
| Ручная экспозиция (M) | В режиме ручной экспозиции вы можете самостоятельно установить параметры выдержки, диафрагмы и ISO. Это позволяет более точно контролировать освещение сцены и добиться нужного эффекта. |
| Компенсация экспозиции | Вы можете использовать эту настройку, чтобы корректировать экспозицию вручную в пределах выбранного режима экспозиции. Когда снимаемая сцена ярче или темнее, чем стандартный уровень экспозиции, вы можете использовать комбинацию кнопок или меню на камере, чтобы поправить экспозицию. |
| Баланс белого | Баланс белого влияет на оттенок цвета в снимках. Вы можете установить автоматический режим, чтобы камера сама определяла баланс белого на основе условий освещения, или выбрать режим предустановленных значений (дневной свет, облачно, и т. д.) в зависимости от ситуации. |
Помимо этих основных настроек экспозиции, Fujifilm предлагает и другие дополнительные функции, которые могут быть полезны в различных ситуациях. Например, вы можете использовать режим экспозиционного рядирования для создания серии снимков с разной экспозицией и затем выбрать наилучший вариант.
Чтобы настроить настройки экспозиции для камеры Fujifilm в режиме веб-камеры, вам понадобится программное обеспечение, которое позволяет использовать камеру в качестве веб-камеры. Подключите камеру к компьютеру, откройте соответствующее программное обеспечение и выполните необходимые настройки.
В зависимости от используемого программного обеспечения, настройка экспозиции может отличаться. Обычно она осуществляется через меню программы или значок в системном лотке. Просмотрите документацию по программе или обратитесь к инструкции к камере Fujifilm для получения подробной информации об этом процессе.
Видео:Используйте камеру Fuji в качестве веб-камеры | Веб-камера FUJIFILM X 2.0Скачать

Как использовать камеру Fujifilm для стриминга в режиме веб-камеры?
Использование камеры Fujifilm для стриминга в режиме веб-камеры предоставляет возможность повысить качество видео и создать профессиональный видеопоток. Вот несколько простых шагов, которые помогут вам настроить камеру Fujifilm для использования веб-камерой во время стриминга.
Шаг 1: Подключите камеру к компьютеру
Первым шагом является подключение камеры Fujifilm к компьютеру с помощью USB-кабеля. Убедитесь, что камера включена перед подключением. После подключения камера будет распознана компьютером и готова к использованию.
Шаг 2: Установите программное обеспечение
Далее, необходимо установить программное обеспечение для работы с камерой Fujifilm в режиме веб-камеры. Вы можете использовать программы, такие как Fujifilm X Webcam или программа стриминга, которая поддерживает веб-камеры Fujifilm.
Шаг 3: Настройте камеру для использования веб-камеры
После установки программного обеспечения откройте его и найдите настройки камеры. Вам может потребоваться выбрать опцию веб-камера или видеокамера в меню настроек камеры. Убедитесь, что разрешение и частота кадров установлены на оптимальные значения для ваших потребностей стриминга.
Шаг 4: Подключите камеру к программе стриминга
После настройки камеры подключите ее к программе стриминга, которую вы используете для трансляции своего стрима. В программе выберите камеру Fujifilm в настройках видеоустройства или веб-камеры. Убедитесь, что камера правильно подключена и видео отображается.
Шаг 5: Настройте освещение и фокус
Последний шаг — настройка освещения и фокуса камеры Fujifilm. Убедитесь, что вы находитесь в хорошо освещенном помещении и что камера фокусируется на вас или на объекте, который хотите показать во время стриминга. Это поможет создать качественное видео с хорошей резкостью и контрастностью.
Теперь вы готовы использовать камеру Fujifilm в режиме веб-камеры для стриминга! Убедитесь, что ваш компьютер и интернет-соединение поддерживают требования программы стриминга и что вы использовали все возможности камеры Fujifilm для настройки видео-качества. Наслаждайтесь своими стримами с профессиональным видео.
Видео:Фотоаппарат вместо вебкамеры на стриме. Фотик как вебка 2022 | Карты захвата для камерыСкачать

Как записывать видео с помощью камеры Fujifilm в режиме веб-камеры?
Камеры Fujifilm могут быть использованы в качестве веб-камеры для записи профессиональных видео. Следуя простым инструкциям, вы можете настроить камеру Fujifilm в режиме веб-камеры и записать видео высокого качества с использованием ее функционала.
Шаг 1: Подготовка камеры и компьютера
Шаг 2: Установка программного обеспечения
Для работы камеры в режиме веб-камеры вам потребуется установить соответствующее программное обеспечение на ваш компьютер. Посетите официальный веб-сайт Fujifilm и загрузите последнюю версию программы для вашей модели камеры.
Шаг 3: Настройка камеры
Запустите программное обеспечение и выполните настройку камеры в режиме веб-камеры. Убедитесь, что веб-камера выбрана в качестве источника видео.
Для достижения наилучших результатов убедитесь, что настройки камеры, такие как разрешение, частота кадров и экспозиция, соответствуют вашим требованиям. Рекомендуется провести тестовую запись и проверить качество видео перед началом основной записи.
Шаг 4: Запись видео
После настройки, вы можете начать запись видео. Нажмите кнопку записи на программном обеспечении или на самой камере, чтобы запустить запись. Продолжайте запись до тех пор, пока не получите нужный результат.
В процессе записи видео рекомендуется обеспечить хорошее освещение и стабильность камеры для получения более качественного видео.
После окончания записи, сохраните видео на вашем компьютере или другом устройстве хранения данных для последующего использования или редактирования.
Теперь вы знаете, как использовать камеру Fujifilm в режиме веб-камеры для записи видео. Пользуйтесь этим решением для создания профессионального видео и визуального контента.
Видео:Как использовать Fuji X в качестве веб-камерыСкачать

Как улучшить звуковое качество при использовании камеры Fujifilm в качестве веб-камеры?
Когда вы используете камеру Fujifilm в качестве веб-камеры, звуковое качество часто может стать проблемой. Однако, с помощью нескольких простых настроек и аксессуаров, вы можете значительно улучшить звук при использовании камеры Fujifilm веб-камерой.
1. Используйте внешний микрофон
Встроенные микрофоны в камерах Fujifilm обычно не обеспечивают высокое качество звука. Рекомендуется использовать внешний микрофон для записи аудио. Подключите его к камере с помощью кабеля или беспроводного адаптера, и настройте камеру для использования внешнего микрофона.
2. Изолируйте окружающий шум
При использовании веб-камеры Fujifilm может возникать проблема с шумом, особенно если вы находитесь в шумном окружении. Чтобы улучшить звуковое качество, рекомендуется устранить или снизить фоновые шумы. Используйте внешние микрофоны, которые специально разработаны для сокращения шума или звукоизоляционные материалы для уменьшения эха и отражений звука.
| Внешний микрофон | Звукоизоляционный материал |
|---|---|
| Используйте кардиоидные микрофоны, направляющиеся на источник звука и сокращающие фоновые шумы. | Примените звукоизоляционные панели, которые могут поглощать звук и предотвращать его отражение. |
| Рассмотрите возможность использования микрофона с высокой чувствительностью, чтобы зафиксировать звук лучше даже на расстоянии. | Установите шумопоглощающие плиты на стены или положите ковер на пол, чтобы смягчить отражения звука. |
Сочетание внешнего микрофона и звукоизоляционных материалов поможет существенно улучшить звуковое качество при использовании веб-камеры Fujifilm.
📽️ Видео
Как подключить камеру Fujifilm к телефону и планшетуСкачать

ПОДКЛЮЧАЕМ СТАРУЮ ЗЕРКАЛЬНУЮ КАМЕРУ КАК WEB-КАМЕРУ ДЛЯ СТРИМА, БЕЗ ПРОГРАММ, NIKON D3400! CANON!!!Скачать

Обзор всех WebCam приложений. Sony, Canon, Panasonic, Nikon, Fujifilm в одном видео.Скачать

Снимки JPEG прямо из камеры Fujifilm X100V (без какой-либо обработки) 🔥Скачать

Быстрый автофокус! Как использовать правильно селектор режима фокусировки? - Камеры Fujifilm - 001-4Скачать

Как подключить Fujifilm к телефонуСкачать

(НЕ)лучшая камера для новичков? Обзор Sony ZV-1, Сравнение камер, Panasonic GX80, Fuji X-A7Скачать

как сделать веб камеру из фотоаппарата или видеокамерыСкачать

ПРОБЕГ затвора камер FUJIFILM + ресурс затвора камерыСкачать

Обновление прошивки камер FujifilmСкачать

Лучшая камера Fujifilm по соотношению функционал/стоимость в 2024 годуСкачать