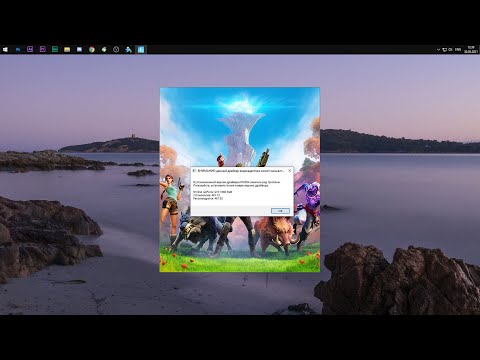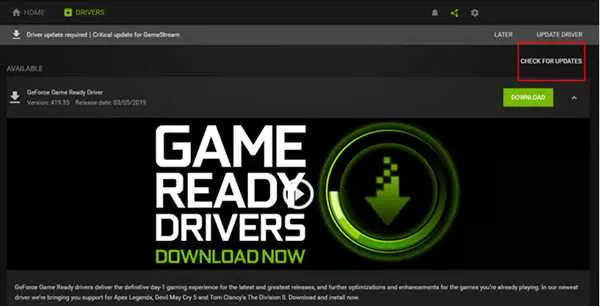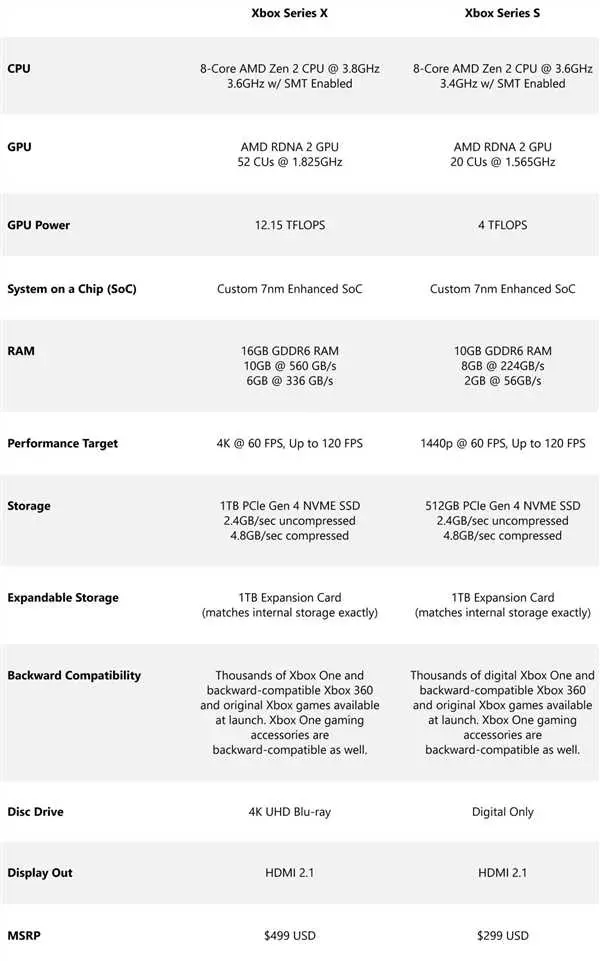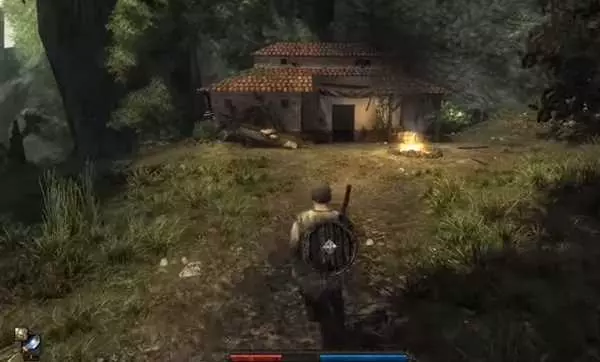Драйвера для видеокарты Geforce – это необходимое программное обеспечение для корректной работы графического адаптера на компьютере. Обновление драйвера позволяет улучшить производительность видеокарты и исправить возможные ошибки. Если вы владелец видеокарты Geforce, то вам обязательно следует установить и настроить последнюю версию драйвера.
Последнюю версию драйвера для видеокарты Geforce можно найти на официальном сайте Нвидиа. Для этого перейдите на страницу поддержки и выберите свою модель видеокарты. На странице модели видеокарты найдите раздел Драйверы или Видеодрайвер и выберите свою операционную систему (Windows, Linux и т.д.). Затем нажмите на кнопку Поиск или Найти, чтобы найти последнюю версию драйвера для вашей видеокарты.
После того, как вы найдете последнюю версию драйвера на официальном сайте Нвидиа, вам нужно будет загрузить ее на свой компьютер. Обратите внимание, что драйвера для видеокарты Geforce могут быть доступны в различных вариантах: 32-битные, 64-битные, с поддержкой определенных операционных систем и т.д. Убедитесь, что вы загружаете правильную версию драйвера для своей операционной системы.
Когда файл драйвера будет загружен на ваш компьютер, найдите его в папке загрузок и запустите установку. В процессе установки драйвера будет необходимо следовать инструкциям на экране. После установки драйвера может потребоваться перезагрузка компьютера, чтобы изменения вступили в силу.
После установки последней версии драйвера для видеокарты Geforce, рекомендуется настроить его параметры. Для этого откройте Панель управления Nvidia (Nvidia Control Panel) или Nvidia Experience (если у вас установлена эта программа). В этих программах вы сможете настроить различные параметры видеокарты, такие как разрешение экрана, цветность, фильтры для игр и др.
Важно отметить, что установка драйверов для видеокарты Geforce – это ответственная процедура, которая может повлиять на работу компьютера в целом. Поэтому перед установкой любой версии драйвера, особенно последней, рекомендуется создать точку восстановления или резервную копию важных данных, чтобы в случае проблем можно было вернуть систему к предыдущему состоянию.
- Обзор видеодрайверов GeForce от Nvidia
- Почему важно устанавливать и настраивать последнюю версию
- Шаги по установке последней версии драйвера GeForce
- Проверка и обновление текущей версии драйвера
- Рекомендации по настройке видеодрайверов
- Известные проблемы и их решения
- Особенности драйверов для видеокарты GeForce 1650
- Как получить максимальную производительность с видеодрайверами GeForce
- 1. Поиск последней версии драйверов
- 2. Обновление драйверов
- 3. Настройка драйверов для максимальной производительности
- 🎬 Видео
Видео:Как обновить драйвер для видеокарты NVIDIAСкачать

Обзор видеодрайверов GeForce от Nvidia
Для графических видеокарт GeForce GTX от Nvidia доступны официальные драйверы, которые позволяют обновить и настроить вашу видеокарту на последнюю версию.
Драйверы для видеокарты GeForce поддерживают различные версии Windows (7, 10) и имеют расширенные функции для настройки графического процессора.
Чтобы обновить драйверы GeForce, можно воспользоваться автоматической загрузкой и установкой через программу NVIDIA GeForce Experience. Это удобный способ получить последнюю версию драйверов и настроек для вашей видеокарты.
Если вы предпочитаете вручную загрузить драйверы, можно найти их на официальном сайте Nvidia в разделе поддержки. Там можно выбрать нужные драйверы по модели вашей видеокарты и выбрать соответствующую операционную систему и битность (32 или 64 бит).
Также существует архив драйверов, где можно найти более старые версии драйверов GeForce, если требуется использовать конкретную версию для вашей видеокарты.
Для поиска драйверов по ID устройства (VEN и DEV) можно воспользоваться специальными сайтами и программами, которые помогут найти соответствующие драйверы для вашей видеокарты.
Видео:Как обновить драйвер видеокарты Nvidia на Windows 11.Обновление графики через GeForce ExperienceСкачать

Почему важно устанавливать и настраивать последнюю версию
Если ваша видеокарта устарела или работает на устаревшей версии драйвера, вы можете столкнуться с проблемами, такими как низкая производительность, артефакты на экране или даже полное отсутствие графики. Обновление драйверов позволяет исправить эти проблемы и обеспечить стабильную и оптимальную работу вашей видеокарты.
Драйверы GeForce также часто содержат оптимизации для последних игр и приложений. Новые версии драйверов могут включать профили SLI и поддержку новых графических технологий, что позволяет вам получить максимальную производительность и качество графики при игре в последние хиты.
Обновление драйверов и настройка последней версии также может быть особенно полезным, если у вас есть новая видеокарта или собираетесь обновить свою текущую модель. Драйверы могут предоставить новые функции и оптимизации, которые могут значительно улучшить вашу видео- и игровую студию. Например, последние драйверы могут добавить поддержку новых форматов видео, улучшить производительность в редакторе видео или расширить функции графического дизайна.
В итоге, установка и настройка последних драйверов GeForce является необходимым и важным шагом для оптимальной работы вашей видеокарты на Windows 10, 7 или Vista. Обновление драйверов позволяет исправить ошибки, улучшить совместимость с последними играми и приложениями, а также добавить новые функции и оптимизации для вашей видеокарты.
Видео:Как обновить драйвер видеокарты NVIDIA GeForce ExperienceСкачать

Шаги по установке последней версии драйвера GeForce
Если вы владелец видеокарты от NVIDIA, то вам потребуется правильно установить и настроить последнюю версию драйвера GeForce для оптимальной работы вашей видеокарты. В этом разделе я расскажу вам о пошаговом процессе, который поможет вам установить драйвера GeForce на ваш компьютер.
Шаг 1: Перейдите на официальный сайт NVIDIA (https://www.nvidia.ru/Download/index.aspx?lang=ru) и найдите раздел загрузки драйверов. Вам потребуется указать несколько параметров, таких как модель вашей видеокарты и операционная система, чтобы найти правильные драйвера.
Шаг 2: После указания всех необходимых параметров, нажмите на кнопку Поиск или Найти, чтобы начать поиск последней версии драйвера GeForce.
Шаг 3: После выполнения поиска будет представлен список доступных драйверов. Выберите последнюю версию драйвера GeForce и нажмите на ссылку для загрузки.
Шаг 4: После загрузки драйвера выполните его установку, следуя инструкциям на экране. Обычно установка драйвера GeForce происходит автоматически, но в некоторых случаях может потребоваться ваше участие.
Шаг 5: После завершения установки перезагрузите компьютер, чтобы изменения вступили в силу.
Шаг 6: Проверьте, что последняя версия драйвера GeForce успешно установлена, открыв Панель управления NVIDIA и выбрав раздел Дисплей или Устройства. Там вы должны видеть информацию о вашей видеокарте и установленной версии драйвера.
Теперь вы установили последнюю версию драйвера GeForce и можете настроить его параметры для достижения наилучшего опыта использования вашей видеокарты.
Видео:Как правильно установить драйверы NVIDIA GEFORCEСкачать

Проверка и обновление текущей версии драйвера
Чтобы быть в курсе последних обновлений и исправлений, рекомендуется периодически проверять и обновлять драйвера вашей видеокарты GeForce. Для этого можно воспользоваться официальным сайтом NVIDIA, который предоставляет последние версии драйверов для всех видеокарт.
Если вы уже установили драйверы, но хотите узнать, какая версия у вас установлена и нуждается ли она в обновлении, воспользуйтесь следующими инструкциями:
- Откройте меню «Пуск» и найдите в нём панель управления NVIDIA.
- В панели управления выберите раздел «Системная информация».
- В этом разделе вы сможете найти информацию о вашей видеокарте, включая текущую версию драйвера.
Если вы обнаружили, что ваша текущая версия драйвера устарела и нуждается в обновлении, вы можете загрузить последнюю версию драйвера с официального сайта NVIDIA и выполнить установку вручную. Запомните, что перед установкой нового драйвера рекомендуется удалить предыдущую версию, чтобы избежать возможных конфликтов.
Если вы не хотите заниматься установкой драйверов вручную, вы можете воспользоваться функцией автоматического обновления драйверов в программе GeForce Experience. GeForce Experience позволяет вам автоматически проверять наличие новых версий драйверов и устанавливать их в несколько кликов. Для этого вам нужно загрузить и установить программу GeForce Experience с официального сайта NVIDIA и выполнить необходимые настройки.
Видео:Установка драйвера Nvidia. Настройка, оптимизация и удаление лишнегоСкачать

Рекомендации по настройке видеодрайверов
- Обновить драйвера NVIDIA можно с официального сайта. Последние версии драйверов обеспечивают лучшую совместимость и производительность с новыми играми и приложениями.
- После загрузки и установки драйверов можно воспользоваться утилитой GeForce Experience, чтобы автоматически обновлять драйвера и получать настройки оптимальной производительности для каждой игры.
- Если у вас возникли проблемы с драйверами или требуется старая версия драйвера, можно воспользоваться архивной версией драйверов NVIDIA. Архив с драйверами можно найти на официальном сайте компании.
- Не забывайте периодически обновлять драйвера для поддержки новых технологий и исправления ошибок.
- Если у вас есть встроенная видеокарта в процессоре, такая как Intel HD Graphics, рекомендуется установить последнюю версию драйвера для нее. Таким образом, вы сможете использовать все возможности вашей дискретной видеокарты NVIDIA в сочетании с встроенной.
Видео:Не устанавливается драйвер видеокарты NVIDIA. Причины и решениеСкачать
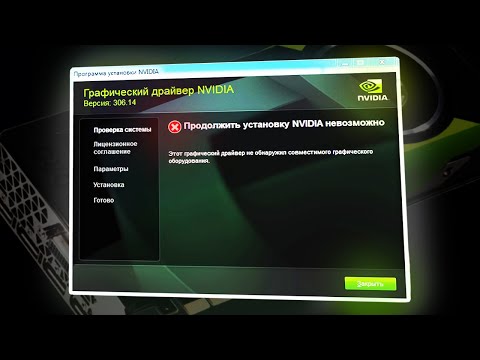
Известные проблемы и их решения
| Проблема | Решение |
|---|---|
| Невозможно найти последнюю версию драйверов для видеокарты Nvidia GeForce 1650 | Перейдите на официальный сайт Nvidia и воспользуйтесь функцией поиска, чтобы найти последние драйверы для видеокарты GeForce 1650. |
| Не удалось обновить драйверы Nvidia GeForce 920M на Windows 10 | Воспользуйтесь автоматической загрузкой и установкой драйверов через программу GeForce Experience. Если проблема сохраняется, обратитесь на официальный сайт Nvidia для поиска и загрузки драйверов вручную. |
| Проблемы с видеодрайвером Nvidia GeForce 950 на Windows 7 | Установите последнюю версию драйверов для видеокарты GeForce 950 с официального сайта Nvidia. Если проблема не решена, попробуйте установить более старую версию драйверов с поддержкой Windows 7. |
| Расширенные настройки видеокарты Nvidia GeForce 1070 не работают | Обновите драйверы видеокарты GeForce 1070 на последнюю версию с официального сайта Nvidia. Если проблема сохраняется, проверьте, поддерживает ли ваше ПО и игры расширенные функции этой видеокарты. |
| Проблемы с установкой драйверов Nvidia GeForce 1050 после обновления Windows 10 | Предварительно удалите старые драйверы Nvidia с помощью программы Display Driver Uninstaller (DDU), доступной на официальном сайте Nvidia. Затем загрузите и установите последнюю версию драйверов с официального сайта. |
Обратите внимание, что для каждой конкретной проблемы могут существовать и другие варианты решения. Если вы не можете найти решение на официальном сайте Nvidia или исправить проблему самостоятельно, рекомендуется обратиться в поддержку Nvidia или обратиться к сообществам пользователей для получения дополнительной помощи.
Видео:Как установить драйвер видеокарты Nvidia на ноутбук Windows 10.Установка драйвера GeForceСкачать

Особенности драйверов для видеокарты GeForce 1650
Существует несколько способов установки драйверов для видеокарты GeForce 1650. Один из них — установка драйверов автоматически с помощью программы GeForce Experience. Это бесплатное программное обеспечение от NVIDIA, которое позволяет автоматически искать и устанавливать последние версии драйверов для видеокарт GeForce.
Другой способ — поиск и установка драйверов вручную с официального сайта NVIDIA. На сайте можно найти последние версии драйверов для разных операционных систем, включая Windows 7, 8, 10 и другие. Для GeForce 1650 можно выбрать соответствующую модель и скачать драйвера бесплатно.
Важно учитывать, что для установки драйверов для видеокарты GeForce 1650 требуется знание версии драйверов и операционной системы. Также рекомендуется перед установкой драйверов создать точку восстановления, чтобы иметь возможность откатить изменения в случае необходимости.
Драйверы для видеокарты GeForce 1650 обычно обновляются разработчиками NVIDIA, чтобы исправить ошибки, улучшить производительность и добавить новые функции. Поэтому регулярное обновление драйверов является важным шагом для поддержания оптимальной работы видеокарты.
Видео:Как установить драйвер видеокарты Nvidia на Windows 11.Обновление драйвера GeForceСкачать

Как получить максимальную производительность с видеодрайверами GeForce
Чтобы обеспечить максимальную производительность вашей видеокарты GeForce, вам необходимо установить и настроить последнюю версию драйверов. В этом разделе мы расскажем вам, как это сделать.
1. Поиск последней версии драйверов
Первым шагом является поиск последней версии драйвера на официальном сайте NVIDIA. Зайдите на сайт поддержки NVIDIA и введите информацию о вашей видеокарте. Если вы не знаете модель вашей карты, вы можете использовать утилиту автоматического поиска, которая определит вашу карту автоматически.
2. Обновление драйверов
После того как вы нашли последние драйверы для вашей видеокарты GeForce, загрузите их с официального сайта NVIDIA. Установка драйверов обычно происходит автоматически, но вы можете выбрать расширенный режим установки, чтобы осуществить дополнительные настройки.
3. Настройка драйверов для максимальной производительности
После установки последней версии драйверов, вы можете настроить их для достижения максимальной производительности. Для этого откройте панель управления NVIDIA, найдите вкладку с настройками видеодрайвера и следуйте указаниям для оптимизации настроек в соответствии с вашими требованиями. Не забудьте сохранить изменения после настройки.
Следуя этим простым шагам, вы сможете получить максимальную производительность от вашей видеокарты GeForce и наслаждаться играми, фильмами и другими графическими приложениями на вашем компьютере.
🎬 Видео
КАК ПРАВИЛЬНО УСТАНОВИТЬ ДРАЙВЕР NVIDIA GEFORCE! ПОДРОБНЫЙ ГАЙД ЧИСТОЙ УСТАНОВКИ!Скачать

Как обновить Nvidia Studio Driver в Geforce ExperienceСкачать
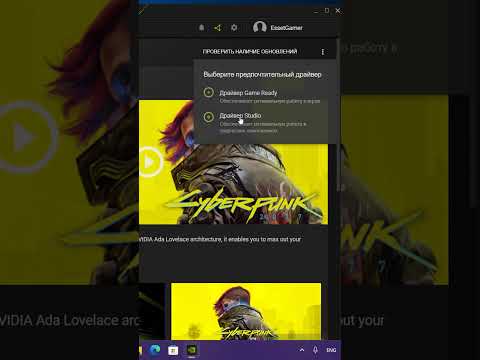
Как правильно установить драйверы для видеокарт NVIDIA 2022Скачать

Geforce Game Ready продолжить установку невозможно - РешениеСкачать

Как обновить драйвера видеокарты NVIDIA GeForceСкачать

Обновление драйверов видеокарты Nvidia на Windows 10.Скачать

ЭТО ЛУЧШИЙ ДРАЙВЕР NVIDIA ДЛЯ CS2 (и других игр)Скачать

ОБНОВЛЕНИЕ ДРАЙВЕРОВ NVIDIA НА ТЕРРИТОРИИ КРЫМ - ЛУГАНСК - ДОНЕЦКСкачать

Как обновить драйвера видеокарты Nvidia Geforce WindowsСкачать

Как обновить Nvidia Studio Driver через Geforce ExperienceСкачать
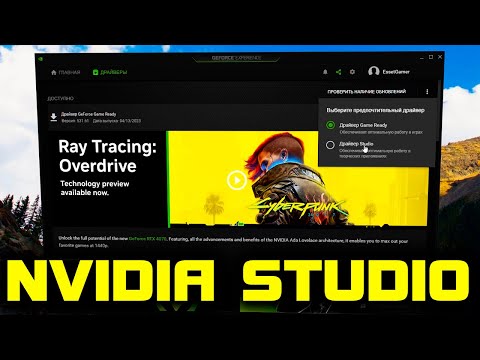
Как вернуть предыдущий драйвер видеокарты Nvidia на Windows 11.Откат драйвера GeForceСкачать

В УСТАНОВЛЕННОЙ ВЕРСИИ ДРАЙВЕРА NVIDIA ЗАМЕЧЕН РЯД ПРОБЛЕМ // КАК ОБНОВИТЬ ДРАЙВЕР В ФОРТНАЙТСкачать