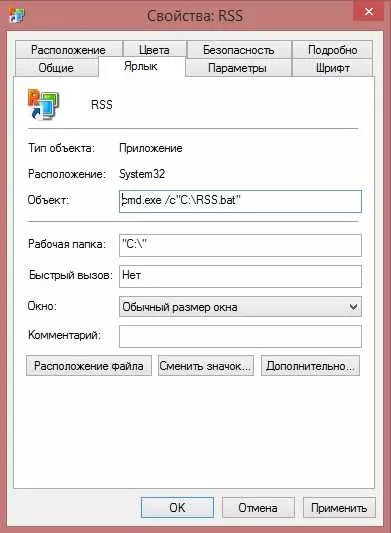Запуск программ и настройка автозапуска — это основные функции bat файлов. Благодаря этим файлам пользователи могут создать свои собственные команды и выполнять их через командную строку ОС Windows. Формат файла bat очень прост: он просто содержит текстовые команды, которые можно редактировать в обычном текстовом редакторе, таком как блокнот.
Создать bat файл очень просто. Для этого нужно создать новый файл с расширением .bat, например, myscript.bat. Можно использовать любое расширение, но .bat является стандартным для bat файлов. После создания файла, откройте его в текстовом редакторе и введите нужные команды на языке командной строки. Затем сохраните файл и готово — ваш bat файл создан и готов к запуску!
Редактировать bat файл можно в любой момент. Для этого нужно просто открыть файл в текстовом редакторе и внести необходимые изменения. Обратите внимание, что bat файлы выполняются поочередно, от верхней строчки до нижней. Поэтому порядок команд в файле имеет значение.
Запустить bat файл очень просто. Для этого достаточно кликнуть на него два раза, и ОС Windows автоматически запустит командную строку и выполнит все команды из файла. Также можно запустить bat файл через командную строку. Для этого нужно открыть командную строку, перейти в папку с файлом bat и ввести название файла. В Windows 8 и более поздних версиях ОС, достаточно начать печатать название файла в командной строке, и ОС автоматически найдет и запустит его.
- Как редактировать bat файл
- Как сделать расширение bat в файле txt
- Настройка бат файла
- Бат файл для запуска программы
- Запуск bat файла
- Как создать bat файл windows 8
- 1. Создание текстового файла
- 2. Редактирование bat файла
- 3. Настройка bat файла для запуска программы
- 4. Сохранение и запуск bat файла
- Как запустить бат файл
- Установка программ через .bat файл
- Создание и редактирование файла .bat
- Запуск и настройка .bat файла
- Пример .bat файла для установки программы
- 🎦 Видео
Видео:FAQ. Как создать .bat файл?Скачать

Как редактировать bat файл
Перед редактированием bat файла необходимо иметь программу для работы с текстовыми файлами. Обычно используются такие программы, как Блокнот, Блокнот++, Sublime Text и другие. Выберите подходящую программу и установите ее, если ее нет на вашем компьютере.
Как только у вас есть программа для редактирования текстовых файлов, вы можете открыть bat файл для редактирования. Прежде чем редактировать bat файл, рекомендуется сделать резервную копию оригинального файла, чтобы в случае ошибки можно было восстановить исходное состояние.
Чтобы редактировать bat файл, откройте программу для работы с текстовыми файлами и выберите Открыть в меню Файл. В диалоговом окне выберите нужный bat файл и нажмите Открыть.
Теперь вы можете редактировать содержимое bat файла. Вы можете добавлять, изменять и удалять команды в файле. Обратите внимание, что бат файлы работают на языке командной строки Windows, поэтому вам потребуется знание синтаксиса и команд для правильного редактирования файла.
Когда вы закончите редактирование bat файла, сохраните изменения, выбрав Сохранить в меню Файл. Обратите внимание на выбор расширения файла при сохранении. Bat файлы имеют расширение .bat, поэтому убедитесь, что вы выбираете правильное расширение при сохранении файла.
После сохранения измененного bat файла вы можете запустить его, чтобы убедиться, что изменения работают правильно. Для запуска bat файла дважды щелкните по файлу или используйте команду Запустить в меню контекста файла.
Теперь вы знаете, как редактировать bat файл. Используйте эту информацию для редактирования и настройки bat файлов в Windows.
Видео:Как создать bat файл в WindowsСкачать

Как сделать расширение bat в файле txt
Расширение .bat используется для выполнения команд в операционной системе Windows. В некоторых случаях может быть необходимо изменить расширение файла bat на txt, чтобы использовать его в программе редактирования текста или просмотреть его содержимое без запуска файла. Ниже приведены инструкции по тому, как сделать расширение bat в файле txt.
1. Откройте проводник в операционной системе Windows.
2. Найдите файл bat, который вы хотите изменить, и щелкните правой кнопкой мыши по нему.
3. В выпадающем меню выберите пункт Переименовать.
4. Измените расширение файла bat на txt, заменив .bat на .txt.
5. Подтвердите изменение расширения файла, нажав клавишу Enter.
Теперь ваш файл bat будет иметь расширение txt. Вы сможете открыть его с помощью любого программного обеспечения для редактирования текста или просмотра файлов txt на вашем компьютере. Запуск файла с расширением txt будет происходить через программы, обычно ассоциированные с таким типом файлов.
Помните, что при запуске файла с расширением txt через программы, ассоциированные с bat файлами, скрипт внутри файла не будет выполняться. Если вам необходимо снова запустить файл bat с расширением txt как bat файл, просто измените расширение файла обратно на bat.
Видео:Интересные команды для файлов .BATСкачать
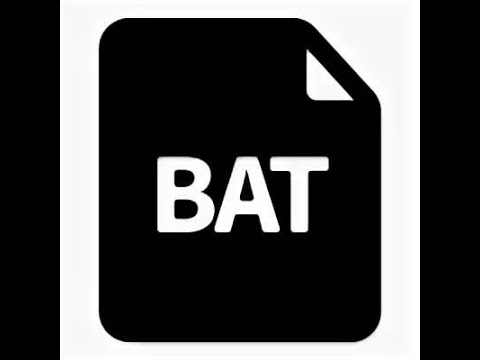
Настройка бат файла
Для настройки bat файла в Windows 8 необходимо создать и редактировать файл с расширением .bat. Bat файлы используются для автоматизации выполнения команд и запуска программ через командную строку.
Чтобы создать bat файл, откройте текстовый редактор, такой как Блокнот, и создайте новый файл. Затем сохраните его с расширением .bat вместо .txt. Например, файл можно назвать myscript.bat.
После создания bat файла можно редактировать его содержимое. Для этого откройте файл с расширением .bat в текстовом редакторе и добавьте необходимые команды и инструкции. Например, можно использовать команды для запуска программ или выполнения определенных действий в операционной системе.
Чтобы запустить bat файл, просто дважды щелкните на нем или откройте его через командную строку. Бат файл будет выполняться в окружении командной строки окна Windows.
Настройка bat файла позволяет сделать автоматическую установку программ, запуск нужных приложений или выполнение различных задач. Он является удобным инструментом для автоматизации рутиных операций в операционной системе.
Видео:Как писать скрипты на языке BATCH?Скачать

Бат файл для запуска программы
В операционной системе Windows можно использовать бат файлы для автоматизации различных действий, в том числе для запуска программ. Бат файлы имеют расширение .bat и позволяют выполнять серию команд в командной строке.
Чтобы создать бат файл для запуска программы, нужно открыть обычный текстовый редактор и создать новый файл с расширением .bat. Далее необходимо указать полный путь к исполняемому файлу программы, которую хотите запустить. Например, для запуска программы example.exe в директории C:Program FilesExample можно использовать следующую команду в бат файле:
C:Program FilesExampleexample.exe
После того, как вы указали путь к исполняемому файлу, сохраните файл с расширением .bat. Теперь вы можете запустить программу, дважды кликнув на бат файле. Программа будет запущена автоматически без необходимости настройки каждый раз.
Важно отметить, что для запуска бат файла нужно иметь права администратора. Если необходимо запустить программу от имени администратора, то можно добавить соответствующую команду в бат файле:
runas /user:Администратор C:Program FilesExampleexample.exe
Также возможно добавить дополнительные команды и настройки в бат файл для запуска программы. Например, можно указать параметры запуска или установить задержку перед запуском программы. Все это можно сделать путем добавления соответствующих команд в бат файле.
Примечание: для создания и редактирования бат файлов можно использовать обычные текстовые редакторы, такие как Notepad в Windows. Если вы хотите использовать специализированный инструмент для работы с бат файлами, есть различные программы, которые предлагают расширенные возможности редактирования и отладки.
Видео:Бат файлы: основные команды, примерыСкачать

Запуск bat файла
Для запуска bat файла необходимо иметь или создать файл с расширением .bat. Это текстовый файл, который содержит команды операционной системы для выполнения определенных действий.
Существует несколько способов запустить bat файл:
- Двойной щелчок на файле. Простым способом запустить bat файл является двойной щелчок на самом файле. Операционная система автоматически распознает его как исполняемый и запускает соответствующую программу для его выполнения.
- Запуск через командную строку. Другой способ запустить bat файл — это использование командной строки. Для этого необходимо открыть командную строку и ввести полный путь к bat файлу, затем нажать клавишу Enter. Например: C:путькфайлупрограмма.bat.
- Запуск при загрузке операционной системы. Если в bat файле прописаны команды, которые должны выполниться при загрузке операционной системы, то его можно поместить в папку автозагрузки. Это можно сделать следующим образом:
- Нажмите Пуск и найдите Запуск.
- Откройте папку Запуск.
- Создайте ярлык на bat файл.
- Поместите ярлык в папку Запуск.
При каждой загрузке операционной системы bat файл будет выполняться автоматически.
- Запуск через программы. Некоторые программы позволяют запускать bat файлы при определенных условиях или событиях. Например, можно настроить планировщик задач для выполнения bat файла в определенное время или при определенном событии.
Важно помнить, что bat файл — это простой текстовый файл, который можно открыть и редактировать с помощью любого текстового редактора, такого как Notepad или Notepad++.
Видео:bat и cmd файлы | УРОК 1Скачать

Как создать bat файл windows 8
Чтобы создать bat файл в Windows 8, вам понадобится текстовый редактор, такой как Блокнот или другая программа для редактирования текстовых файлов.
1. Создание текстового файла
Для начала откройте программу редактирования текста. Чтобы создать новый файл, выберите Файл -> Создать -> Текстовый документ.
Если вы хотите, чтобы файл имел расширение .bat, вам нужно будет изменить его вручную. Нажмите правой кнопкой мыши на созданный файл, выберите Переименовать и измените расширение файла с .txt на .bat.
2. Редактирование bat файла
Если вы знакомы с языком программирования C, вы можете использовать его синтаксис в bat файле. Например:
@echo off echo Привет, мир! pause
3. Настройка bat файла для запуска программы
Чтобы создать bat файл для запуска программы, вам нужно знать путь к исполняемому файлу программы. В bat файле вам нужно указать путь к программе и, при необходимости, дополнительные параметры.
Например, для запуска программы C:Program FilesMyProgram.exe вы можете использовать следующую команду:
@echo off C:Program FilesMyProgram.exe pause
4. Сохранение и запуск bat файла
После того, как вы отредактировали bat файл, сохраните его. Вы можете выбрать любое удобное для вас место для сохранения файла.
Чтобы запустить bat файл, дважды щелкните по нему. Он откроется в окне командной строки и начнет выполняться. Вы увидите результат выполнения команд, указанных в файле.
Теперь у вас есть базовое представление о том, как создать bat файл в Windows 8, настроить его для запуска программы и запустить его. Пользуйтесь этими знаниями для автоматизации процессов в Windows 8!
Видео:Сборник BAT файловСкачать
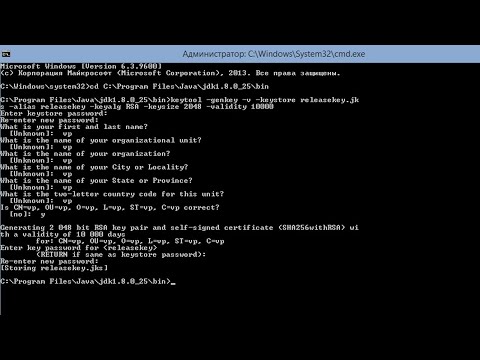
Как запустить бат файл
Для запуска bat файла на компьютере с операционной системой Windows необходимо выполнить несколько простых шагов. Во-первых, необходимо создать сам бат-файл с расширением .bat или сделать изменения в уже существующем файле с расширением .txt. Во-вторых, необходимо настроить его для запуска через командную строку.
1. Создание или изменение бат-файла:
| 1.1 | Откройте текстовый редактор (например, Блокнот) и создайте новый файл. |
| 1.2 | Напишите необходимые команды для программы или программ, которые вы хотите запустить. |
| 1.3 | Сохраните файл с расширением .bat (например, myscript.bat) или измените расширение с .txt на .bat (если вы изменяете уже существующий файл). |
2. Настройка файла для запуска через командную строку:
| 2.1 | Нажмите правой кнопкой мыши на файле .bat и выберите Свойства. |
| 2.2 | Перейдите на вкладку Сочетание и установите флажок Вывести строку команды или Выполнение программы в поле команды. |
| 2.3 | Нажмите Применить и ОК, чтобы сохранить изменения. |
3. Запуск бат-файла:
| 3.1 | Дважды щелкните на файле .bat и программа(ы), указанные в файле, запустятся. |
| 3.2 | Вы также можете запустить бат-файл из командной строки. Для этого нужно открыть командную строку (нажмите Win+R, введите cmd и нажмите Enter), перейти в папку с бат-файлом с помощью команды cd путь_к_папке и запустить файл с помощью команды название_файла.bat. |
Теперь вы знаете, как запустить бат файл на компьютере с операционной системой Windows. Бат-файлы позволяют автоматизировать выполнение различных задач и упрощают работу с программами.
Видео:Краткий курс cmd и о том как создать пакетный файл batСкачать

Установка программ через .bat файл
Файлы с расширением .bat используются в операционной системе Windows для автоматизации задач. Они состоят из команд, которые выполняются последовательно при запуске файла. В данной статье рассмотрим, как создать и настроить .bat файл для установки программы.
Создание и редактирование файла .bat
Для создания .bat файла необходим текстовый редактор, такой как Notepad. Следуйте следующим шагам:
- Откройте текстовый редактор.
- Напишите необходимые команды для установки программы, каждую на новой строке. Например, команду для запуска установщика программы.
- Сохраните файл с расширением .bat. Например, install_program.bat.
После создания файла .bat его можно открыть в текстовом редакторе для редактирования.
Запуск и настройка .bat файла
Для запуска .bat файла достаточно дважды щелкнуть по нему. Он запустит все команды внутри файла поочередно и выполнит установку программы.
Для настройки .bat файла можно воспользоваться различными командами и опциями. Например, можно добавить проверку наличия программы перед установкой или указать необходимые параметры установки.
Прежде чем использовать .bat файл для установки программы, рекомендуется ознакомиться с документацией программы или использовать команду help для получения справки по доступным опциям и командам.
Пример .bat файла для установки программы
Ниже приведен пример простого .bat файла для установки программы ProgramName.exe:
@echo off echo Установка программы ProgramName... IF EXIST ProgramName.exe ( echo Программа уже установлена. ) ELSE ( echo Запуск установщика ProgramName.exe... start ProgramName.exe /S )
При запуске этого .bat файла будет выполнена проверка наличия ProgramName.exe, и если программа уже установлена, будет выведено соответствующее сообщение. В противном случае будет запущен установщик с параметром /S для выполнения тихой установки программы.
Таким образом, .bat файлы позволяют автоматизировать установку программ и выполнять различные задачи. При работе с .bat файлами важно быть внимательным и проверять правильность команд, чтобы избежать ошибок и непредвиденных последствий.
🎦 Видео
Создание bat файла на рабочем столе для выключения PCСкачать

Часы в bat файлеСкачать

Создание простейшего меню в BAT файлеСкачать
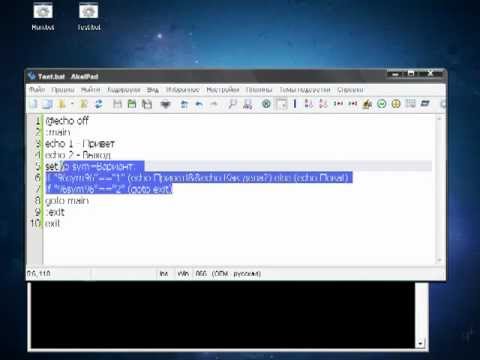
Как создавать папки и файлы через командную строку Windows и перемещаться по каталогамСкачать

Как Подготовить Компьютер К Работе За Один Клик (Бат Файлы)Скачать

Топ 5 bat-файлов которые вам пригодятсяСкачать
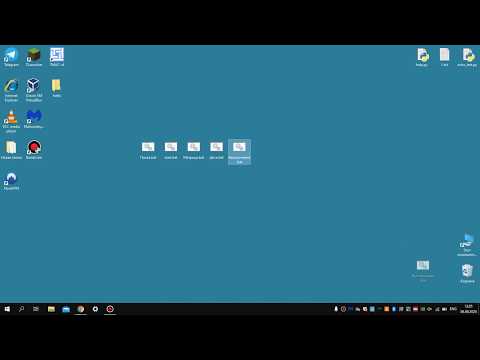
КОМАНДНАЯ СТРОКА ДЛЯ САМЫХ МАЛЕНЬКИХСкачать

Как создать Bat файл с помощью блокнота в Windows 10Скачать

Как заменить .bat файл на .exeСкачать

5 полезных bat-файловСкачать

Bat файл для запуска какого-либо файлаСкачать

Загрузка файлов с сайта, через bat, cmd, Power ShellСкачать