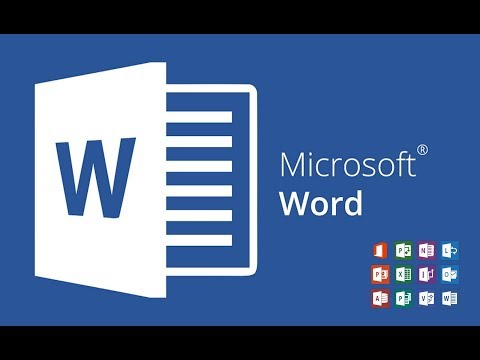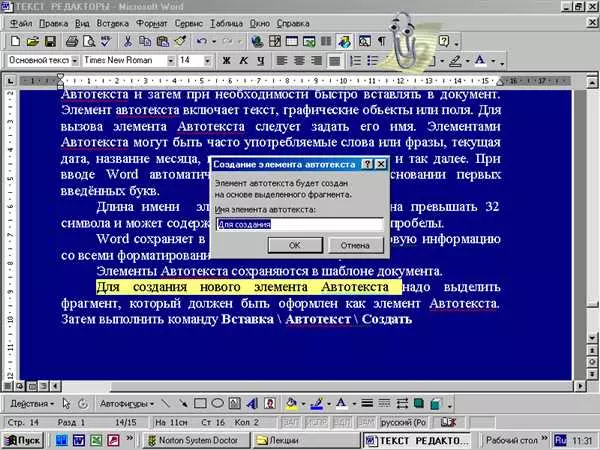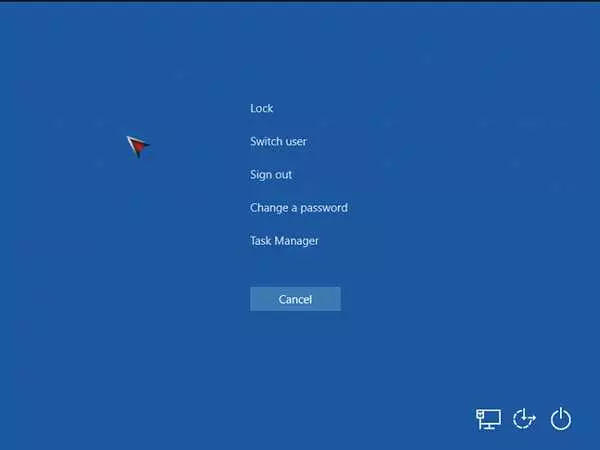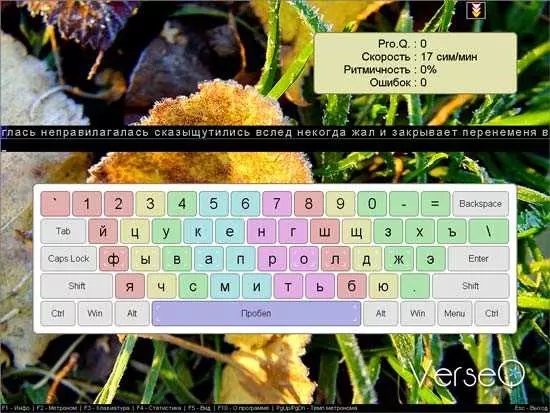Автозамена — одна из полезных функций в программе Ворд. Вероятно, многие пользователи знают о ее существовании, но не всегда понимают, для чего эта функция нужна и как ее использовать.
Возможно, у вас бывают ситуации, когда вам чего-то не хватает в тексте. Если вы знаете, как искать, то находите необходимые подсказки и делаете то, что вам нужно. В этом случае автозамена в Ворде может стать вашим неотъемлемым помощником.
Автозамена позволяет настроить автозамену определенных комбинаций слов на нужные вам фразы или текст. Более того, с помощью данной функции можно создать автоисправление определенных ошибок или опечаток при наборе текста.
Для использования автозамены в Ворде, необходимо пройти в соответствующие параметры. Там вы сможете настроить, какие слова или комбинации букв вы хотите заменить, и на какой замены. К примеру, вы можете настроить автозамену всех заглавных слов на слова с прописной буквы.
Кроме того, если вам не нужна функция автозамены или она мешает вам при наборе текста на клавиатуре, вы можете ее отключить или отменить. В параметрах Ворда есть соответствующие настройки, где вы можете убрать или отключить данную функцию.
В общем, автотекст и автозамена — это мощные инструменты, которые помогут вам сделать работу в Ворде более эффективной и удобной. Вы сможете создать свои собственные автозамены и настроить их по своему усмотрению. Попробуйте включить функцию автозамены в Ворде и убедитесь, насколько она полезна в вашей работе.
- Как отключить заглавные буквы в Ворде
- Как отменить автозамену в ворде
- Как найти настройки автозамены в Word
- Как отключить автозамену в Word
- Автоисправление в ворде
- Как сделать автозамену слова в ворде
- Автотекст в Ворде
- Автозамена в Ворде
- Отключение автозамены в Ворде
- Где автотекст в ворде
- Как сделать автотекст в ворде
- Как использовать автотекст в ворде
- Как в ворде отключить автозамену
- Для чего нужна функция автозамена
- Как использовать автозамену в Word
- Как отключить или изменить параметры автозамены в Word
- Как отключить автозамену букв на клавиатуре
- Отключение автозамены на клавиатуре в Word
- Отключение автозамены на клавиатуре в других программах и операционных системах
- Автозамена букв в ворде
- Настройка автозамены
- Отключение автозамены
- Как убрать автозамену в ворде
- 1. Найти параметры автозамены
- 2. Отключить автозамену
- Как создать автотекст в ворде
- 💥 Видео
Видео:LayOut: АвтотекстСкачать

Как отключить заглавные буквы в Ворде
Чтобы отключить эту функцию, выполните следующие действия:
- Откройте Microsoft Word и выберите вкладку Файл.
- В открывшемся меню выберите Параметры.
- В окне Параметры выберите раздел Дополнительно.
- Найдите раздел Автозамена и нажмите на кнопку Настройка автозамены.
- В открывшемся окне Настройка автозамены уберите галочку рядом с опцией Заменять текст, начинающийся с заглавной буквы.
- Нажмите OK, чтобы сохранить изменения и закрыть окно Настройка автозамены.
- Нажмите OK, чтобы сохранить изменения и закрыть окно Параметры.
После выполнения этих действий, функция автозамены заглавных букв будет отключена. Теперь при вводе текста в Ворд, автоматическое изменение заглавных букв не произойдет. Если вам в дальнейшем понадобится использовать эту функцию, вы сможете повторно включить ее, следуя приведенным выше шагам и устанавливая галочку рядом с опцией Заменять текст, начинающийся с заглавной буквы.
Видео:Word. Основы. Автозамена текстаСкачать

Как отменить автозамену в ворде
Однако, иногда автозамена может быть ненужной или даже раздражающей. Если вы хотите отключить автозамену для определенных слов или букв, то вам понадобится настроить параметры автозамены в Word.
Как найти настройки автозамены в Word
- Откройте Microsoft Word и выберите вкладку Файл в верхнем левом углу.
- В открывшемся меню выберите Параметры.
- В окне Параметры выберите Проверка в левой панели.
- В правой части окна найдите раздел Автоисправление и нажмите на кнопку Параметры автоисправления.
Как отключить автозамену в Word
- В окне Параметры автоисправления найдите вкладку Автозамены.
- В списке автозамен найдите нужную вам автозамену и уберите галочку напротив нее.
- Нажмите ОК, чтобы сохранить изменения.
Теперь выбранная автозамена будет отключена, и Word больше не будет автоматически заменять заданную комбинацию символов.
Кроме того, в параметрах автоисправления в Word вы можете создать собственные автозамены и автотексты. Например, вы можете создать автозамену для автоматической замены слова привет на здравствуйте. Это очень удобно для создания сокращений или шаблонов.
Теперь вы знаете, как найти и отключить автозамены в Microsoft Word. Используйте эти функции с умом, чтобы сделать работу с документами более эффективной и комфортной.
Видео:Автотекст в WordСкачать

Автоисправление в ворде
В программе Microsoft Word существует функция автозамены, которая может быть очень полезна при создании документов. С помощью автозамены можно настроить параметры автозамены так, что при наборе определенных слов или комбинаций букв на клавиатуре, они автоматически будут заменяться другими словами или фразами.
Чтобы найти настройки автозамены в Word, нужно воспользоваться меню Файл, затем выбрать пункт Параметры и перейти во вкладку Правописание. В этой вкладке находится функция Автозамены, где можно сделать нужные настройки для автозамены.
Например, можно настроить автозамену для убирания заглавных букв при наборе слов. Для этого нужно выбрать опцию Игнорировать слова, начинающиеся с заглавных букв в настройках автозамены.
Если вам нужно отключить или отменить автоисправление в Word, можно сделать это также в настройках автозамены. Для этого нужно снять галочку с опции Автоисправление слов, и Word перестанет автоматически исправлять слова при их наборе.
Также есть возможность добавить свои собственные автозамены, которые будут выполняться при наборе определенных комбинаций клавиш на клавиатуре. Для этого нужно нажать кнопку Добавить в настройках автозамены и ввести нужную комбинацию клавиш и соответствующий текст автозамены.
Все настройки автозамены в Word можно полностью настроить под себя, выбрав и настроив только те опции, которые вам нужны. Это очень удобная функция, которая значительно ускоряет и упрощает работу с текстом в программе Word.
Видео:42 Автотекст в WordСкачать
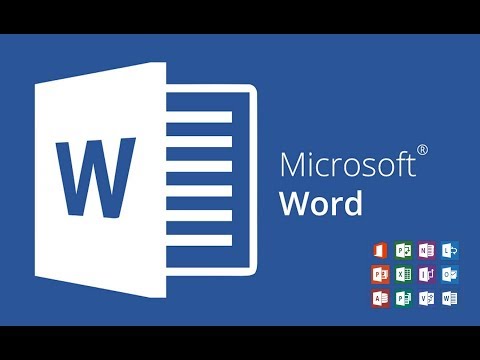
Как сделать автозамену слова в ворде
В программе Ворд есть функция автозамены, которая позволяет автоматически заменять определенные слова или фразы на другие. Это очень удобно, если вам часто приходится набирать одни и те же выражения, слова или буквы.
Автотекст в Ворде
Как найти эту функцию в Ворде? Для этого откройте программу и найдите в верхнем меню панель Инструменты. Нажмите на нее и выберите пункт Параметры. В открывшемся окне выберите вкладку Автоисправление.
На этой вкладке вы найдете кнопку Автотекст. Нажмите на нее, чтобы создать новую автозамену. В появившемся окне введите сочетание букв или слово, которое хотите ассоциировать с новым словом или фразой.
Автозамена в Ворде
Если вы хотите настроить автозамену, перейдите в Параметры и выберите вкладку Автоисправление. Здесь вы сможете найти функцию Автозамена. Нажмите на кнопку Изменить, чтобы добавить или изменить автозамену.
Например, если вы хотите, чтобы при наборе слова ворд автоматически появлялось слово Word, введите эти слова в соответствующие поля и нажмите кнопку Добавить.
Если вам нужно удалить автозамену, вернитесь в Параметры, вкладка Автоисправление, найдите нужную замену и нажмите кнопку Удалить.
Отключение автозамены в Ворде
Если вам не нужна функция автозамены или вам необходимо временно отключить ее, перейдите в Параметры, вкладка Автоисправление. Снимите флажок с функции Автозамена текста при вводе.
Теперь вы знаете, как сделать автозамену слова в програиине Ворд. Эта функция позволяет сэкономить много времени и упростить ввод текста, особенно если вам приходится часто набирать одни и те же выражения или слова.
Видео:АвтотекстСкачать

Где автотекст в ворде
Как сделать автотекст в ворде
Чтобы создать автотекст в Word, следуйте этим простым шагам:
- Откройте документ Word, в котором вы хотите создать автотекст.
- Выберите текст, который вы хотите добавить в автотекст и скопируйте его в буфер обмена (нажмите Ctrl+C или используйте команду Копировать в меню редактирования).
- На панели инструментов Word найдите вкладку Вставка и перейдите в нее.
- На вкладке Вставка найдите группу Текст и нажмите на кнопку Быстрая вставка.
- В контекстном меню, которое появится, выберите опцию Сохранить выбор в галерее быстрой вставки.
- В появившемся окне Параметры Word введите название для вашего автотекста и нажмите кнопку ОК.
Как использовать автотекст в ворде
Когда автотекст создан, вы можете использовать его, чтобы автоматически вставлять текст в документы Word. Чтобы использовать автотекст, выполните следующие действия:
- Откройте документ Word, в который вы хотите вставить автотекст.
- Вставьте курсор в нужное место в документе.
- Нажмите на клавишу F3 на клавиатуре для вызова списка доступных автотекстов.
- Выберите нужный автотекст и нажмите клавишу Enter.
- Выбранный автотекст будет вставлен в ваш документ.
Примечание: Если вы хотите отключить или убрать автотекст в Word, вам нужно перейти в параметры и удалить соответствующие настройки автотекста.
Чтобы отключить автотекст, выполните следующие действия:
- Откройте Word и перейдите во вкладку Файл.
- Выберите Параметры в меню слева.
- На странице параметров выберите Проверка в левой панели.
- В разделе Автозамена нажмите на кнопку Параметры автозамены.
- В открывшемся окне Автозамены выберите нужный автотекст и нажмите на кнопку Удалить.
- Подтвердите удаление автотекста, нажав на кнопку Да.
- Нажмите на кнопку ОК, чтобы закрыть окно Автозамены.
Теперь вы знаете, где находится автотекст в Word и как его использовать. Эта функция может значительно ускорить ввод текста и сделать вашу работу более эффективной.
Видео:АВТОЗАМЕНА ЗНАЧЕНИЙ в EXCEL. #обучениеэксель #эксель #курсэксель #excelСкачать

Как в ворде отключить автозамену
Если вы хотите отключить автозамену, вам необходимо выполнить несколько простых действий. Во-первых, откройте программу Microsoft Word и найдите вкладку Файл в верхнем левом углу экрана. Нажмите на нее, чтобы открыть меню параметров.
В меню выберите пункт Параметры, после чего откроется окно с настройками Word. В вертикальном меню слева выберите раздел Другое, а затем найдите и выберите пункт Автозамена. Теперь вы увидите окно с настройками автозамены.
В этом окне вы можете отменить автозамену для определенных букв или слов. Чтобы отключить автозамену для букв, вам нужно удалить соответствующие автозамены из списка. Для этого выберите нужную автозамену и нажмите кнопку Удалить.
Если вы хотите отключить автозамену для слов, то сначала найдите нужную автозамену в списке, а затем нажмите на нее, чтобы выделить. После этого нажмите кнопку Удалить.
Также в окне настроек автозамены вы можете создать собственную автозамену. Для этого нажмите кнопку Добавить и введите в поле Заменить буквы или слова, которые вы хотите заменить, а в поле На что – то, на что вы хотите заменить.
Например, если вам нужно автоматически заменять все буквы на заглавные, вы можете создать автозамену, где в поле Заменить будет стоять *, а в поле На что – Верхний регистр. Тогда при наборе текста все буквы будут автоматически заменяться на заглавные.
Если вы хотите полностью отключить функцию автозамены на вашей клавиатуре, вам нужно вернуться в меню параметров Word. В вертикальном меню слева выберите раздел Правописание и грамматика, а затем снимите флажок с пункта Автоисправление при вводе. После этого автозамена будет отключена.
Таким образом, вы можете легко отключить функцию автозамены в Microsoft Word, настроить автозамены по своему усмотрению или полностью отключить ее для вашей клавиатуры.
Видео:Автозаполнение данных в MS WordСкачать

Для чего нужна функция автозамена
Как использовать автозамену в Word
В программе Microsoft Word автозамена называется также автотекстом. Для создания автозамены в Word необходимо выполнить следующие шаги:
- Откройте программу Microsoft Word и выберите вкладку Файл.
- В открывшемся меню выберите пункт Параметры.
- В окне Параметры найдите вкладку Дополнительно и выберите ее.
- В разделе Автозамена нажмите кнопку Автотекст.
- В появившемся окне Автотекст вы можете создать свою автозамену, введя слово или фразу, которую вы хотите заменить, и соответствующую ей коррекцию.
После того, как вы создали автозамену, Word будет автоматически исправлять введенные вами на клавиатуре слова или фразы в соответствии с заданными параметрами.
Как отключить или изменить параметры автозамены в Word
Если вы хотите отключить автозамену в Word или изменить ее параметры, вам необходимо вернуться в окно Автотекст, которое было описано ранее. В окне Автотекст вы можете найти уже созданные автозамены, изменить их или удалить.
Также, в окне Параметры вы можете отменить автозамену заглавных букв, чтобы она не применялась при вводе слов с большой буквы на клавиатуре.
В итоге, функция автозамены в Microsoft Word позволяет сделать вашу работу более эффективной и быстрой. Она помогает найти и убрать опечатки, исправить частые ошибки и автоматически заменять определенные слова или фразы на заданные. При использовании этой функции вы можете сосредоточиться на написании текста, не отвлекаясь на рутинные задачи исправления и замены слов.
Видео:Автозамена в WordСкачать

Как отключить автозамену букв на клавиатуре
Отменить автозамену на клавиатуре можно по разным путям в зависимости от используемого устройства и программного обеспечения. Вот некоторые общие инструкции, которые помогут вам отключить автозамену на различных устройствах.
Отключение автозамены на клавиатуре в Word
- Откройте Microsoft Word и перейдите во вкладку Файл в верхнем левом углу.
- Выберите Параметры, чтобы открыть панель параметров.
- В панели параметров выберите Дополнительно и найдите раздел Автозамена.
- Нажмите на кнопку Автозамена…, чтобы открыть окно настроек автозамены.
- В окне настроек автозамены вы можете убрать флажок рядом с опцией Заменять текст по мере набора или удалить ненужные автозамены.
- Когда закончите, нажмите ОК, чтобы сохранить изменения и закрыть окно настроек автозамены.
Отключение автозамены на клавиатуре в других программах и операционных системах
На различных клавиатурах и операционных системах расположение и настройки автозамены могут отличаться. Обычно параметры автозамены могут быть найдены в меню настроек или параметрах клавиатуры.
Если вы используете Windows, можете попробовать найти параметры автозамены, перейдя в Панель управления и выбрав Клавиатура. В меню настроек клавиатуры должна быть вкладка или раздел с параметрами автозамены, где вы сможете отключить нежелательные функции.
Для устройств Apple, вы можете найти параметры автозамены в разделе Системные настройки или Клавиатура в меню Предпочтения. Здесь вы сможете сделать необходимые изменения для отключения автозамены.
В любом случае, если вы испытываете проблемы с автозаменой букв на вашей клавиатуре, рекомендуется обратиться к руководству пользователя или поддержке соответствующего устройства или программного обеспечения для получения дополнительной информации и инструкций.
Видео:Быстрая автозамена текста в MS WordСкачать

Автозамена букв в ворде
Для удобной работы с текстом в Microsoft Word существует функция автозамены, которая позволяет автоматически менять одни символы или слова на другие. Это очень полезная возможность, которая помогает вам экономить время и упрощает процесс редактирования документов.
Чтобы настроить автозамену в Word, вам необходимо перейти в параметры программы. Для этого откройте меню Файл и выберите Параметры. Затем перейдите на вкладку Правописание и нажмите на кнопку Автокоррекция.
Настройка автозамены
В открывшемся окне вы найдете список автотекстов и автозамен, которые уже установлены по умолчанию. Если вам нужна новая автозамена, вы можете её создать, нажав на кнопку Добавить.
В строке Заменять введите символы или слово, которые вы хотите автоматически заменять при наборе. В строке На введите символы или слово, на которые нужно заменять. Например, вы можете настроить автозамену для того, чтобы при наборе слова ворде автоматически менялось на Word.
Также вы можете настроить автозамену для исправления определенных ошибок. Например, если вы часто печатаете слово автозамены с ошибкой, вы можете добавить такую автозамену, чтобы ошибка автоматически исправлялась.
Отключение автозамены
Если вам не нужна функция автозамены, вы можете её отключить. Для этого снова откройте меню Файл, выберите Параметры и перейдите на вкладку Правописание. Нажмите на кнопку Автокоррекция и снимите флажок рядом с опцией Использовать автозамену текста. После этого автозамена будет отключена, и вам не нужно будет вводить специальные символы или слова для автоматической замены.
Если вам нужно временно отключить автозамену на определенной странице или в определенном документе, вы можете использовать комбинацию клавиш Ctrl+Z для отмены последней автозамены. Эта комбинация позволяет отменить последнее изменение в документе.
В целом, функция автозамены букв в Word очень полезна и удобна. Она помогает избежать ошибок при наборе текста, экономит время и упрощает процесс работы. Настроив автозамену по вашим потребностям, вы сможете сделать работу с текстом более эффективной и удобной.
Видео:Word Экспресс-блоки. Автотекст.Скачать

Как убрать автозамену в ворде
1. Найти параметры автозамены
- Находясь в программе Word, щелкните вкладку Файл в верхнем левом углу окна.
- Выберите пункт Параметры в выпадающем меню.
- В открывшемся окне выберите раздел Правописание.
- Нажмите на кнопку Параметры автозамены рядом с разделом Правописание.
2. Отключить автозамену
- В открывшемся окне Параметры автозамены проверьте настройки и убедитесь, что автозамена не отключена. Если она уже отключена, вы можете пропустить этот шаг.
- Если автозамена включена, снимите флажок рядом с опцией Заменять текст при вводе.
- Нажмите кнопку ОК, чтобы сохранить изменения и закрыть окно Параметры автозамены.
После выполнения этих шагов автозамена должна быть отключена, и вы больше не будете сталкиваться с непреднамеренными заменами текста. Если вам потребуется включить автозамену снова, вы можете повторить те же самые шаги и поставить флажок рядом с опцией Заменять текст при вводе.
Видео:Что такое автозамена в Microsoft WordСкачать
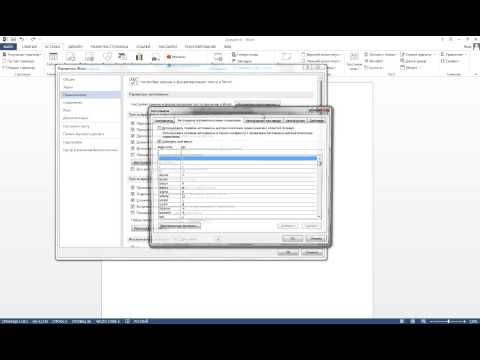
Как создать автотекст в ворде
Чтобы создать автотекст, вам нужно выполнить следующие действия:
- Откройте ворд и выберите вкладку Файл.
- В выпадающем меню выберите пункт Параметры.
- На вкладке Правописание и автокоррекция найдите кнопку Параметры автокоррекции и нажмите на нее.
- В открывшемся окне перейдите на вкладку Автотекст.
- Нажмите кнопку Добавить, чтобы создать новый автотекст.
После того, как вы создали новый автотекст, введите в поле Заменить слово или фразу, которую нужно заменить, и в поле На введите текст, на который нужно заменить это слово или фразу.
Вы также можете указать путь к файлу с автотекстом, если у вас есть готовый список слов или фраз, который вы хотите использовать.
Чтобы отключить автотекст, просто удалите его из списка на вкладке Автотекст.
Если вам нужно найти уже существующий автотекст, воспользуйтесь функцией поиска на вкладке Автотекст.
Кроме того, вы можете использовать автотекст для автоматической замены заглавных букв на строчные или наоборот. Для этого в поле На введите уже существующий автотекст, но с добавлением функции изменения регистра.
Клавиши на клавиатуре, которые могут пригодиться вам при работе с автоисправлением и автозаменой:
| Клавиши | Назначение |
|---|---|
| Ctrl+Z | Отменить последнее действие |
| Ctrl+Y | Повторить последнее отмененное действие |
| Ctrl+F | Открыть диалоговое окно поиска |
| Ctrl+H | Открыть диалоговое окно замены |
| Enter | Применить автозамену и закрыть диалоговое окно |
Теперь вы знаете, как создать и использовать функцию автотекста в Ворде. Она может значительно упростить и ускорить вашу работу, особенно если вам часто приходится использовать одни и те же слова или фразы.
💥 Видео
Автотекст для ускорения работы в WordСкачать
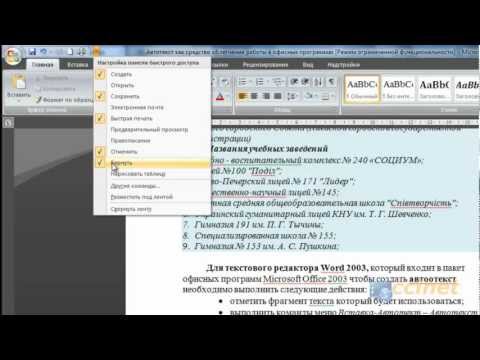
аВТОТЕкстСкачать

Автозамена в Microsoft WordСкачать
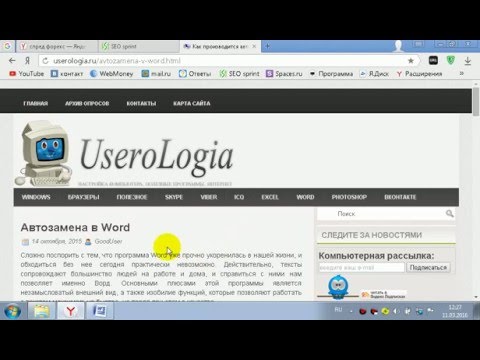
Word АвтозаменаСкачать
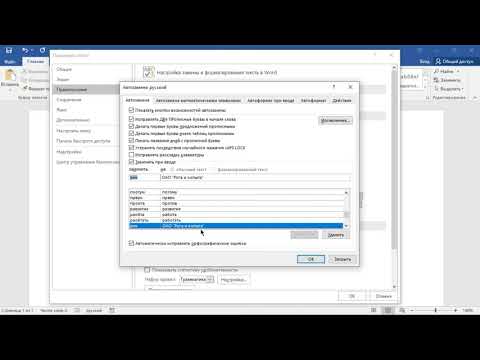
MS Word Экспресс-блоки. Автотекст.Скачать
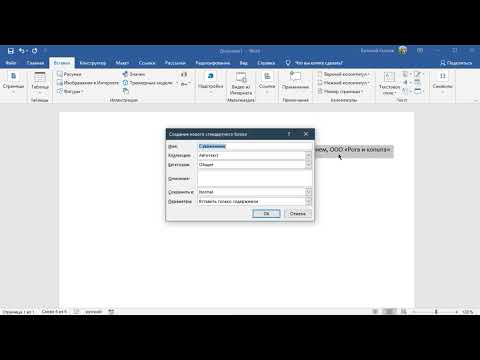
Ввод текста. Функция автозамены в Word 2013.Скачать
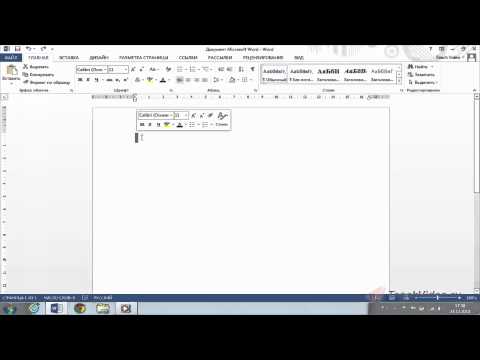
Автозаполнение Формуляров и Документов на основе ExcelСкачать

5. Отключение автозамены(Продвинутый курс)Скачать

15 Ввод автотекста в WordСкачать