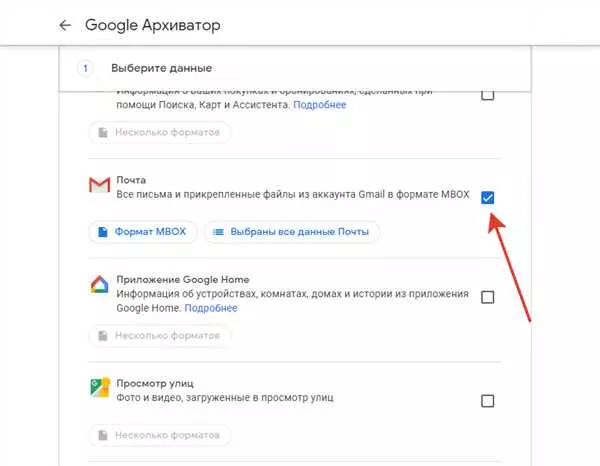В современном мире большинство людей хранят свои данные в облаках, используя различные сервисы. Однако не все знают, что Гугл предоставляет уникальное решение — архиватор, позволяющий сохранить все ваши файлы, фотографии и видео в одной папке.
Архиватор Гугл — это не только удобный способ сделать резервную копию своих данных, но и простой способ организовать их хранение. Создав папку в облаке, вы можете загружать в нее все нужные вам файлы, будь то фотографии, музыка, документы или видео. Таким образом, у вас всегда будет быстрый и безопасный доступ ко всей вашей информации.
Плюсом архиватора Гугл является его универсальность. Вы можете войти в свою папку с данными с любого устройства: компьютера, телефона или планшета, просто введя свои учетные данные Гугл. Благодаря этому у вас всегда будет под рукой вся необходимая информация, а также возможность редактировать и обмениваться файлами с другими пользователями.
- Архиватор Гугл — лучший способ сохранить свои данные
- Преимущества использования архиватора Гугл:
- Сохранение информации с облака
- Как сохранить видео из облака на компьютер
- Перенос файлов из облака
- Как сохранить видео с облака
- 1. Войдите в свой аккаунт Google
- 2. Откройте папку с видео
- 3. Выберите видео для сохранения
- 4. Скачайте видео на свой компьютер или телефон
- Как сохранить файлы из облака на компьютер
- Шаг 1: Войдите в свой аккаунт Google
- Шаг 2: Создайте архив всех файлов
- Шаг 3: Сохраните архив на компьютер
- Как сохранить папку из облака
- Вход в архиватор гугл
- Сохранение папки из облака
- Перенос данных с облака на телефон
- Шаг 1: Войти в свой аккаунт Google
- Шаг 2: Создать архив
- Шаг 3: Скачать архив на телефон
- Шаг 4: Разархивировать данные на телефоне
- Перенос данных через облако
- 🎥 Видео
Видео:Экспорт и импорт данных из Google (файлы, почта, пароли, настройки, фото и тд)Скачать

Архиватор Гугл — лучший способ сохранить свои данные
Войти в архиватор Гугл очень просто. Для начала нужно иметь учетную запись Гугл. Если у вас ее нет, то вы можете создать ее в несколько простых шагов. После регистрации вы сможете войти в архиватор Гугл, используя свои учетные данные.
Архиватор Гугл позволяет сохранить все ваши данные в облаке — это значит, что вы можете обращаться к ним с любого устройства с доступом в интернете, будь то телефон, компьютер или планшет. Больше не нужно перекидывать файлы с одного устройства на другое — все ваши данные хранятся в облаке и доступны вам в любое время и из любого места.
Чтобы сохранить файлы в архиваторе Гугл, вам нужно просто перетащить их в область загрузки. Вы также можете загрузить файлы из папки на вашем компьютере или сделать это через интерфейс архиватора Гугл. Вся информация будет сохранена в вашем аккаунте и доступна вам всегда.
Архиватор Гугл также позволяет сохранять фотографии и видео. Вы можете загружать их напрямую с вашего телефона или фотоаппарата или перенести их с компьютера. Все ваши изображения и видео будут храниться в облаке и доступны вам из любого устройства.
Преимущества использования архиватора Гугл:
- Удобное хранение и доступ к всем данным;
- Синхронизация информации между устройствами;
- Безопасность ваших данных — они хранятся в защищенном облаке Гугл;
- Возможность делиться файлами и папками с другими пользователями.
Архиватор Гугл — лучший способ сохранить свои данные. Он предоставляет удобный и безопасный доступ к вашей информации, а также позволяет с легкостью делиться файлами с другими пользователями.
Видео:ВОТ СКОЛЬКО ДАННЫХ СОБРАЛ ГУГЛ ОБО МНЕ | Как Посмотреть Информацию Собранную Google Обо Мне???Скачать

Сохранение информации с облака
В наше время многие люди хранят свои данные в облаке. Это удобно и позволяет получить доступ к своим файлам из любого места с помощью интернета. Однако, иногда может возникнуть необходимость сохранить все данные с облака на компьютер или телефон, чтобы иметь к ним постоянный доступ.
Для сохранения информации с облака, например, из Гугл Диска, можно воспользоваться архиватором Гугл. Для этого нужно войти в свою учетную запись Гугл, открыть папку с нужными файлами, выбрать все файлы, которые нужно сохранить, и нажать на кнопку Скачать или Сохранить. После этого архиватор Гугл скачает архив со всеми выбранными файлами на ваш компьютер или телефон.
Архиватор Гугл предоставляет возможность сохранить все виды файлов, включая фотографии и видео. Вы можете выбрать нужные файлы по отдельности или сохранить все файлы в папке целиком.
Сохранение данных с облака с помощью архиватора Гугл — это простой и удобный способ получить все файлы из облака на свой компьютер или телефон. Теперь вы можете иметь к ним доступ даже без подключения к интернету.
| 1. | Войдите в свою учетную запись Гугл. |
| 2. | Откройте папку с нужными файлами. |
| 3. | Выберите все файлы, которые нужно сохранить. |
| 4. | Нажмите на кнопку Скачать или Сохранить. |
| 5. | Архиватор Гугл скачает архив со всеми выбранными файлами на ваш компьютер или телефон. |
Видео:Google Архиватор: как скачать все данные, которые хранятся в вашем аккаунте GoogleСкачать

Как сохранить видео из облака на компьютер
Если у вас есть файлы, хранящиеся в облаке Гугл, то лучшим способом сохранить видео на компьютере будет использование Архиватора Гугл. Это бесплатный сервис от Гугл, который позволяет сохранять все видео, фотографии и файлы с вашего облачного аккаунта на компьютер.
Для начала вам необходимо войти в аккаунт Гугл, который связан с облаком, где хранится видео. Затем откройте Архиватор Гугл и выберите папку или файлы, которые вы хотите сохранить на компьютер.
После выбора папки или файлов вы можете указать место, куда хотите сохранить их на компьютере. Вы также можете выбрать опции архивирования, чтобы сжать файлы и сэкономить место на диске. Нажмите на кнопку Сохранить, и Архиватор Гугл начнет загрузку и сохранение видео на ваш компьютер.
Как только процесс сохранения будет завершен, вы сможете найти свое видео файл на компьютере и воспроизводить его с помощью любого видеоплеера.
Теперь у вас есть возможность сохранить все видео из облака на компьютер с помощью Архиватора Гугл. Используйте этот удобный инструмент, чтобы сохранить свои важные видео файлы и обеспечить доступ к ним даже без интернета. Теперь ваша цифровая жизнь будет еще безопаснее и удобнее!
Видео:Здесь вы НАЙДЕТЕ все личные данные о себе, которые GOOGLE собирает и хранит.Скачать

Перенос файлов из облака
Архиватор гугл предоставляет возможность переносить файлы из облачного хранилища Гугл на компьютер в несколько простых шагов. Если у вас есть множество файлов, фотографий или видео на Гугл Диске, и вы хотите сохранить все данные на компьютере или внешнем устройстве, то как фактически перенести их на компьютер? Это легко сделать с помощью архиватора Гугл.
- Войдите в свою учетную запись Гугл и откройте Гугл Диск.
- Выберите необходимые файлы и папки, которые вы хотите перенести. Если файлы находятся в разных папках, вы можете выбрать все папки, чтобы перенести все файлы.
- Щелкните правой кнопкой мыши на выбранных файлов и папках, а затем выберите Скачать или Скачать как ZIP-архив.
- Архиватор Гугл создаст ZIP-файл с выбранными файлами и папками. Этот ZIP-файл может быть легко сохранен на компьютере или внешнем устройстве.
Таким образом, с помощью архиватора Гугл вы можете перенести всю нужную информацию, включая фотографии и видео, с облака на компьютер. Это удобный способ сохранить свои данные и иметь к ним доступ даже без Интернета.
Видео:Делаем резервную копию ВСЕХ данных google.Скачать

Как сохранить видео с облака
1. Войдите в свой аккаунт Google
Первым шагом, чтобы сохранить видео с облака, вам необходимо войти в свой аккаунт Google. Откройте браузер на вашем устройстве, перейдите на страницу Google и введите свои данные для входа.
2. Откройте папку с видео
После успешной авторизации вам нужно открыть папку, в которой хранятся нужные вам видеофайлы. Для этого найдите раздел Облако или Диск в меню вашего аккаунта Google и откройте его. Затем найдите нужную папку с видео и войдите в нее.
3. Выберите видео для сохранения
После того, как вы открыли папку с видео, вам необходимо выбрать конкретный файл, который вы хотите сохранить на свое устройство. Часто видеофайлы обозначаются специальной иконкой или их названия имеют расширение, указывающее на видеоконтент.
4. Скачайте видео на свой компьютер или телефон
После выбора нужного видеофайла, вам нужно найти способ его скачать на свое устройство. Для этого на панели инструментов перейдите к функции скачивания файлов. Обычно она обозначается значком с стрелкой, указывающей вниз. Щелкните по этой кнопке и подождите, пока файл полностью скачается.
Теперь у вас есть видеофайл сохраненный с облака Google на вашем компьютере или телефоне. Повторите эти действия для сохранения всех нужных вам видео из облака, чтобы создать полный архив ваших файлов.
Видео:💾 Как скачать все ваши Фото и Видео с Google Photo на Компьютер - Инструкция ✅Скачать

Как сохранить файлы из облака на компьютер
Если у вас есть аккаунт Google, вы можете использовать архиватор Google для сохранения всех своих файлов из облачного хранилища на компьютер. Чтобы начать, войдите в свой аккаунт Google.
Шаг 1: Войдите в свой аккаунт Google
Чтобы получить доступ к архиватору Google, вам необходимо войти в свой аккаунт. Откройте веб-браузер и перейдите на сайт Google. Нажмите на кнопку Войти в правом верхнем углу и введите свои учетные данные (e-mail и пароль).
Шаг 2: Создайте архив всех файлов
После успешного входа в свой аккаунт Google, нажмите на иконку Google Apps в правом верхнем углу экрана. Вы увидите список доступных приложений, найдите и нажмите на иконку Диск или Облако.
Когда вы войдете в ваш аккаунт Google Диска, выберите все файлы, которые вы хотите сохранить на компьютер. Вы можете выбрать один или несколько файлов (нажмите клавишу Ctrl на клавиатуре и щелкните мышью, чтобы выбрать несколько файлов).
После выбора всех файлов, нажмите правой кнопкой мыши и выберите опцию Скачать. Google создаст архив всех выбранных файлов и предложит вам сохранить его на компьютер.
Шаг 3: Сохраните архив на компьютер
После нажатия на опцию Скачать, ваш веб-браузер предложит вам выбрать место сохранения архива на компьютере. Выберите папку или место, где вы хотите сохранить архив, и нажмите кнопку Сохранить.
Все ваши файлы из облачного хранилища Google будут сохранены в архиве на вашем компьютере. В зависимости от количества файлов и их размера, загрузка может занять некоторое время.
Теперь у вас есть полная копия всей информации, файлов, фотографий и видео, хранящихся в вашем аккаунте Google. Вы можете использовать этот архив для резервного копирования или переноса данных на другой компьютер или телефон.
| Архиватор | |
| Сохранение | файлов |
| из | облака |
| на | компьютер |
Видео:Как скачать весь контент с канала YouTube (Google архиватор)Скачать

Как сохранить папку из облака
Архиватор гугл предоставляет возможность сохранить все ваши файлы и информацию из облака на ваш компьютер или телефон. Если у вас есть папка с видео или фотографиями, вы можете легко сохранить её через архиватор гугл.
Вход в архиватор гугл
Для начала, вам необходимо войти в свой аккаунт на Гугле. Если вы уже авторизованы на своём компьютере или телефоне, можно просто перейти по ссылке https://takeout.google.com/settings/takeout.
После того, как вы вошли в свой аккаунт, найдите и нажмите на вкладку Архивировать данные.
Сохранение папки из облака
Далее вы увидите список всех доступных сервисов для архивации. Найдите и выберите сервис облачного хранения, в котором находится ваша папка с видео или фотографиями.
После выбора сервиса, вам будет предложено выбрать, какую информацию вы хотите сохранить. Найдите и отметьте пункт Папка с видео или Папку с фотографиями и нажмите кнопку Далее.
На следующем шаге вы должны выбрать формат архива. Рекомендуется выбрать ZIP, так как это самый распространенный и поддерживаемый формат.
После выбора формата архива, нажмите кнопку Создать архив и дождитесь окончания процесса. Когда архивирование будет завершено, вы получите уведомление, и сможете скачать архив на свой компьютер или телефон.
Теперь у вас будет полная копия всей информации из выбранной папки в облаке сохранена на вашем устройстве в архиве Гугла.
Видео:Как скачать все данные из аккаунта GoogleСкачать

Перенос данных с облака на телефон
Существует несколько способов перенести данные с облака на телефон. Один из них — использовать архиватор Гугл. С помощью этого инструмента вы сможете сделать полный архив всех ваших данных: фотографии, видео, файлы и т.д., и сохранить его на своем телефоне.
Шаг 1: Войти в свой аккаунт Google
Первым шагом необходимо войти в свой аккаунт Google, используя свое имя пользователя и пароль.
Шаг 2: Создать архив
После входа в аккаунт Google вам нужно найти в настройках пункт Создать архив. Нажмите на эту кнопку, чтобы начать процесс создания архива.
Вам будет предоставлена возможность выбрать, какие данные вы хотите включить в архив. Здесь вы можете выбрать Все, чтобы включить в архив все фотографии, видео, файлы и т.д., хранящиеся в облаке.
Шаг 3: Скачать архив на телефон
После того, как вы выбрали все необходимые данные, нажмите кнопку Создать архив. Гугл создаст файл архива и предложит его вам скачать на ваш компьютер.
Скопируйте файл архива на ваш телефон, подключив его к компьютеру с помощью USB-кабеля или скачав файл на компьютер и затем перенеся его на телефон через облачное хранилище или почту.
Шаг 4: Разархивировать данные на телефоне
После переноса архива на телефон, вам потребуется использовать архиватор на вашем телефоне для извлечения данных из архива. Существуют различные приложения для этой цели, такие как RAR или 7-Zip.
Установите соответствующее приложение на свой телефон и откройте файл архива с его помощью. Распакуйте все данные из архива и сохраните их в отдельную папку на телефоне.
Теперь все ваши данные из облака Google находятся на вашем телефоне и готовы к использованию в любое время.
Перенос данных с облака на телефон с помощью архиватора Гугл является быстрым и простым способом сохранить и иметь доступ ко всей вашей информации, архивируя ее и перенося на телефон в виде файлов.
Видео:Как сделать резервную копию и экспортировать данные на Ютубе 🗃 Google АрхиваторСкачать

Перенос данных через облако
Для начала, вам потребуется войти в свою учетную запись Гугл на компьютере или мобильном устройстве. После входа вам станут доступны все функции архиватора, включая возможность создания архива с нужными файлами и папками.
Чтобы создать архив, выберите папку или файлы, которые вы хотите сохранить. Затем нажмите на кнопку Архивировать и выберите место сохранения архива — на компьютере или в облаке Гугл.
После того, как вы создали архив, вы можете легко перенести его на другое устройство или отправить через облако Гугл. Просто выберите пункт Передать архив и укажите адрес получателя. Вся информация будет передана безопасным и надежным способом через облако Гугл.
Таким образом, архиватор Гугл позволяет вам безопасно и удобно сохранить все свои данные и перенести их на другие устройства. Ваша информация всегда будет доступна в облаке и не потеряется, даже если что-то случится с вашим телефоном или компьютером.
🎥 Видео
Как скачать данные Google, YouTube, Instagram, Facebook, Twitter, Telegram и другихСкачать

Как сделать резервную копию и экспортировать данные YouTube канала через Google АрхиваторСкачать

🔥СДЕЛАЙ ЭТО, Как удалить всю информацию, которую хранит о Вас Гугл и запретить ему шпионить за ВамиСкачать

Как проверить, у каких устройств есть доступ к вашему аккаунту GoogleСкачать

(4 способа) Как восстановить безвозвратно удаленные файлы с Google Диска Windows 11/10/8/7?Скачать

Как перенести данные с Гугл аккаунтаСкачать

Как найти и восстановить свой Гугл аккаунт #shortsСкачать

ВСЕ ПРО GOOGLE ДИСК ЗА 8 МИНУТ | Как пользоваться? Облако гугл | Алексей Аль-ВатарСкачать
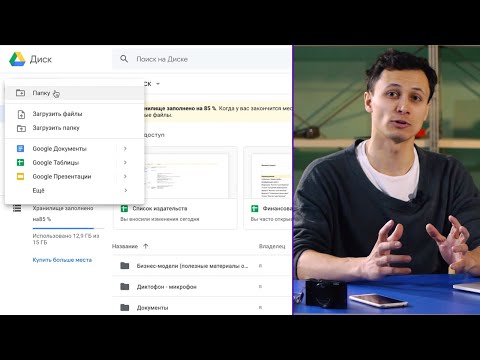
Как скачать ВСЕ фото с Google ФотоСкачать

ВСЕ ПРО GOOGLE ФОТО ЗА 9 МИНУТ | Как пользоваться сервисом? Алексей Аль-ВатарСкачать

Как узнать gmail адрес владельца Google документа или файла на Google дискеСкачать