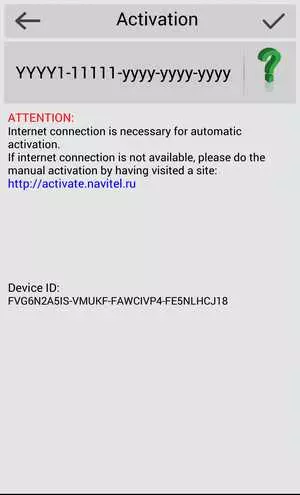Навигатор Navitel является незаменимым помощником для тех, кто часто путешествует или просто любит исследовать новые места. С помощью Navitel вы сможете установить карты разных регионов и стран, чтобы всегда быть в курсе текущего местоположения и находить самые оптимальные маршруты.
Чтобы воспользоваться всеми функциями Navitel, вам необходимо активировать лицензионный ключ. Для этого вам потребуется скачать Navitel с официального сайта и установить его на ваше устройство.
Если у вас установлен Android на смартфоне или планшете, вы можете найти приложение Navitel в Google Play. Просто найдите его в магазине приложений и нажмите на кнопку «Установить». Как только приложение будет успешно загружено и установлено, вы можете перейти к процессу активации.
Для того чтобы скачать карты и другой контент для Navitel, необходимо зарегистрироваться на официальном сайте Navitel. После регистрации вам будет доступен личный кабинет, где вы сможете загружать различные карты и активировать свой лицензионный ключ. Введите ключ в соответствующее поле и нажмите «Активировать». После этого вы сможете скачать карты, которые вас интересуют, и использовать их в навигационном приложении Navitel.
- Как активировать лицензионный ключ Navitel
- Шаг 1: Загрузите и установите Navitel
- Шаг 2: Добавьте карты
- Шаг 3: Получите и активируйте лицензионный ключ
- Navitel content license navitel activation key txt
- Как добавить карту на Navitel?
- Как активировать лицензионный ключ Navitel?
- Как установить карту на навигатор Navitel
- Как загрузить карту
- Как установить карту
- Как добавить карты в Navitel
- 1. Загрузите карты
- 2. Установите карты
- Как установить карты на Navitel
- Navitel content
- Как установить Navitel на планшет Андроид
- Шаг 1: Проверьте соответствие системных требований и устройства
- Шаг 2: Загрузка и установка приложения
- Шаг 3: Загрузка и установка карт
- Как загрузить карты Navitel
- Как загрузить карты в Navitel
- Как загрузить карты на Android
- Как загрузить карты на навигатор
- Карты Navitel для Андроид
- 1. Загрузить карты через Navitel Content Manager
- 2. Загрузить карты через официальный сайт Navitel
- 🎦 Видео
Видео:Установка Навител 9.13 на Android Q3 2024 БЕСПЛАТНОСкачать

Как активировать лицензионный ключ Navitel
Шаг 1: Загрузите и установите Navitel
Первым шагом является загрузка и установка приложения Navitel на ваше Android-устройство. Перейдите в Google Play Store, найдите приложение Navitel и нажмите на кнопку Установить.
Шаг 2: Добавьте карты
После установки Navitel вам нужно добавить карты для навигации. В приложении перейдите в раздел Настройки и выберите Добавить карту. Загрузите необходимые карты соответствующего региона.
Шаг 3: Получите и активируйте лицензионный ключ
После добавления карт вам нужно получить и активировать лицензионный ключ. Для этого перейдите на официальный сайт Navitel и зарегистрируйтесь. После регистрации войдите в свой аккаунт и найдите раздел Активация лицензии. Введите ключ активации, который вы получили при покупке, и нажмите на кнопку Активировать.
Когда ключ активации будет успешно активирован, вы сможете пользоваться всеми функциями приложения Navitel на полную мощность. Теперь вы готовы использовать навигацию и карты Navitel на вашем Android-устройстве.
Видео:ОБНОВЛЯЕМ КАРТЫ NAVITEL НАВИГАТОР | 2 СПОСОБА | НАВИГАТОР НАВИТЕЛ | почти яндекс навигатор для таксиСкачать

Navitel content license navitel activation key txt
Для полноценной работы навигатора Navitel необходимо добавить карты, которые помогут определить маршрут и прокладывать путь до мест назначения. Установка и обновление карт происходит с помощью уникального контента Navitel.
Как добавить карту на Navitel?
Чтобы добавить карту на навигатор Navitel, необходимо выполнить следующие шаги:
- Откройте приложение Navitel на вашем устройстве (смартфоне или планшете).
- Перейдите в раздел Меню или Настройки.
- Выберите пункт Установка карт или Добавить карту.
- Вам будет предложено выбрать источник карты: из интернета или из памяти устройства.
- Выберите источник карты и следуйте инструкциям на экране, чтобы установить выбранную карту на навигатор.
После успешной установки карты вы сможете использовать ее для навигации и поиска мест на ней.
Как активировать лицензионный ключ Navitel?
Для активации лицензионного ключа Navitel выполните следующие действия:
- Откройте приложение Navitel на вашем устройстве.
- Перейдите в раздел Меню или Настройки.
- Выберите пункт Активация или Лицензия.
- Введите полученный лицензионный ключ в соответствующее поле.
- Нажмите кнопку Активировать или Применить, чтобы активировать лицензию.
После успешной активации лицензионного ключа вы сможете пользоваться всеми функциями и возможностями навигатора Navitel.
Теперь у вас есть необходимые знания о том, как добавить карту на навигатор Navitel и как активировать лицензионный ключ. Наслаждайтесь путешествиями с помощью надежного и удобного навигатора Navitel!
Видео:По поводу ключей лицензии на NavitelСкачать

Как установить карту на навигатор Navitel
Как загрузить карту
- Перейдите на официальный сайт Navitel и в разделе Карты выберите нужную карту для вашего региона.
- Нажмите на кнопку Скачать и сохраните файл карты на ваше Android устройство.
Как установить карту
- Откройте приложение Navitel на вашем устройстве.
- В главном меню навител, выберите пункт Настройки.
- В разделе Карты нажмите на кнопку Добавить карту.
- Выберите сохраненный файл карты на вашем устройстве.
- Навител автоматически установит карту и она будет готова к использованию.
Теперь у вас есть установленная карта на вашем навигаторе Navitel. Вы можете использовать ее для навигации по вашему региону, а также добавить другие карты по необходимости. Удачных вам поездок!
Видео:Навител Навигатор 11. Старт программыСкачать

Как добавить карты в Navitel
Для начала убедитесь, что у вас установлена последняя версия приложения Navitel с официального сайта разработчика. Затем перейдите к следующим шагам:
1. Загрузите карты
Первым делом вам необходимо загрузить карты, которые вы хотите добавить в Navitel. Для этого необходимо перейти на официальный сайт Navitel и выбрать нужную карту в разделе Карты или Скачать контент. Здесь вы найдете карты различных регионов и стран.
2. Установите карты
После того, как вы загрузили карту, перенесите файл с картой на ваше Android-устройство. Для этого подключите устройство к компьютеру с помощью USB-кабеля и скопируйте файл на внутреннюю память или карту памяти устройства.
Затем откройте приложение Navitel на своем Android-устройстве и выберите раздел Карты. Нажмите на кнопку Добавить карту или Загрузить карту и укажите путь к файлу с загруженной картой.
После завершения установки карты она будет доступна для использования в навигаторе Navitel.
Теперь у вас есть знания о том, как добавить карты в Navitel. Скачайте нужные карты, установите и наслаждайтесь удобной навигацией в приложении Navitel.
Видео:Нет прошлых покупок Navitel на iPhone. Квест с НавителомСкачать

Как установить карты на Navitel
Если у вас есть устройство на базе андроид, например, планшет, и у вас уже установлен навигатор Navitel, то вам нужно знать, как правильно установить карты. В этой статье мы расскажем вам, как загрузить и добавить карты в навигатор Navitel.
Для начала, вам необходимо иметь подключение к интернету, чтобы скачать нужные карты. Затем следуйте инструкциям:
- Откройте приложение Navitel на вашем устройстве.
- В меню навигатора выберите Настройки.
- В разделе Контент найдите пункт Добавить карты.
- Выберите необходимую страну или регион, в котором вы планируете использовать навигатор.
- Выберите желаемую карту и нажмите Скачать.
- Дождитесь окончания загрузки карты.
- После загрузки карта будет автоматически добавлена в навигатор Navitel.
Теперь вы можете использовать новую карту в навигаторе Navitel для поиска и прокладки маршрутов.
Видео:Навител Навигатор 11. Покупка картСкачать

Navitel content
Навигатор Navitel предоставляет возможность загрузить и установить карты на устройства под управлением Android. Для того, чтобы получить доступ к актуальным картографическим данным, необходимо добавить в навигатор Navitelcontent лицензионный ключ.
Шаги по добавлению карты в Navitel:
| Шаг 1: | Скачайте и установите приложение Navitel на свое устройство, например на планшет. |
| Шаг 2: | Откройте приложение и зайдите в меню настроек. В этом разделе вы найдете функцию Добавить карту. |
| Шаг 3: | Выберите область, в которой вы планируете использовать навигатор. Нажмите кнопку Загрузить карту и подождите завершения загрузки. |
| Шаг 4: | После загрузки карты она будет автоматически установлена в навигатор. Теперь вы можете использовать навигатор Navitel для поиска маршрутов и навигации по выбранной области. |
Установка карт на устройства с операционной системой Android позволяет получить полноценный навигационный инструмент с возможностью построения маршрутов и получения подробной информации о дорожной ситуации. В Navitel представлены карты разных областей, что позволяет адаптировать навигатор под ваши потребности.
Видео:Как установить Навител. Пошаговая инструкцияСкачать

Как установить Navitel на планшет Андроид
Шаг 1: Проверьте соответствие системных требований и устройства
Перед установкой Navitel на свой планшет, убедитесь, что устройство соответствует минимальным системным требованиям для работы приложения. Обычно это указано на официальном сайте разработчика.
Шаг 2: Загрузка и установка приложения
- Откройте магазин приложений Google Play на вашем планшете Андроид.
- В поисковой строке введите Navitel.
- Найдите приложение Navitel Навигатор и нажмите на него.
- Нажмите на кнопку Установить.
- Дождитесь окончания загрузки и установки Navitel на ваш планшет.
Шаг 3: Загрузка и установка карт
- Откройте приложение Navitel на вашем планшете.
- В главном меню выберите опцию Карты.
- Нажмите на кнопку Загрузить карты.
- Выберите желаемую карту и нажмите на кнопку Загрузить.
- Дождитесь окончания загрузки и установки карты на ваш планшет.
Теперь вы можете использовать Navitel на планшете Андроид в качестве своего надежного навигатора во время путешествий и осуществлять контроль вашего маршрута и перемещения на дорогах.
Видео:Установка навигации Навител на автонавигатор Win CE 2023г.Скачать

Как загрузить карты Navitel
Для использования навигационного приложения Navitel необходимо загрузить карты соответствующего региона. Это позволит вам получить доступ к контенту и полноценно пользоваться функционалом программы.
Чтобы загрузить карты Navitel на планшет или смартфон на базе операционной системы Android, следуйте инструкциям:
- Перейдите в официальный магазин Google Play на вашем устройстве.
- Найдите приложение Navitel в списке доступных программ и нажмите на него.
- В открывшейся странице приложения нажмите на кнопку Установить, чтобы начать скачивание программы.
- После завершения установки откройте приложение Navitel на вашем устройстве.
- Пройдите пошаговую настройку приложения, следуя инструкциям на экране. Для этого вам потребуется подключение к интернету.
- После завершения настройки вам будет предложено добавить карты. Нажмите на соответствующую кнопку.
- Выберите нужную вам карту из предложенного списка и нажмите на кнопку Добавить.
- Дождитесь окончания загрузки выбранной карты на ваше устройство.
Теперь, после загрузки карт Navitel, вы можете использовать приложение для навигации по выбранному региону. Загруженные карты позволят вам пользоваться всеми возможностями программы и получать актуальную информацию о маршрутах, пробках и других объектах на вашем пути.
Важно помнить, что для загрузки карт Navitel требуется активное интернет-соединение. Поэтому, перед началом загрузки убедитесь, что ваше устройство подключено к Wi-Fi или к мобильным данным.
| Операционная система | Магазин приложений | Название приложения |
|---|---|---|
| Android | Google Play | Navitel |
| iOS | App Store | Navitel |
Видео:Navitel Navigator 11 2021+Карты Q3 25.11.2020 Бесплатно.Любое Android Устройств.Скачать

Как загрузить карты в Navitel
Как загрузить карты на Android
1. Откройте приложение Navitel на своем устройстве.
2. Нажмите на иконку Контент, которая находится внизу главного экрана приложения.
3. В открывшемся окне выберите раздел Карты.
4. В списке доступных карт найдите нужные вам регионы или страны и нажмите на них.
5. Нажмите на кнопку Установить и дождитесь окончания загрузки карт.
6. После загрузки карт они автоматически появятся в списке доступных карт в приложении Navitel.
Как загрузить карты на навигатор
1. Подключите навигатор к компьютеру с помощью USB-кабеля.
2. Откройте программу Navitel Navigator на компьютере.
3. В главном окне программы выберите раздел Карты.
4. В открывшемся окне выберите нужные вам регионы или страны и нажмите на них.
5. Нажмите на кнопку Добавить и дождитесь окончания загрузки карт.
6. После загрузки карт отключите навигатор от компьютера и включите его.
7. Карты автоматически появятся в списке доступных карт на навигаторе.
Теперь вы знаете, как загрузить карты в приложении Navitel на Android или на навигатор. Наслаждайтесь удобной навигацией по вашим любимым местам!
Видео:Навител v11 безлимитная пробная версия / Navitel v11 unlimited trialСкачать

Карты Navitel для Андроид
Чтобы использовать все возможности Navitel, необходимо установить и добавить соответствующие карты. Для пользователей Android существует несколько способов загрузки и установки карт:
1. Загрузить карты через Navitel Content Manager
Navitel Content Manager — это программа, которая позволяет управлять контентом Navitel, включая загрузку карт. Чтобы загрузить карты через эту программу, следуйте инструкциям:
- Установите Navitel Content Manager на свое устройство Android.
- Откройте программу и войдите в свою учетную запись Navitel (если таковая имеется).
- Выберите раздел Карты и просмотрите список доступных карт.
- Выберите желаемую карту и нажмите на кнопку Установить.
- Дождитесь окончания установки карты и закройте Navitel Content Manager.
- Теперь вы можете использовать добавленную карту в Navitel на своем устройстве Android.
2. Загрузить карты через официальный сайт Navitel
Если у вас нет возможности загрузить карты через Navitel Content Manager, вы можете воспользоваться официальным сайтом Navitel. Чтобы загрузить карты через сайт, выполните следующие действия:
- Откройте официальный сайт Navitel в браузере на своем устройстве Android.
- Войдите в свою учетную запись Navitel (если таковая имеется).
- Перейдите на страницу загрузки карт и выберите желаемую карту для загрузки.
- Нажмите на кнопку Скачать и дождитесь окончания загрузки карты.
- Запустите скачанный файл и пройдите процесс установки карты.
- После установки карта будет доступна в Navitel на вашем устройстве Android.
Таким образом, вы можете загрузить и установить карты Navitel на свое устройство Android, чтобы максимально эффективно использовать навигационные возможности приложения.
🎦 Видео
Быстрая установка навигатора Навител для андроид!!!Скачать
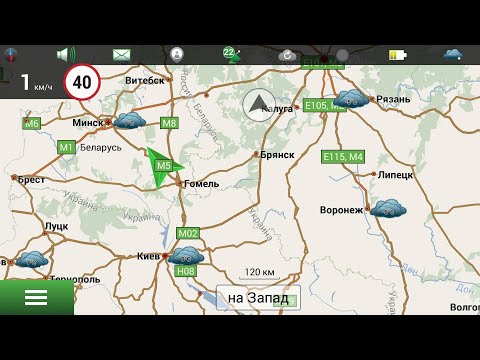
Обновление Navitel Бесплатно Карты 2016.Скачать

🤫 Тихий военный КРИЗИС и громкая чистка ВСУ. Метка Сырского. Дичь Дикого . Войско ТЦК - ВигиринскийСкачать

Как обновить Navitel в автонавигаторе до 9.8 и поставить карты Q12017 и вышеСкачать

Скачивание и установка навигатора Navitel на андроид. БесплатноСкачать

Навигатор Навител 11 версии на Андроиде. Откат до 9.Скачать

Попытка официально обновить Navitel потерпела фиаско, но альтернатива естьСкачать

Установка GPS Navitel за 5 минут на магнитолу.Скачать

Лучший Навигатор. Navitel ставим бессплатноСкачать

Программа Навител Навигатор 11Скачать