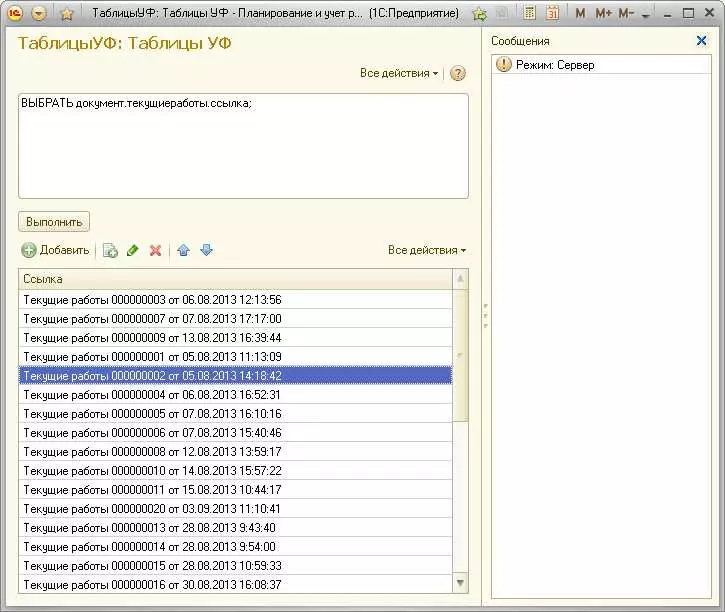1С — это известная платформа для автоматизации бизнес-процессов. Она предоставляет различные инструменты для работы с данными, в том числе и возможность создавать и редактировать табличные документы. Табличные документы часто используются для систематизации и представления информации, и добавление колонок в них может быть полезным при создании отчетов, статистических данных и других видов аналитической информации.
Для того чтобы добавить колонки в Табличный документ в программе 1С, необходимо выполнить следующие шаги:
Шаг 1:
Откройте программу 1С и создайте новый табличный документ или откройте уже существующий, в котором вы хотите добавить новые колонки.
Шаг 2:
Выберите нужную таблицу в табличном документе и щелкните правой кнопкой мыши. В появившемся контекстном меню выберите пункт Свойства колонок.
Шаг 3:
В открывшемся окне Свойства колонок вы увидите список всех существующих колонок. Нажмите кнопку Добавить, чтобы добавить новую колонку.
Шаг 4:
Укажите параметры для новой колонки, такие как название, тип данных, ширина и другие свойства. Нажмите кнопку ОК, чтобы сохранить изменения. Теперь новая колонка будет отображаться в таблице.
Таким образом, с помощью простых шагов вы сможете добавить колонки в Табличный документ в программе 1С и настраивать их параметры по вашему усмотрению. Это позволит вам удобно и эффективно представлять и обрабатывать данные в рамках вашей работы или бизнес-процесса.
- Создание нового табличного документа
- Выбор шаблона табличного документа
- Шаг 1: Открыть табличный документ
- Шаг 2: Выбрать шаблон
- Шаг 3: Просмотр результатов
- Добавление колонок в табличный документ
- Шаг 1: Открытие табличного документа
- Шаг 2: Добавление колонок
- Изменение заголовков колонок
- Удаление колонок из табличного документа
- Переименование колонок в табличном документе
- Пример
- Итог
- Изменение ширины колонок в табличном документе
- 1. Использование автоматической ширины
- 2. Изменение ширины колонок вручную
- Изменение порядка колонок в табличном документе
- Применение форматирования к колонкам в табличном документе
- 1. Сохранение табличного документа
- 📸 Видео
Видео:Вебинар «Частное Техническое Задание – как применить его в работе?»Скачать
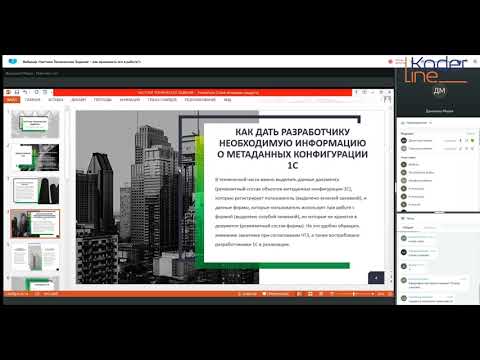
Создание нового табличного документа
Для создания нового табличного документа в программе 1С, необходимо выполнить следующие шаги:
- Открыть программу 1С и выбрать соответствующую базу данных.
- На панели инструментов выберите Табличные документы и щелкните правой кнопкой мыши, чтобы вызвать контекстное меню.
- В контекстном меню выберите Создать и далее Табличный документ.
- В открывшемся окне задайте параметры нового табличного документа, такие как название, количество строк и столбцов.
- После задания параметров нового табличного документа, нажмите ОК для его создания.
После завершения указанных выше шагов, вы создадите новый табличный документ в программе 1С и сможете начать работу с ним.
| Заголовок колонки 1 | Заголовок колонки 2 | Заголовок колонки 3 |
|---|---|---|
| Ячейка 1,1 | Ячейка 1,2 | Ячейка 1,3 |
| Ячейка 2,1 | Ячейка 2,2 | Ячейка 2,3 |
| Ячейка 3,1 | Ячейка 3,2 | Ячейка 3,3 |
Приведенный выше пример демонстрирует созданный табличный документ с тремя колонками и тремя строками. Вам также доступны различные инструменты для редактирования и форматирования содержимого табличного документа.
Видео:Как в отчет 1С добавить колонки, которые в нём не предусмотреныСкачать

Выбор шаблона табличного документа
При работе с табличными документами в программе 1С:Предприятие вам может понадобиться выбрать соответствующий шаблон, который будет использован для оформления вашего документа. Выбор шаблона важен, так как он определяет стиль и расположение колонок, а также другие аспекты визуального представления данных.
1С:Предприятие предлагает несколько встроенных шаблонов табличных документов, которые можно использовать в зависимости от конкретных нужд. Чтобы выбрать шаблон, нужно выполнить следующие шаги:
Шаг 1: Открыть табличный документ
Для начала необходимо открыть созданный или уже существующий табличный документ в программе 1С:Предприятие.
Шаг 2: Выбрать шаблон
Далее нужно перейти в режим редактирования табличного документа и найти панель инструментов, где расположено меню выбора шаблона. Это может быть кнопка с названием Выбрать шаблон или что-то похожее.
После открытия меню выбора шаблона, программа покажет список доступных встроенных шаблонов.
Важно помнить: разные версии программы 1С:Предприятие могут предлагать разные шаблоны табличных документов, поэтому выбор может отличаться в зависимости от вашей конкретной версии.
Просто выберите подходящий шаблон из списка и он будет автоматически применен к вашему табличному документу.
Шаг 3: Просмотр результатов
После применения шаблона, данные вашего табличного документа будут отображаться согласно его стилю. Вы можете просмотреть результаты и если необходимо, внести дополнительные изменения в дизайн или расположение колонок.
Не забудьте сохранить внесенные изменения, чтобы они были сохранены в вашем табличном документе.
Видео:1С УНФ - Добавление колонки Описание в табличной части документа 1С УНФСкачать
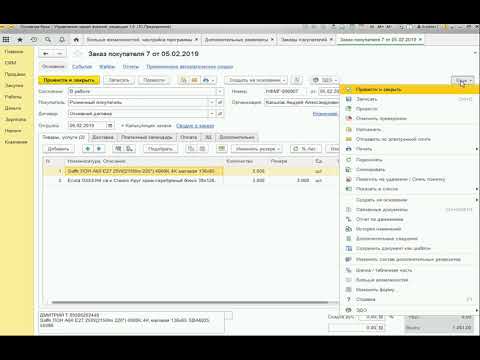
Добавление колонок в табличный документ
Шаг 1: Открытие табличного документа
Прежде чем начать добавление колонок, необходимо открыть табличный документ в программе 1С. Для этого выполните следующие действия:
- Запустите программу 1С на вашем компьютере.
- Откройте нужную базу данных.
- Перейдите в раздел Документы и найдите нужный табличный документ.
- Дважды кликните на названии документа, чтобы открыть его.
Шаг 2: Добавление колонок
После открытия табличного документа вы можете добавить в него новые колонки. Для этого выполните следующие действия:
- Нажмите правой кнопкой мыши на заголовке существующей колонки или над полем под заголовками колонок.
- В появившемся контекстном меню выберите пункт Вставить колонку или Добавить колонку.
- Название новой колонки можно изменить, щелкнув на нем дважды и введя нужный текст.
- При необходимости можно настроить параметры новой колонки, например, задать ширину или формат отображения значений.
После выполнения этих действий новая колонка будет добавлена в табличный документ. Вы можете продолжить добавлять колонки, повторяя шаги 2-4, пока не достигнете нужного количества и настроек колонок.
Видео:Добавление колонки "Статус реализации" в форму списка (УТ11.4)Скачать
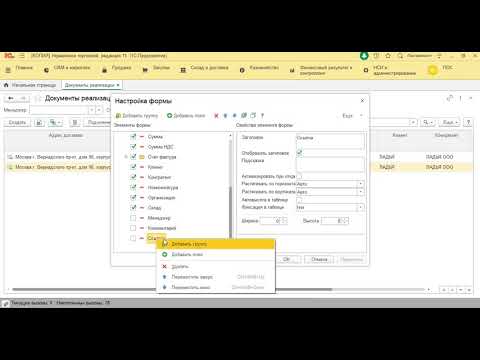
Изменение заголовков колонок
Для изменения заголовков колонок в Табличном документе в программе 1С следует выполнить следующие действия:
- Открыть Табличный документ в программе 1С.
- Выбрать колонку, заголовок которой нужно изменить.
- Щелкнуть правой кнопкой мыши на выбранной колонке.
- В контекстном меню выбрать пункт Изменить заголовок.
- В появившемся окне ввести новый заголовок для колонки.
- Нажать кнопку ОК, чтобы применить изменения.
После выполнения этих шагов заголовок выбранной колонки в Табличном документе будет изменен на введенный новый заголовок.
Видео:Изменение ширины колонок 1ССкачать
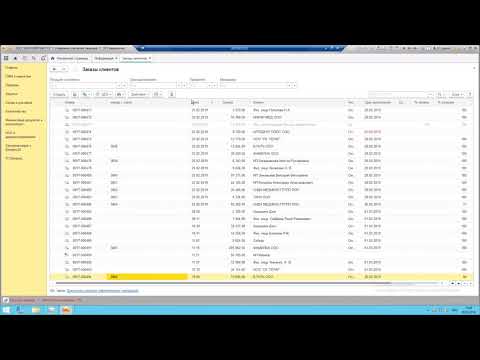
Удаление колонок из табличного документа
Когда вам необходимо удалить определенные колонки из табличного документа в программе 1С, вы можете воспользоваться следующими шагами:
- Откройте табличный документ в программе 1С.
- Выделите колонки, которые вы хотите удалить. Для этого можно кликнуть на заголовок каждой колонки, одновременно удерживая клавишу Ctrl.
- Щелкните правой кнопкой мыши на выделенных колонках и выберите опцию Удалить колонку из контекстного меню.
- Появится подтверждающее диалоговое окно. Нажмите ОК, чтобы подтвердить удаление колонок.
- Колонки будут удалены из табличного документа, и таблица автоматически перестроится, чтобы заполнить оставшееся пространство.
Таким образом, вы можете эффективно удалять ненужные колонки из табличного документа в программе 1С и настраивать его в соответствии с вашими потребностями.
Видео:Доработка печатной формы типовой конфигурации 1ССкачать

Переименование колонок в табличном документе
В программе 1С есть возможность добавлять новые колонки в табличный документ. Однако, иногда может возникнуть необходимость переименовать уже существующие колонки. Для этого используется следующая последовательность действий:
- Откройте табличный документ, в котором нужно переименовать колонки.
- Найдите заголовок таблицы, в котором записаны имена колонок.
- Наведите курсор мыши на нужную колонку и щелкните правой кнопкой.
- В контекстном меню выберите пункт Переименовать колонку.
- В появившемся окне введите новое название для колонки и нажмите ОК.
Теперь выбранная колонка будет переименована согласно введенному вами названию.
Обратите внимание, что данная операция доступна только для табличных документов. В случае работы с другими типами данных (например, списком значений), процесс переименования колонок может отличаться.
Пример
Представим, что у нас есть табличный документ Список сотрудников, в котором есть колонки Имя, Фамилия и Отдел. Мы хотим переименовать колонку Отдел в Департамент. Для этого мы открываем документ, находим заголовок таблицы, наводим курсор мыши на колонку Отдел, нажимаем правую кнопку мыши и выбираем пункт Переименовать колонку. В появившемся окне мы вводим новое название Департамент и нажимаем ОК. Теперь наша колонка называется Департамент.
Итог
Таким образом, в программе 1С можно легко переименовывать колонки в табличных документах, что упрощает работу с данными и делает их более информативными.
| Имя | Фамилия | Департамент |
|---|---|---|
| Иван | Иванов | IT |
| Петр | Петров | HR |
Видео:Как составить техническое задание на разработку программного обеспечения? 4 основных правила ТЗ!Скачать

Изменение ширины колонок в табличном документе
1. Использование автоматической ширины
По умолчанию, при создании табличного документа, все колонки имеют автоматическую ширину, которая определяется содержимым ячеек. Это значит, что каждая колонка будет иметь ширину, достаточную для отображения самой широкой ячейки в этой колонке. Если данные в ячейках изменятся или будут добавлены новые данные, ширина колонок также будет автоматически изменена.
2. Изменение ширины колонок вручную
Если необходимо изменить ширину конкретной колонки в табличном документе в программе 1С, можно воспользоваться следующими действиями:
1. Выделите нужную колонку. Для этого щелкните мышью на заголовке этой колонки.
2. Наведите курсор на границу правого края выделенной колонки. Курсор должен измениться на двойную стрелку с горизонтальными линиями.
3. Удерживая левую кнопку мыши, перетащите границу правого края колонки в нужное положение.
Новая ширина колонки будет задана в пикселях и сохранится в документе до тех пор, пока вы снова не измените ее. При этом, если при перетаскивании границы колонки удерживать клавишу Shift, то ширина всех колонок до указанной будет одновременно изменена.
Важно: Если при изменении ширины колонок в табличном документе нужно сохранять пропорции ширины ячеек внутри колонки, следует использовать команду Разделить на колонки в контекстном меню заголовка нужной колонки.
Таким образом, изменение ширины колонок в табличном документе в программе 1С является простым и интуитивно понятным процессом. Правильное распределение ширины колонок позволяет удобно отображать информацию и улучшает визуальное представление таблицы.
Видео:№3 Добавление колонок в табличную часть и доп.реквизит в документСкачать

Изменение порядка колонок в табличном документе
В программе 1С, при работе с табличными документами, возникает необходимость менять порядок колонок в них. Это может быть связано с тем, что вы хотите, чтобы определенная информация была расположена ближе к другим полям, или чтобы создать более удобную структуру таблицы. Для этого существует несколько способов.
Первый способ — это использование функции «Переместить колонку» в контекстном меню. Чтобы воспользоваться этой функцией, вам необходимо:
- Выделить заголовок колонки, который вы хотите переместить. Обычно он располагается в первой строке таблицы.
- Щелкнуть правой кнопкой мыши на выделенный заголовок и выбрать пункт меню «Переместить колонку».
- Переместить колонку, удерживая левую кнопку мыши.
- Отпустить левую кнопку мыши, когда колонка будет расположена в нужном месте.
Второй способ — это использование функции «Перетащить и отпустить»:
- Выделите заголовок колонки, который вы хотите переместить.
- Удерживайте левую кнопку мыши и перетащите колонку на новое место.
- Отпустите левую кнопку мыши, когда колонка будет расположена в нужном месте.
Помимо перемещения колонок, вы также можете изменять их ширину или скрывать ненужные колонки. Для этого используйте контекстное меню, которое открывается при щелчке правой кнопкой мыши на заголовке колонки.
Изменение порядка колонок в табличном документе позволяет вам лучше организовать информацию и улучшить работу с данными. Это полезная функция, которая может значительно упростить вашу работу.
Видео:Добавление колонок цен номенклатуры в формах списка и выбора для 1С: УТ 11.2Скачать
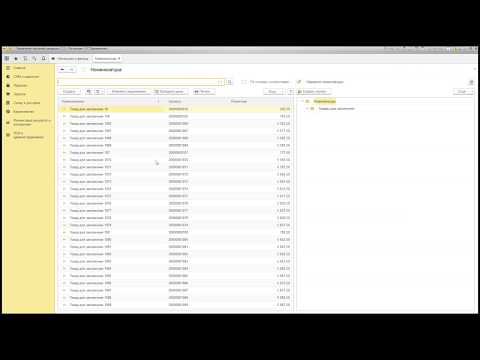
Применение форматирования к колонкам в табличном документе
При работе с табличным документом в программе 1С можно легко применять форматирование к колонкам, чтобы сделать документ более понятным и наглядным.
Одним из способов форматирования колонок в табличном документе является изменение их ширины. Чтобы это сделать, необходимо выделить нужную колонку и указать новое значение для ее ширины. Это особенно полезно в ситуациях, когда нужно более четко выделить какую-то информацию или наоборот, сделать колонку уже и компактной.
Еще одним способом форматирования является применение цветовой схемы к колонкам. Это позволяет легко сгруппировать данные и создать визуальное разделение между разными разделами табличного документа. Для этого нужно выделить нужную колонку и указать цветовую схему, которая будет использоваться.
Применение текстового форматирования также очень полезно для лучшего понимания информации в колонках. Можно выделить определенный текст жирным или курсивом, чтобы подчеркнуть его важность или выделить ключевые моменты. Для этого нужно выделить текст в колонке и применить соответствующий стиль.
В итоге, применение различных типов форматирования к колонкам в табличном документе позволяет легче воспринимать информацию и улучшить ее представление. Такие документы становятся более удобными в использовании и позволяют быстро и точно находить нужную информацию.
После того, как в программе 1С создан и заполнен табличный документ, необходимо сохранить его и вывести на экран или в печатную форму. Для этого можно использовать следующие методы:
1. Сохранение табличного документа
Чтобы сохранить табличный документ в файл, необходимо вызвать метод Сохранить объекта документа:
Документ.Сохранить();Этот метод сохраняет документ в формате .txt или .html, в зависимости от настроек программы 1С. После вызова метода документ сохраняется в указанном файле на диске.
Также можно сохранить документ во внутренней памяти программы 1С, чтобы в дальнейшем вывести его на экран или в печатную форму:
Документ.Сохранить(, ВнутренняяПамять);Документ.Распечатать();Также можно вывести документ на печать, указав нужный принтер:
Документ.Распечатать(Принтер);В этом случае документ будет отправлен на печать на указанный принтер.
Документ.РаспечататьИзПамяти();📸 Видео
9. Как настроить список колонок ?Скачать

Фишки 1С 8.3 (№ 7) Как вывести поле в отдельной колонке в отчетеСкачать
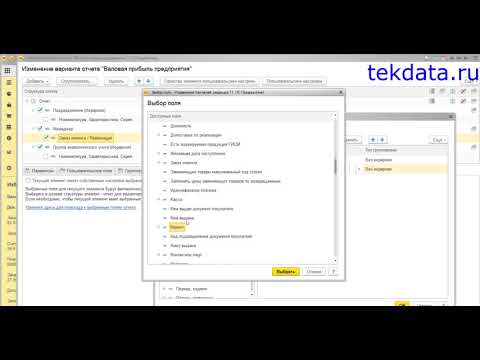
ЗАНЯТИЕ 126. ПРОГРАММНОЕ ДОБАВЛЕНИЕ ЭЛЕМЕНТОВ НА ФОРМУ (УФ). ПОДГОТОВКА К СПЕЦУ ПО ПЛАТФОРМЕ 1ССкачать

Как отобразить или скрыть колонки в 1С:Бухгалтерии 3.0Скачать

Динамический список 1С 8.3Скачать
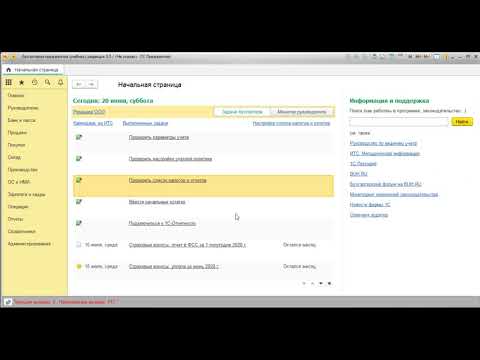
Как в программе 1С:УНФ в журнале документов Заказы Поставщикам добавить колонку - ОтветственныйСкачать

Выполняем задания на фрилансе в 1С! Создаем доп. реквизит и внешнюю печатную формуСкачать

1С 7.7 Торговля и склад . Добавляем колонку в печатной формеСкачать

1С:УНФ Как установить значение в колонку Код в Заказе покупателяСкачать
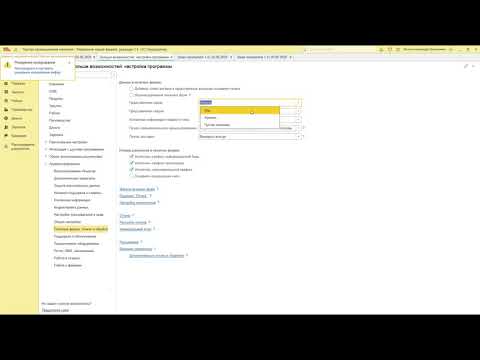
РАСШИРЕНИЕ 1С. УРОК 6. ДОБАВЛЕНИЕ КОМАНД НА ФОРМУСкачать

Программная работа с дополнительными реквизитами 1ССкачать